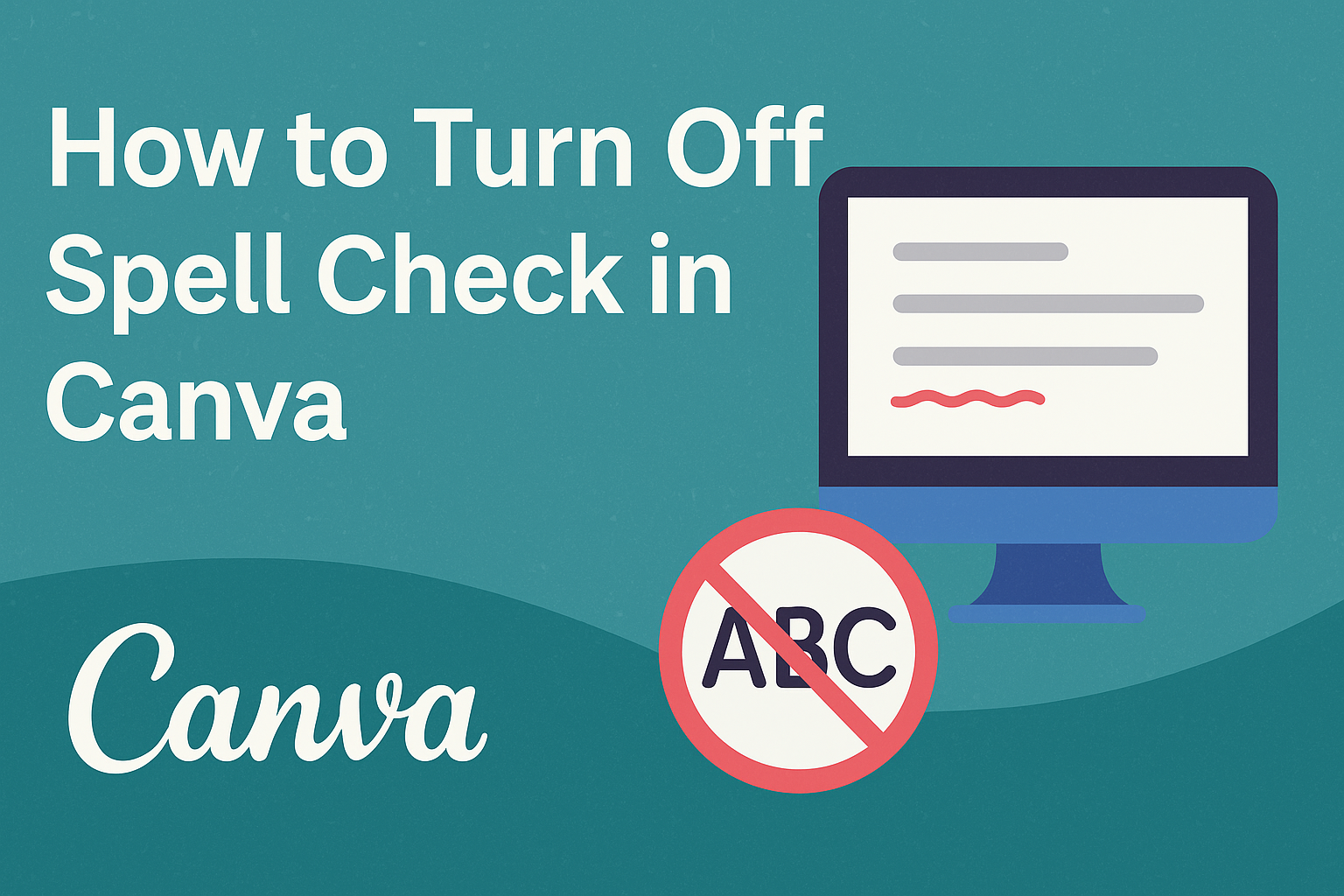Many users enjoy designing in Canva, but sometimes the spell check feature can be more distracting than helpful.
To turn off spell check in Canva, users can easily disable it in the text settings and enjoy a smoother design experience.
Adjusting this setting can free up creative flow, making it easier to focus on the visuals.
For those who aren’t familiar with the process, it can be a bit tricky. Fortunately, there are simple steps that anyone can follow to turn off the spell check feature.
This guide aims to make it easy for users to navigate the settings and customize their experience in Canva.
Understanding how to manage the spell check in Canva can enhance productivity and creativity. With the right adjustments, users can create beautiful designs without interruptions from error notifications.
Whether creating a presentation or a social media post, these tips will ensure a seamless design journey.
Understanding Canva’s Spell Check Feature
Canva offers a simple spell check feature to help users catch spelling mistakes in their designs. This feature is useful for ensuring that text looks professional and polished.
When a word is misspelled, it appears with a red underline. This makes it easy for users to spot mistakes while creating their graphics. They can click on the underlined word to see corrections.
To use this feature, the user should have spell check enabled in their browser settings. It works seamlessly while they design, providing immediate feedback.
Canva’s spell check does not suggest alternatives, so users need to know the correct spelling. It helps them focus on their design without worrying about minor typos.
It’s important to note that the spell check feature may vary based on the browser and its settings. Checking the browser’s language settings may enhance spell checking capabilities.
Overall, it serves as a helpful tool for anyone looking to maintain a professional look in their work. Users can rely on this feature as part of their design process.
Step-by-Step Guide to Disabling Spell Check
Disabling spell check in Canva helps users focus on their creative process without distractions. The following steps will guide you through accessing the text panel and navigating to the spell check options.
Accessing the Text Panel
To turn off spell check, the first step is to access the text panel. Users should select the text box they want to edit. Once selected, a toolbar will appear at the top of the screen.
This toolbar is where all text-related options are located.
In the toolbar, look for the “Text” menu. Click on it to open additional settings. This area contains various options for formatting and adjusting text properties.
It’s essential to be in the right section before moving on to disabling spell check.
Navigating to the Spell Check Options
After accessing the text panel, the next step is to find the spell check options. Users need to navigate to the “Language” settings within the text options. This section should display several choices related to text usage.
Look for the “Spell check” toggle switch in this area. It is usually set to “On” by default.
By toggling this switch, users can manage the spell check feature according to their preferences. This option allows for easy adjustments depending on the user’s needs while working on a project.
Turning Off Spell Check
The final step is to turn off spell check. Once users have located the “Spell check” toggle, they can simply click it to disable the feature.
When the toggle is switched off, users will no longer see spell check alerts or red underlines while typing.
This change makes it easier to write without interruptions. Users can now focus entirely on their designs and projects.
It’s a quick process that can greatly enhance the user experience in Canva.
Troubleshooting Common Issues
Sometimes users may encounter problems while trying to turn off spell check in Canva. Addressing these issues can help ensure a smooth design experience. Below are some common challenges and their solutions.
Spell Check Not Disabling
If the spell check feature is still active after following the steps to turn it off, several factors might be at play.
First, ensure that the user follows the correct steps: logging into their account, selecting the desired design, and clicking on the text box to access the settings.
Sometimes users may need to refresh the browser or clear their cache. This can help by removing any saved data that might interfere with recent changes.
Tip: Check browser extensions that may conflict with Canva. Disabling them temporarily can also resolve the issue.
Changes Not Saving
Users may find that changes, like disabling spell check, are not saving. This can happen if there are connectivity issues. A weak internet connection can cause settings not to update.
Another possible reason is if the user is not logged in properly. Logging out and then back in can help refresh the session.
Checklist to Consider:
- Confirm a stable internet connection.
- Ensure they are using the latest version of their web browser.
- Check if there are any updates available for Canva.
Additional Text Editing Tips in Canva
Canva offers many tools to help with text editing that make design easy and fun.
Use Keyboard Shortcuts
Knowing shortcuts can save time. For example, Ctrl + B bolds text, while Ctrl + I italicizes it. These shortcuts speed up the editing process significantly.
Align Text for Better Layout
Proper alignment improves readability. They can use left, center, or right alignment to match the design style.
Canva offers alignment options that help position text exactly where it needs to be.
Experiment with Fonts
Mixing different fonts can add personality. When using multiple fonts, it’s best to limit them to two or three for consistency. This creates a balanced design that is visually appealing.
Utilize Text Effects
Canva has various text effects, such as shadows or outlines. These effects can enhance text visibility, especially against busy backgrounds.
Adding subtle effects can make text stand out without being overwhelming.
Leverage Grids and Spacers
Using grids helps in organizing text blocks. They can adjust spacers to create uniform spacing between lines or paragraphs.
This method leads to cleaner and more professional designs.