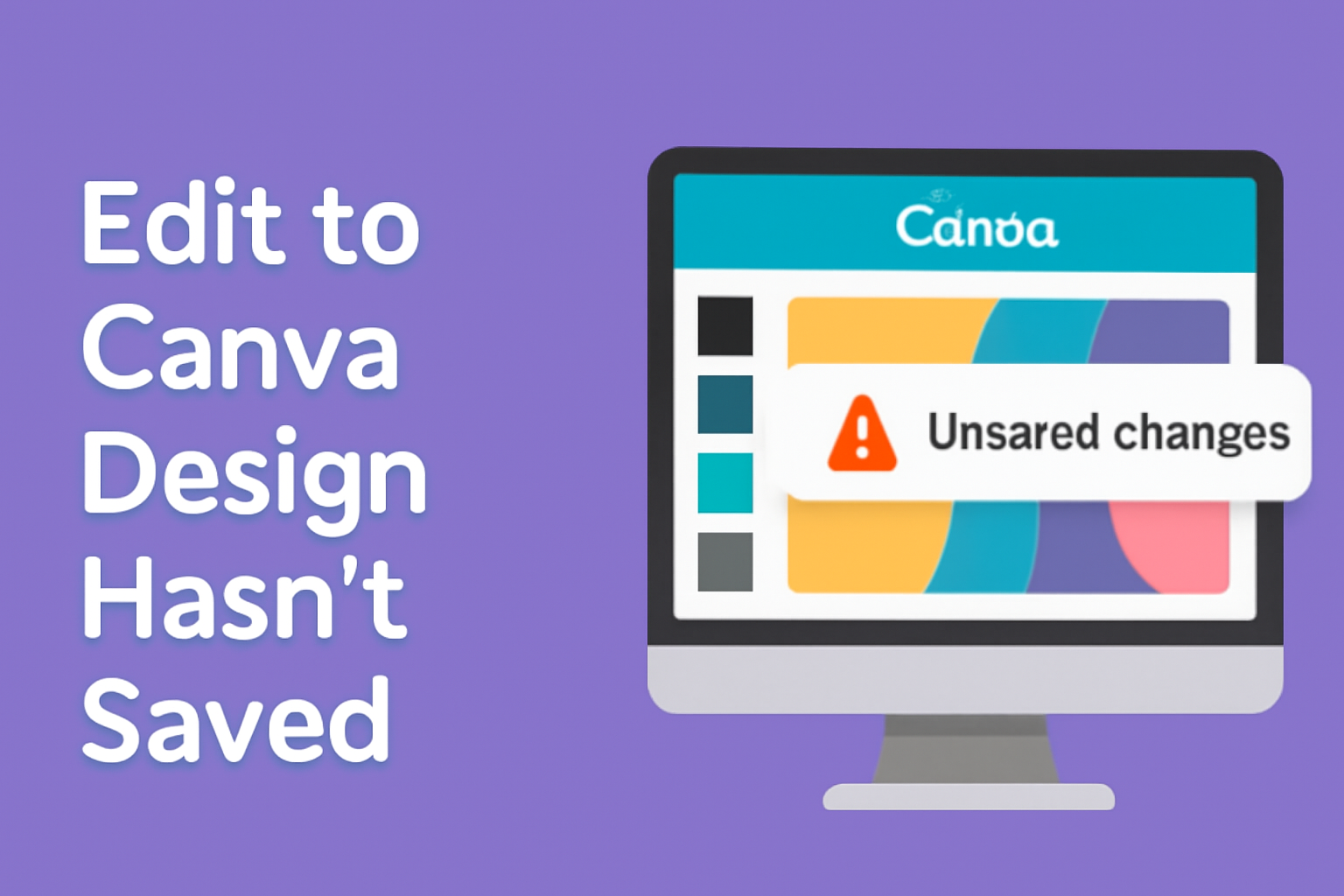No one likes the frustration of losing their hard work in Canva. Many users experience moments when their edits just won’t save, leaving them worried about their creative projects.
The good news is that there are simple solutions to ensure designs are saved properly, preventing future headaches.
Checking the settings is often the first step. For instance, making sure the autosave feature is activated can save a lot of trouble later on.
If a design hasn’t saved, it’s also possible to recover previous versions through the version history options in Canva.
By following these tips, users can get back to creating without the stress of unsaved changes. With a little guidance, anyone can keep their designs safe and sound, ready for final touches.
Understanding the Issue
When a design in Canva does not save, it can be frustrating for users. Several factors contribute to this problem, from connection issues to software settings.
It’s essential to understand these reasons to prevent future saving failures.
Common Reasons for Saving Failures
Canva users may face saving failures for a few key reasons.
-
Internet Connection: A weak or unstable internet connection can interrupt the saving process. If the connection drops, changes may not save properly.
-
Browser Issues: Sometimes, the browser can cause problems. Clearing cache or using a different browser can help resolve these issues.
-
Storage Space: If a device is low on storage, it might not save changes. Users should check their available space.
-
Software Bugs: Like any application, Canva can have bugs. Keeping the app updated ensures users benefit from the latest fixes.
Being aware of these issues aids users in troubleshooting problems when saving their designs.
How Auto-Save Works in Canva
Auto-save is a feature designed to save work automatically as changes are made. In Canva, this feature generally activates in the background.
-
Automatic Saves: Auto-save happens every few seconds. Users should see a confirmation message, “All changes are saved,” when it is working correctly.
-
Adjusting Settings: If auto-save seems off, users should check settings by going to the “File” menu and selecting “Preferences.” Here, they can enable the auto-save option for extra peace of mind.
-
Creating New Files: When changes do not save, creating a new design file can sometimes help. Users can copy their current work to ensure no progress is lost.
Understanding how auto-save functions can help users manage their designs more effectively and avoid losing important edits.
Immediate Steps to Take
When a Canva design hasn’t saved, it’s important to act quickly. Several immediate steps can help recover unsaved changes.
Checking Your Internet Connection
A stable internet connection is essential for saving designs in Canva. If it’s weak or unstable, changes might not save properly.
To check the connection, look for the Wi-Fi icon on your device. If it shows you are connected, test by visiting another website.
If the connection is poor, try resetting your router. Disconnecting and reconnecting can help improve the signal.
If using mobile data, ensure it’s turned on and you have sufficient data available.
After checking the connection, return to Canva and see if your changes save. A good internet connection can solve many saving issues.
Using Canva’s History Feature
Canva has a handy feature called Version History. This allows users to recover unsaved designs or find earlier edits.
To access it, click the “File” menu at the top of the editor. From the dropdown, select “Version History.” This will show a list of saved versions.
Users can preview these versions to find the one they want to restore. Once they locate the correct version, clicking on it will restore those changes.
This feature is especially useful when unexpected issues occur, allowing users to continue their design easily.
Long-Term Solutions
To ensure designs in Canva are saved properly, it is helpful to adopt some long-term strategies. Regular maintenance practices can prevent issues with unsaved changes and improve overall user experience.
Regularly Updating the Canva App
Keeping the Canva app updated is essential for smooth operation. Updates often include bug fixes and improvements that can resolve saving issues.
By regularly checking for updates, users can ensure they are benefiting from the latest features and security enhancements.
To update the app, users can follow these steps:
- Open the App Store or Google Play Store on their device.
- Search for Canva and check for any available updates.
- Tap ‘Update’ if an update is found.
Users should enable automatic updates for convenience. This simple action can help reduce the chances of encountering saving problems in the future.
Clearing Cache and Cookies
Another important long-term solution is to clear cache and cookies regularly. Accumulated data can slow down the app and cause glitches, leading to unsaved designs.
By periodically clearing this data, users can maintain optimal performance.
To clear cache and cookies, follow these steps:
- For Desktop:
- Open the browser settings.
- Navigate to the privacy section.
- Choose the option to clear browsing data and select cache and cookies.
- For Mobile Devices:
- Go to the device settings.
- Find the application manager.
- Locate Canva and select the option to clear cache.
Doing this helps free up space and can significantly improve saving functionality.