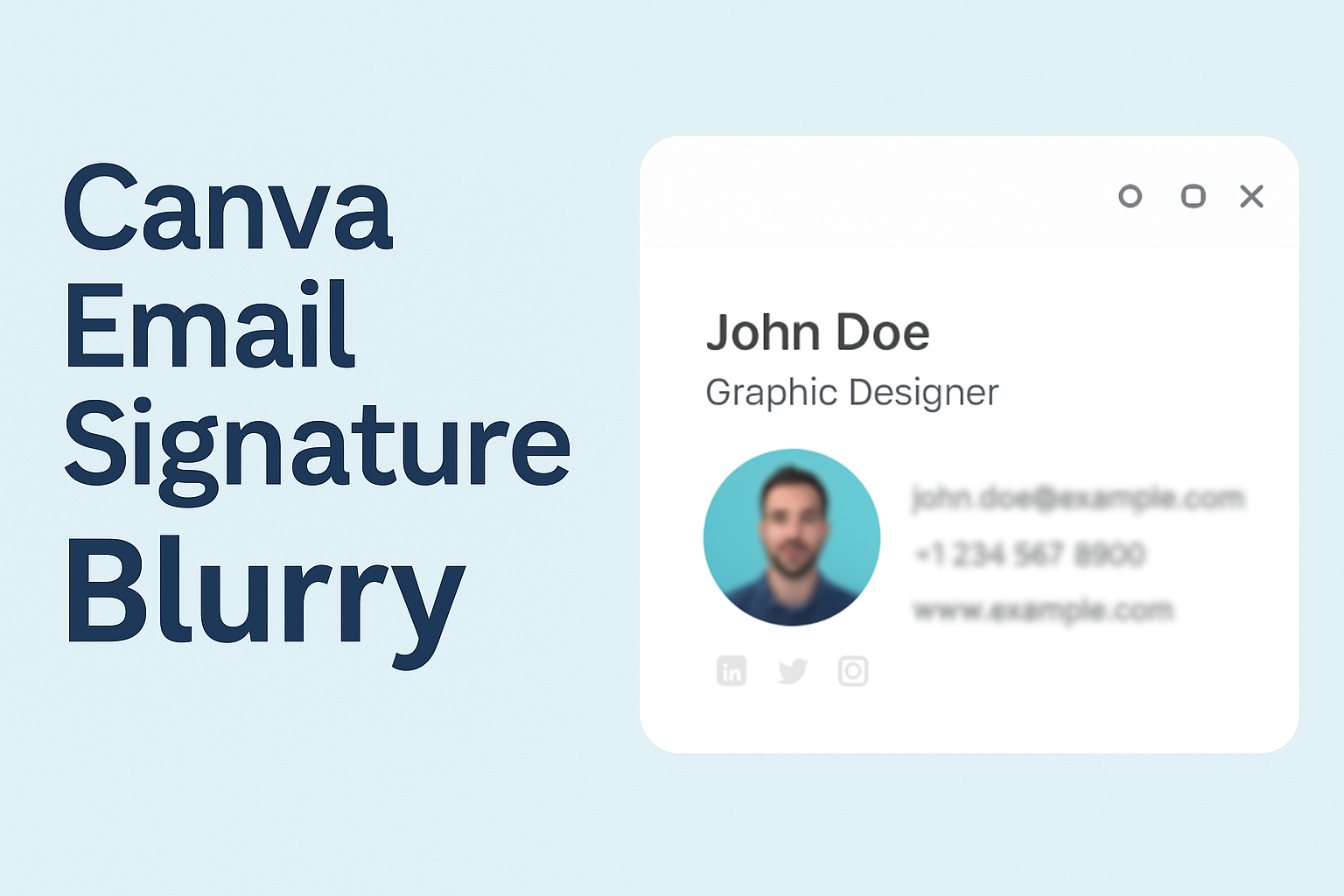Many people love using Canva for their email signatures, but they often face a common issue: blurry images.
To resolve this, users should upload high-quality images in 300 DPI for the best results. This simple change can make a significant difference in how professional the email signature appears.
Along with choosing the right image quality, ensuring that the design settings in Canva are optimized can help.
The default resolution is 72 DPI, which works well for digital use but may not be enough for detailed graphics or larger displays. Users can avoid pixelation by being mindful of these settings when creating their designs.
Understanding Email Signature Blurry Issues
Many people face blurriness in their email signatures which can make them look unprofessional. This section will highlight the main reasons for blurry email signatures and provide insights into image resolution.
Common Causes of Blurriness
Blurriness in email signatures often comes from a few key issues.
One major reason is the use of low-quality images. If an image is too small or has a low resolution, it will appear pixelated when used in an email signature.
Another common cause is how the email client displays images. Each email service, like Gmail or Outlook, can handle images differently, which can sometimes lead to unclear visuals. Additionally, using unsupported file formats can also affect the image quality.
To ensure clarity, it’s best to use high-quality images and check how different email clients render them.
Canva Image Resolution Basics
Canva designs typically default to a resolution of 72 DPI (dots per inch). While this resolution works well for screens, it may not be sufficient for email signatures. Higher resolutions, like 300 DPI, can greatly enhance image quality.
When creating an email signature in Canva, it’s essential to use high-resolution images. This way, the signature remains clear and professional regardless of the email client it is viewed on.
Users should download their images in formats like JPG or PNG, which are widely accepted and maintain quality. Always preview the signature in different email services to catch any blurriness before sending.
Practical Solutions to Improve Clarity
Creating a clear and professional email signature in Canva is essential. Several practical steps can greatly enhance the quality of the design, ensuring it looks sharp and appealing.
Adjusting Canva Design Settings
Adjusting the design settings can help prevent blurriness.
The default resolution in Canva is 72 DPI, which is often too low for email signatures. To improve clarity, users should change the design resolution to 300 DPI when available. This higher resolution ensures that the emails appear crisp regardless of how they are viewed.
To change the settings, users can go to the “File” menu and select “Change dimensions.”
It’s also a good idea to create designs using the correct dimensions for an email signature, typically around 600-700 pixels wide. This ensures that the signature fits well in most email clients.
Choosing the Right File Format
Using the right file format is crucial for maintaining clarity.
When saving an email signature, users should consider saving it as either a PNG or a JPG file. PNG files are generally preferred for images with text, as they maintain quality and have a transparent background.
JPG files can work well for photos but may lose detail with compression. To ensure the best results, users should avoid formats like GIF if text clarity is important. Choosing the right format can go a long way in keeping the design sharp.
Optimizing Images for Email
Image quality is critical for a polished email signature.
Users should upload high-resolution images, ideally around 300 DPI, to avoid pixelation. Low-quality images can diminish the appearance of the entire signature.
Before uploading, users can also edit images using Canva tools to adjust brightness and contrast. This makes the images more vibrant and eye-catching. Once uploaded, ensuring that images maintain clarity when resized is key for a professional look.
Best Practices for Email Signature Design
Designing an effective email signature involves careful attention to size, scale, font, and color. These factors can greatly influence how the signature appears and is perceived by others in professional communication.
Size and Scale Recommendations
When creating an email signature, keeping it within the right dimensions is crucial.
A standard width is around 600 pixels. This size ensures compatibility with most email clients without overwhelming the recipient’s screen.
The height should generally range from 150 to 200 pixels. This allows enough space for essential information without making the signature look crowded.
Images should be optimized for web use, ideally around 72 DPI. This helps in reducing file size while ensuring clarity. Low-quality images often lead to blurry signatures, which can diminish professionalism. Using PNG or JPG formats for images is advisable as they maintain quality.
Font and Color Considerations
Choosing the right font is essential for readability. It is best to use sans-serif fonts like Arial, Helvetica, or Verdana.
These fonts are clean and easy to read on screens.
For the font size, a range of 10 to 12 points is ideal for most email clients. This size strikes a balance between readability and space efficiency.
Color choice plays a vital role too. Sticking to 2-3 colors from the brand palette can create a cohesive look.
Ensure high contrast between the font color and the background for better visibility.
Avoid using overly bright or clashing colors. These can distract the reader and may seem unprofessional.
Keeping the design simple and aligned with branding helps in making a positive impression.