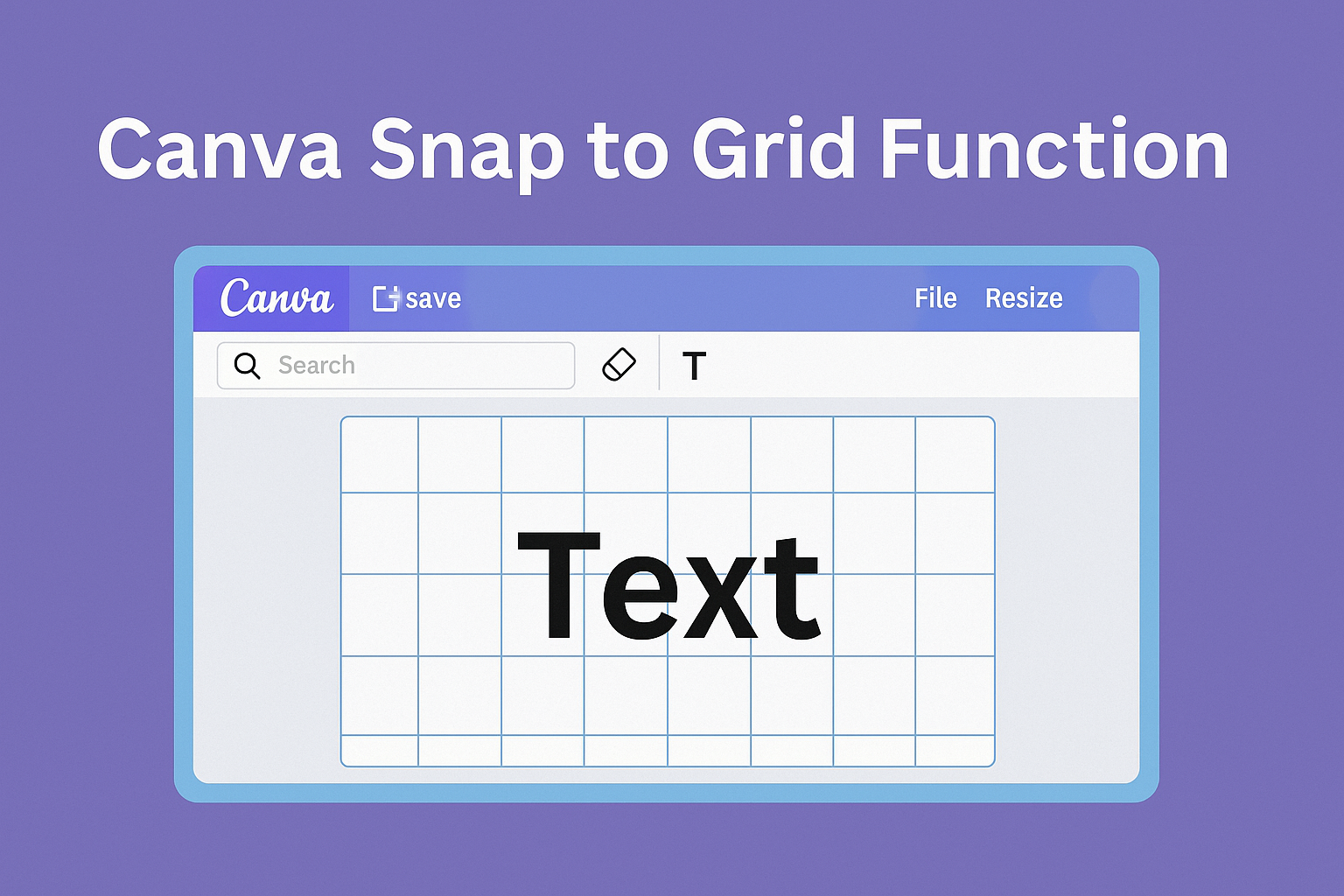Canva’s Snap to Grid function is a helpful tool for anyone looking to design with precision. This feature automatically aligns objects to a grid, making it easier to create clean and professional layouts.
Whether a user is designing a flyer, social media post, or presentation, understanding how to effectively use this feature can streamline the design process.
For those who prefer more freedom in their creativity, it is possible to turn off the Snap to Grid function. This allows for greater flexibility in positioning elements exactly where they want them.
Exploring the settings and learning how to customize the grid can significantly enhance anyone’s design experience in Canva.
Many find that mastering the Snap to Grid function not only improves their work quality but also boosts their confidence in using the platform. By grasping this feature, users can take their designs to the next level and bring their creative visions to life.
Understanding the Snap to Grid Feature in Canva
Snap to Grid is a helpful feature in Canva that assists users in aligning their design elements neatly. This section explains the basics of how Snap to Grid works and the benefits it brings to designing.
The Basics of Snap to Grid
Snap to Grid makes it easier for users to arrange elements on their Canva canvas.
When this feature is activated, a grid overlay appears on the design. This grid helps users see where to place items for perfect alignment.
To turn on Snap to Grid, users can go to the “View” menu at the top of the screen and select the feature. Alternatively, the shortcut key Ctrl + Shift + ; can be used.
Once enabled, moving images or text will snap to the grid lines, ensuring a clean and organized look.
Benefits of Using Snap to Grid
Using Snap to Grid offers several advantages for designers. First, it improves precision when placing elements, which can enhance the overall appearance of a design. When items align properly, the design looks more professional and polished.
Another benefit is the time-saving aspect. Designers spend less time adjusting items manually.
Instead of moving elements back and forth, they can rely on the grid to guide their placements.
Overall, this feature allows for a more enjoyable designing experience by reducing frustration and enhancing creativity. By keeping designs neat, Snap to Grid can help users focus on bringing their ideas to life.
How to Use Snap to Grid in Canva
Canva’s Snap to Grid function helps users easily align elements within their designs. It simplifies the process of positioning images or text, which can save time and improve layout organization.
Enabling Snap to Grid
To start using Snap to Grid, a user needs to enable it in Canva. First, they should open their design. Then, they navigate to the “View” menu at the top of the screen and select “Snap to Grid.”
For a quicker option, they can also use the keyboard shortcut Ctrl + Shift + ;. Once activated, a grid will appear on the design canvas, providing a visual guide for placing elements accurately.
Adjusting Grid Settings
After enabling Snap to Grid, it’s helpful to adjust the grid settings to suit specific needs.
Users can tweak the spacing of the grid lines to create a layout that fits their design style.
To do this, access the settings through the same “View” menu. They can look for options like “Show rulers and guides.”
Adjusting these settings allows for more customized alignment preferences, which helps in achieving precision.
Aligning Objects with Snap to Grid
Once Snap to Grid is enabled, aligning objects becomes much easier. As users move an element near the grid lines or other elements, guidelines will appear that indicate alignment.
When an object reaches a grid line or another object, it will automatically snap into place. This feature ensures that everything is neatly arranged and visually appealing without extra effort.
By using Snap to Grid effectively, users can create polished and organized designs in Canva.
Advanced Tips and Tricks
Using Canva’s Snap to Grid feature can enhance design accuracy and control. With the right techniques, users can achieve precise placements and utilize other tools effectively for better layouts.
Precision Placement with Snap to Grid
Achieving precision in design is crucial. When using Snap to Grid, objects align with invisible grid lines, ensuring they are perfectly positioned.
To get the most out of this feature, users should start by adjusting grid settings.
They can increase or decrease the grid size based on the project’s need. A smaller grid allows for finer adjustments.
Additionally, holding down the “Shift” key while dragging an object can help it snap to specific grid lines, making placement even easier.
By experimenting with different sizes and placements, users will gain better control over their designs. This practice can make a significant difference in the overall look.
Combining Snap to Grid with Other Canva Tools
Snap to Grid works well alongside other Canva tools for enhanced design flexibility.
The Align tool, for instance, allows users to align multiple objects easily.
Using the Position feature, they can send items to the front or back, ensuring a clean layout.
This combination allows for better layering and organization within designs.
Canva’s Ruler tool can also complement Snap to Grid.
Users can create custom guides to help with spacing and alignment. This is particularly helpful for complex designs with many elements.
Lastly, users can utilize the Spacing settings to adjust gaps between objects.
This creates a balanced and visually appealing design while benefiting significantly from Snap to Grid.