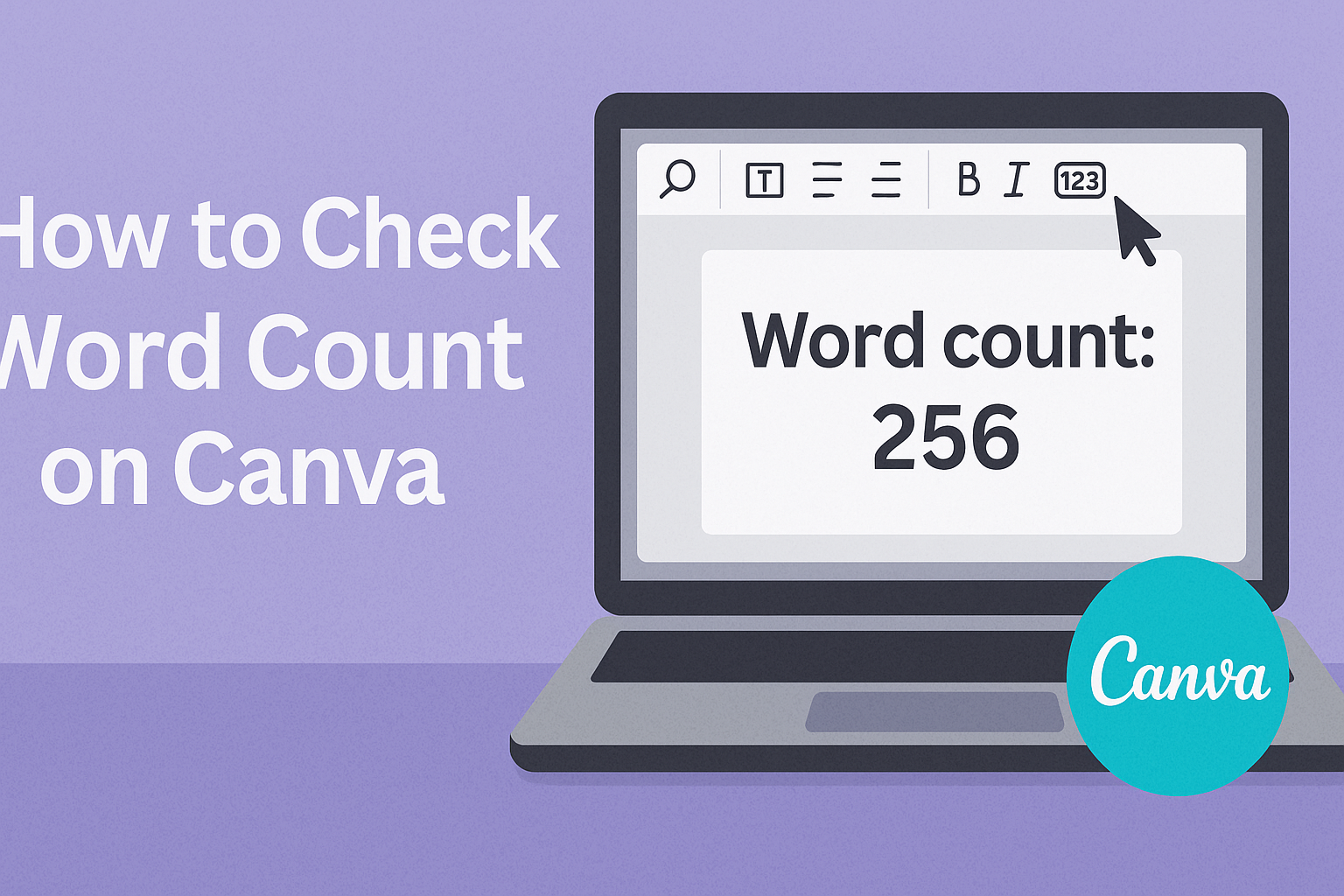Canva is a popular tool for creating stunning designs, but many users wonder how to keep track of their word count.
To check word count on Canva, users can easily access the Insights feature, which provides detailed analytics about their documents. This feature not only shows the word count but also includes character count and estimated reading time.
In addition to the built-in Insights, there are other methods to track word count.
Many designers use browser extensions or external tools to quickly gather this information, making it even easier to manage their projects. Understanding these options can help users create more effective content.
Knowing how to check word count can improve the quality of any document. As users learn more about these tips and tricks, they can ensure their designs resonate well with their audience.
Getting Started with Canva
Canva is a user-friendly design tool that allows users to create a variety of materials, from social media posts to presentations. Getting started involves accessing Canva and finding the tools needed to create designs.
Accessing Canva
To access Canva, users need to visit the official website at www.canva.com.
If they do not have an account, signing up is quick and free. They can register using an email address or link through Google or Facebook.
Once registered, users can log in and explore the interface. The homepage displays different design options, recent projects, and templates.
Users can search for specific design types in the search bar. They can also find their saved projects under “All your designs” for easy access. It’s that simple to join the Canva community!
Finding the Text Tool
Once inside a design, users will want to add text. To find the Text Tool, look at the left sidebar on the editor screen.
Click on the “Text” option. This will display different text options, such as headings, subheadings, and body text.
Users can simply drag and drop text boxes into their design. After placing a text box, they can double-click it to edit the text.
A menu at the top allows users to customize font, size, and color. This makes it easy to create visually appealing content that matches their design style!
Checking Word Count in a Text Box
Counting words in a text box on Canva is easy. Users can do it by selecting the text and using the word count feature directly. This section will explain how to select text properly and how to access the word count feature.
Selecting Text
To check the word count, start by selecting the text within the box. Click on the text box to highlight it.
After that, drag the cursor over the text to select the specific words or sentences. If a user wants to select all the text, double-clicking within the box will highlight everything.
This ensures that the word count includes all content. Remember, selecting the right portion of text is crucial for accurate counting.
Using Word Count Feature
Canva has a built-in word count feature. Once the text is selected, users should look for the “Insights” menu option above the editor.
Clicking on this will provide document statistics, including the word count.
The word count feature also shows the character count and estimated reading time. These details help ensure the content meets required specifications. This can be especially useful when preparing documents or presentations that need to adhere to specific limits.
Tips for Managing Text Length
Managing text length is essential for clear communication and visual appeal. By focusing on effective text editing and utilizing design elements, designers can create content that engages readers without overwhelming them.
Effective Text Editing
To keep text concise, one important tip is to edit ruthlessly. Start by drafting all ideas, then cut out unnecessary words.
Aim for clarity by using simpler phrases and eliminating filler content. For instance, instead of saying “due to the fact that,” one can simply say “because.”
Using bullet points or numbered lists can also help break down information. This format makes it easier for readers to grasp key points quickly.
Additionally, using headings and subheadings can provide structure and guide the audience through the content.
Engaging visuals can reinforce the message and reduce reliance on long text blocks. This combination allows the message to stand out while maintaining a clean design.
Utilizing Design Elements for Readability
Design elements play a crucial role in managing text length.
Choosing the right font size and style makes a significant difference. Generally, a font size between 12 and 14 points is considered readable for most audiences.
It’s important to select fonts that match the content’s tone and are easy on the eyes.
White space is another key factor.
Adequate spacing between lines and paragraphs enhances readability. Keeping margins wide allows the text to breathe and prevents readers from feeling cramped.
Consider using images or icons to replace some text.
Visuals can convey messages quickly and efficiently. When combined with short captions or labels, these elements support the overall message while keeping text to a minimum.