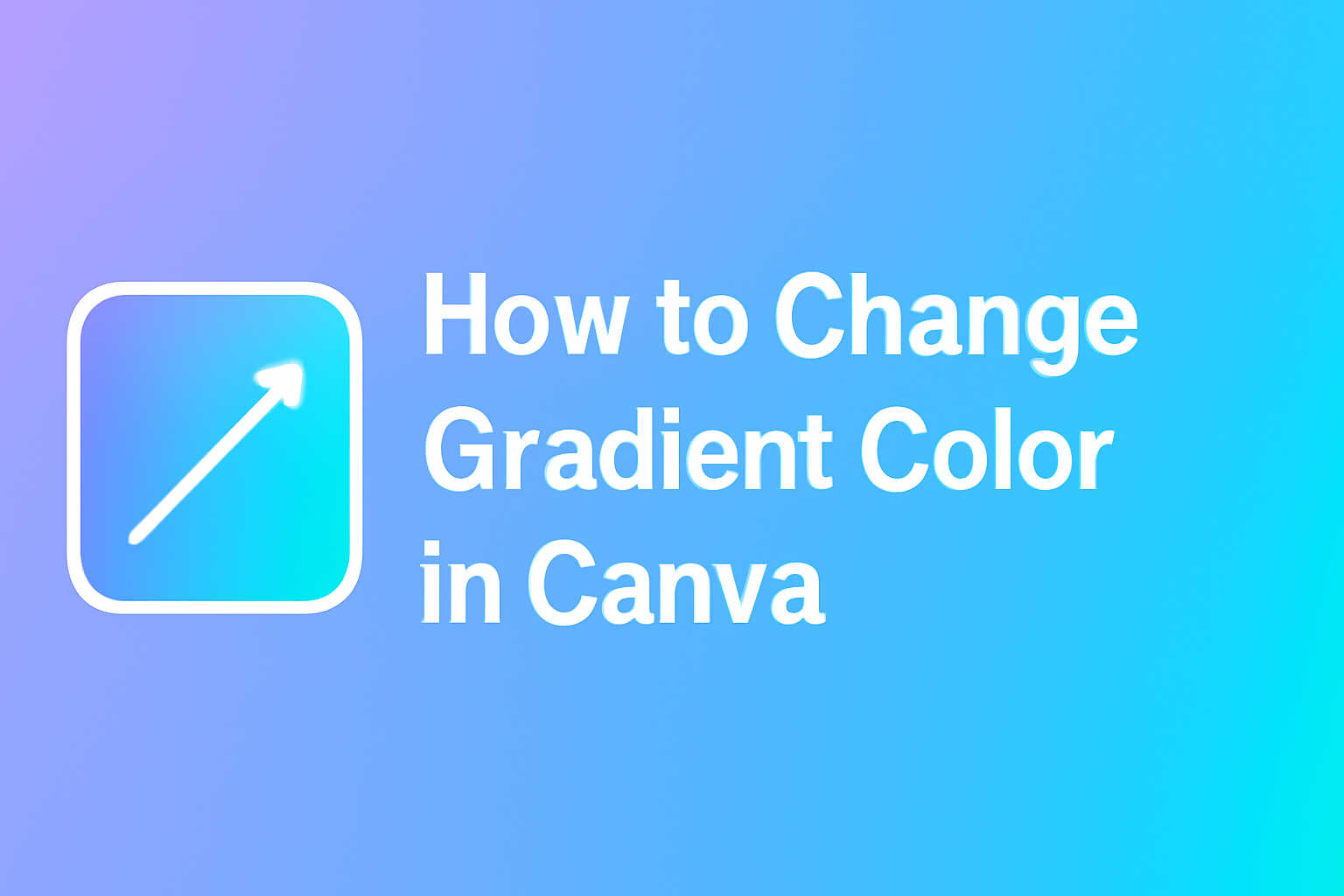Changing gradient colors in Canva can elevate any design and make it pop.
To change a gradient color, users simply go to the Gradient tab and adjust the colors with a few clicks. This feature allows for personal touches, making designs truly unique.
Many designers, whether beginners or seasoned pros, enjoy experimenting with gradients to create eye-catching visuals.
By mastering this skill, they can enhance backgrounds, text, and elements effortlessly.
This article will guide them through the step-by-step process of modifying gradient colors, along with tips to make their designs stand out. With just a little creativity, anyone can transform their work into something amazing.
Understanding Gradients in Canva
Gradients can add depth and interest to designs in Canva. They create smooth transitions between colors, enhancing visual appeal.
Knowing how to use gradients effectively can really elevate a project.
What Is a Gradient?
A gradient is a gradual blend between two or more colors. It allows a designer to create effects that can be soft or vibrant, depending on the colors chosen.
In Canva, gradients can be applied to backgrounds, shapes, and text to enhance the overall design.
There are different types of gradients, including linear and radial.
Linear gradients transition colors along a straight line, while radial gradients move colors outward from a central point. Understanding the difference helps in selecting the right style for various projects.
Types of Gradients Available
Canva offers several gradient options that users can apply to their designs. The most common types include:
-
Linear Gradients: These provide a seamless flow from one color to another in a straight line. They are great for sleek backgrounds.
-
Radial Gradients: These create a circular blend of colors from the center outwards, adding a focal point to the design.
-
Angular Gradients: This type shifts colors in a circular motion, useful for dynamic effects.
Each type has its unique use cases, making it essential for users to explore each option to see what fits their design goals best. By experimenting with these gradients, designers can find combinations that truly resonate with their style.
Getting Started with Canva
Canva makes it easy for anyone to create beautiful designs. To get started, a user needs to set up an account and familiarize themselves with the interface.
Setting Up Your Canva Account
Creating a Canva account is simple. A user can sign up for free using an email address, Google account, or Facebook.
Once logged in, they will encounter options to explore both free and premium features. The premium version, called Canva Pro, offers additional tools like more templates and images.
The user must verify their email to unlock certain functions fully. This verification can take just a few minutes. After that, they are ready to dive into designing!
Navigating the Canva Interface
Navigating Canva’s interface is user-friendly.
At the top, users find the main menu. This menu includes choices like “Home,” “Templates,” and “Projects.”
On the left side, the user sees various tabs for elements like “Photos,” “Text,” and “Backgrounds.” Clicking on any of these options opens up a new set of tools.
In the center, the user sees their design workspace. Here, they can drag and drop elements to create their project.
Canva also allows users to easily undo or redo actions, making it easy to experiment without worry. Familiarizing with these features is key to using Canva effectively.
Selecting the Right Template
Choosing the right template in Canva is a crucial step in achieving an attractive design. It helps set the tone and style for the entire project. The following details will provide guidance on exploring Canva’s template library and customizing the selected templates effectively.
Using Canva’s Template Library
Canva offers a vast library filled with various templates to suit different needs. To access the template library, users simply log into Canva and select “Templates” from the main menu. Here, they can search for specific types of designs such as presentations, social media posts, or flyers.
Users can narrow down their choices by utilizing filters for color, style, and theme. This makes it easier to find a template that aligns with their vision.
Once a user selects a template, they can preview it to see if it fits. It is beneficial to choose a template that allows for easy customization, such as adding gradient colors.
Customizing Templates for Your Design
After selecting a template, users can dive into customizing it to fit their needs. Clicking on the template opens the editing interface. Here, she can change text, images, and colors.
To change a gradient, select the gradient area and access the “Gradient” tab in the top toolbar. Users can adjust gradient colors by clicking on color tiles and picking new colors. This feature allows for unique creations while maintaining the template’s structure.
Adding personal touches, like images or logos, can enhance the design further. Customizing templates effectively showcases creativity while saving time.
Applying Gradients to Your Design
Using gradients can greatly enhance the look of a design. It adds depth and interest, making visuals more appealing. This section explains how to apply gradient backgrounds and how to use gradient elements in Canva.
Adding a Gradient Background
To create an eye-catching gradient background, the user should start by selecting the design they want to work on. They can click on the “Background” tab to find gradient options. Once selected, it will fill the canvas with a beautiful blend of colors.
Users can further customize their gradient by clicking on the color tile in the editor. Under the Gradient tab, it is possible to add up to 10 different colors. This allows for a unique combination that fits their design style.
To rearrange colors in the gradient, they can simply drag the color stops. This will change how colors blend and transition. This customization makes the background really pop and can enhance the overall aesthetic of the design.
Using Gradient Elements in Canva
Canva also allows the use of gradient elements. After opening a design, users can click on “Elements” in the toolbar. Here, they can search for gradient shapes or graphics that suit their project.
Once they choose a gradient element, it can be resized or modified to complement the overall design. Users can change the colors of these elements to match their palette too. Selecting the element and clicking the color tile allows for easy adjustments.
This flexibility lets users mix and match gradient elements with other design features. Users can layer different shapes and adjust their opacity to create stunning visuals. This approach ensures that every design is not only beautiful but also highly personalized.
Customizing Gradient Colors
Customizing gradient colors in Canva can enhance a design and make it unique. By choosing the right colors and adjusting the direction, anyone can create stunning gradients.
Choosing Custom Colors for Your Gradient
In Canva, users can select custom colors for their gradients. This starts by clicking on the gradient to open the color editor. Here, they can see the default color stops.
To change a color, they simply click on a color stop. A color picker will appear, allowing them to choose a new color. Users can also enter a specific hex code for precise color matching.
Up to ten colors can be added to a single gradient. This feature lets designers create intricate designs with smooth transitions. Users can click on the “+” button to add new color stops. This expands their options and allows for creativity.
Adjusting Gradient Direction and Transition
Adjusting the gradient’s direction is crucial for achieving the desired look.
Within the color editor, there are options to change the angle and orientation of the gradient.
Users can select a linear or radial gradient to suit their design. A linear gradient smoothly blends colors in a straight line, while a radial gradient creates a circular flow.
To adjust transitions, they can drag the color stops along the gradient bar. This method allows for a more customized look. Users can also play with the opacity of each color stop for richness.
These tools give control over how colors blend, adding depth to the design.
Advanced Gradient Techniques
In this section, readers will explore two helpful techniques for creating more dynamic gradients in Canva. These methods allow for a greater variety of visual effects and can bring designs to life.
Creating a Multi-Color Gradient
To make a multi-color gradient, start by selecting the element you want to enhance. Click on the color tile to open the gradient options. Canva allows users to add multiple color stops.
- Add Colors: Click on the gradient bar, then choose additional colors.
- Edit Positions: Adjust where colors appear along the gradient by dragging the color stops.
- Fine-Tune: Use the slider to control the blending between colors.
This technique makes it possible to create rich, eye-catching backgrounds that can change based on your design needs.
Using Transparency in Gradients
Adding transparency to gradients can create unique effects. This is done by selecting the color stop in the gradient editor.
- Adjust Opacity: Set the opacity to a lower percentage. This can allow the background or layer beneath to show through.
- Create Depth: Layer multiple elements with varying transparencies for a more three-dimensional look.
- Experiment: Test different combinations to find the right balance for your design.
Using transparency can add depth and interest, making designs more visually appealing while keeping them subtle.
Saving and Exporting Your Design
After finishing a design in Canva, it is important to know how to save and export it correctly. Users can choose from various formats and easily share their work on social media platforms.
Downloading Your Design in Different Formats
To download a design, the user should click on the Download button in the top right corner. They will see a menu to choose the file type. Canva offers several options like PNG, JPG, PDF, and SVG.
- PNG: Great for high-quality images and transparency.
- JPG: Ideal for photographs with smaller file sizes.
- PDF: Best for sharing documents and print.
- SVG: Suitable for logos and designs that require scaling.
After picking a format, the user can click the Download button again. The design will be saved to their device for easy access.
Sharing Your Design on Social Media
Canva simplifies sharing designs on popular social media platforms.
Once the design is complete, the user can select the Share button in the top right corner.
They can choose to share directly on platforms like Facebook, Twitter, and Instagram.
Users can also get a shareable link to send to friends or post elsewhere.
Before sharing, there may be options to customize the post’s text or add hashtags.
This makes it easier to engage with an audience.
After completing these steps, the user simply clicks Share, and their design is up for everyone to see!