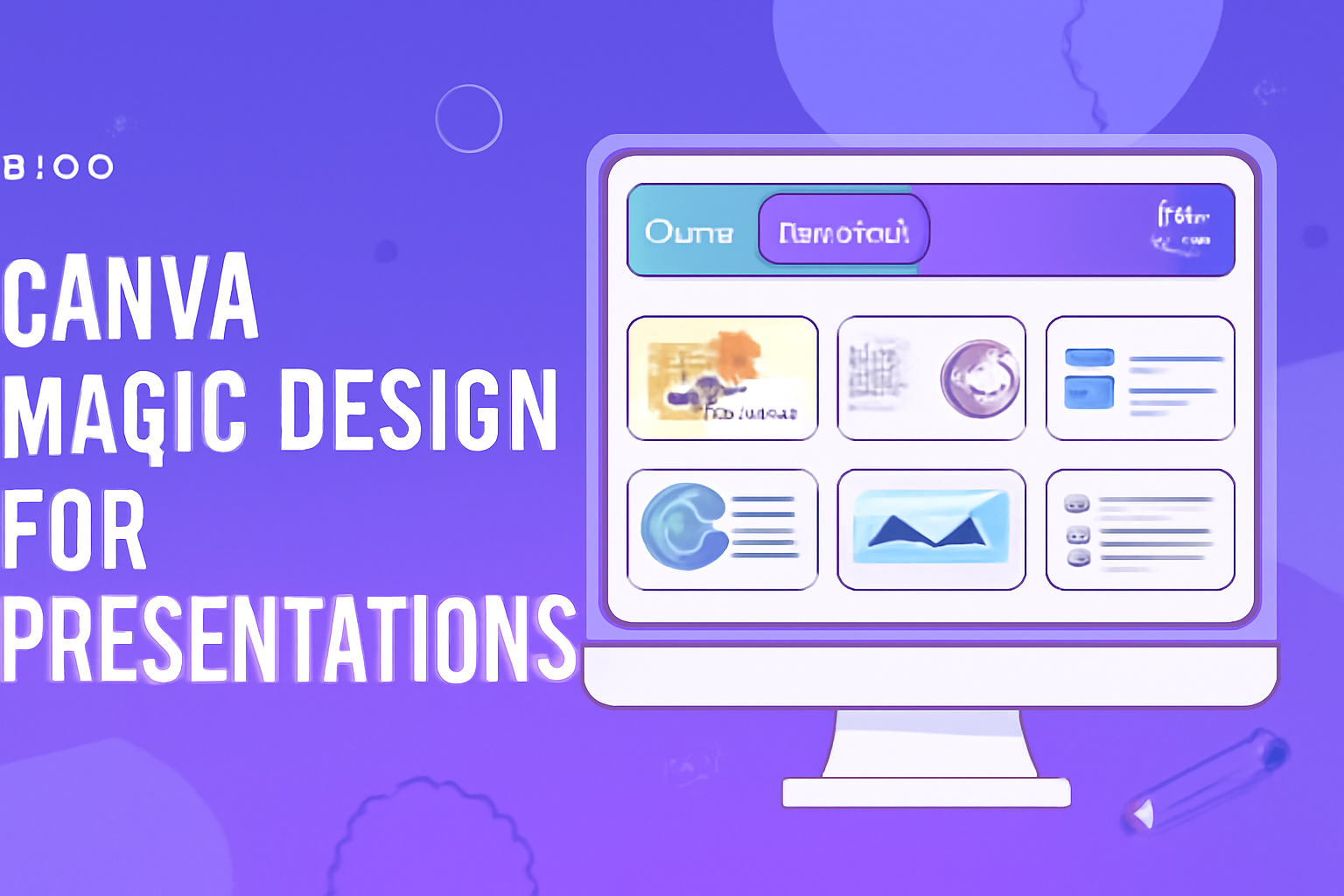Canva Magic Design for Presentations is a powerful tool that makes creating engaging presentations quick and easy.
With just a few prompts, users can transform their ideas into professional-looking slides, complete with images and text that capture attention. This innovative feature allows anyone to craft stunning presentations without needing advanced design skills.
By utilizing a vast library of templates and design elements, Canva Magic Design tailors each presentation to fit the user’s needs seamlessly.
It not only simplifies the design process but also helps users save time, allowing them to focus on what really matters: delivering their message effectively.
Whether one is preparing for a business meeting, a school project, or a creative pitch, Canva Magic Design offers a straightforward solution for producing impressive presentations. This makes it an essential tool for students, professionals, and anyone looking to elevate their presentation game.
Getting Started with Canva
Canva is a user-friendly design tool that helps users create stunning presentations effortlessly.
Understanding how to create an account, navigate the dashboard, and familiarize oneself with the interface is essential for anyone starting out.
Creating a Canva Account
To begin using Canva, the first step is to create an account. Users can sign up using their email addresses, Google accounts, or Facebook accounts. This process is quick and simple.
After entering some basic information, they will receive a confirmation email. Clicking the link inside the email will activate the account.
Canva also offers a free version, which provides many features, while users can upgrade to a Pro version for advanced tools and options.
Navigating the Canva Dashboard
Once logged in, users will arrive at the Canva dashboard. This space features several key elements, including the design area, template options, and project folders.
At the top of the dashboard, users can search for templates by entering keywords. The sidebar on the left displays categories such as “Templates,” “Uploads,” and “Photos.” Clicking on any of these categories will help users find the resources they need quickly.
The dashboard is designed to be intuitive, making navigation a breeze.
Understanding Canva’s Interface
Familiarity with Canva’s interface is crucial for effective design. The design editor features tools that allow users to enhance their projects easily.
On the right side, users will see their editable workspace where they can drag and drop elements. The toolbar at the top includes options for changing font styles, colors, and more.
Users can add text, photos, and graphics by selecting from the provided library.
Additionally, Canva offers helpful guides and tips within the interface. This support can help users make the most of their design experience, ensuring they can create professional-looking presentations with ease.
Foundations of Design
Understanding the foundations of design is crucial for creating effective presentations. This includes grasping design principles, selecting suitable templates, and combining colors and fonts harmoniously.
Design Principles for Presentations
Design principles are essential for making a presentation visually appealing and easy to follow. Key principles include balance, contrast, and alignment.
- Balance ensures that elements are evenly distributed, which prevents a cluttered look.
- Contrast highlights important information by using differing colors or sizes to make text and visuals stand out.
- Alignment creates a clean, organized appearance by ensuring everything lines up correctly.
Applying these principles helps viewers engage with the content more effectively, keeping their interest throughout the presentation.
Choosing Your Presentation Template
Selecting the right template can set the tone for the entire presentation. Canva offers a variety of templates that meet different themes and styles.
When choosing a template, consider the topic and audience. For instance, a corporate template may suit a business presentation, while a more colorful design might be better for a creative project.
It’s also wise to choose a template that provides a good structure with placeholders for images and text. This way, the presenter can fill in their content without worrying about layout issues.
Working with Color Schemes and Fonts
Color schemes and fonts play a crucial role in conveying messages clearly. A limited color palette enhances consistency and ensures that the presentation does not overwhelm viewers.
Using two to three main colors is a good rule. These colors should harmonize and fit the subject matter.
Fonts should be readable and match the theme of the presentation. It’s advisable to stick with one or two types of fonts—one for headings and another for body text. This creates a professional look while ensuring that the content is easy to read.
By thoughtfully applying these elements, presentations become not only more attractive but also more effective at communicating ideas.
Crafting Your First Slide
Creating the first slide of a presentation sets the tone for what’s to come. It’s essential to focus on adding clear text, meaningful images, and engaging layouts. These elements together create a visually appealing slide.
Adding and Editing Text
To start, the user needs to add text to the slide. This can be done by clicking on a text box or selecting the text tool in Canva.
They should consider the following steps:
- Choose a font: Select a font style that matches the theme.
- Adjust size: Make sure the text is large enough to be read easily.
- Color contrast: Use contrasting colors to ensure readability against the background.
Editing text is just as easy. Users can click on the text box and begin typing. They can also use the formatting options above the canvas to make text bold, italic, or change alignment. Keeping the wording concise helps maintain clarity.
Incorporating Images and Icons
Images and icons enhance a presentation’s message visually. Users can upload their own images or choose from Canva’s extensive library.
To add images:
- Search: Use the media tab to find relevant images.
- Drag and drop: Simply drag the chosen image onto the slide.
For icons, users can explore various categories. Adding icons can help emphasize points without using too much text. It is important to ensure that images and icons align with the content.
Using Grids and Frames for Layout
Grids and frames allow for structured slide design. They help users place images and text neatly.
To use them:
- Select a grid or frame: Choose one from the elements tab.
- Drag content inside: Drop images or text into the grid or frame for a clean layout.
Using a consistent grid across slides maintains visual harmony. Frames can also add stylistic elements, making images pop. This structured approach leads to a more polished presentation.
Enhancing Visual Appeal
Creating visually appealing presentations is important for engaging the audience. Using various features in Canva Magic Design can help elevate the look of presentations significantly. Here are some effective ways to enhance visual appeal.
Animating Your Slides
Animating slides can make presentations more dynamic and keep viewers interested. Canva offers several animation options. Users can choose to animate text, images, or entire slides.
To add animations, they simply select the element they want to animate, then click on the “Animate” button. Here, they can explore different animation styles, like fade, slide, and zoom. Each option provides a unique effect that can help emphasize key points.
For best results, it’s wise to use animations sparingly. Too many effects can distract the audience. Moderation ensures that the main message remains clear and captivating.
Adding Video and Audio Elements
Incorporating video and audio can significantly enhance a presentation. Adding these elements provides a multi-sensory experience that helps maintain attention.
Users can easily upload videos or use Canva’s library to find relevant clips. To add audio, they can upload sound files or choose from Canva’s provided music tracks.
When using audio, it’s important to check the volume levels. Ensuring that speech is clear and background music is subtle can enhance the overall impact. By cleverly combining video and sound, presentations can become more engaging and informative.
Utilizing Canva Effects and Filters
Canva offers various effects and filters that can improve the overall look of slides. Using effects can help create a specific mood or tone that aligns with the presentation’s message.
For instance, applying a slight blur or adding a vignette can focus attention on important content. Filters can also adjust colors to ensure a consistent visual theme throughout the slides.
To apply an effect, she needs to select an image or background and navigate to the “Effects” section. Experimenting with different options can lead to creative results, making presentations visually stunning while reinforcing the key ideas presented.
Structuring Your Presentation
A well-structured presentation is crucial for engaging your audience. It not only helps convey your message clearly but also keeps the audience interested. Focusing on content planning, slide order, and effective transitions can make a significant difference in how the presentation is received.
Outlining Your Content
Outlining is the first step in organizing the presentation. This process involves identifying the core message and main points to cover. A good outline includes an introduction, main ideas, and a conclusion.
Using bullet points can help clarify each section. For example:
- Introduction: Brief overview of the topic.
- Main Ideas: Key arguments or points, each supported by facts or examples.
- Conclusion: A summary of the main points.
This clear outline allows the presenter to follow a logical flow during the actual presentation.
Sequencing Slides for Maximum Impact
The order of slides is important for maintaining the audience’s attention. Start with a captivating introduction that draws the audience in. Follow this with the most critical points, placing the most engaging content early and in the middle.
Consider using the “Rule of Three” for organizing content. This means grouping points in threes, which can make information easier to digest. For instance:
- Problem: Introduce the challenge.
- Solution: Present the proposed solution.
- Benefit: Highlight the advantages of the solution.
Ending with a strong conclusion reinforces the main message.
Transitioning Between Slides
Smooth transitions can enhance the flow of the presentation. They help the audience follow along without confusion. Using verbal cues during transitions can keep everyone on track.
For example, phrases like “Now, let’s move on to…” or “Building on that point…” can guide the audience.
Visual transitions, like fading effects or slide changes, can also enhance engagement. However, they should be subtle so as not to distract from the content itself. Balancing these elements will lead to a more polished and effective presentation.
Collaboration and Sharing
Canva Magic Design makes it simple for teams to collaborate and share their presentations. Users can easily invite others to join, share designs with a click, and provide valuable feedback throughout the process.
Inviting Team Members to Collaborate
Inviting team members to collaborate on a presentation is straightforward with Canva. Users can click the “Share” button located in the top right corner of the editor.
After that, they can enter the email addresses of team members they want to invite. Users can choose whether to give others edit or view-only access.
This feature encourages teamwork, allowing everyone to contribute their ideas. With real-time collaboration, all changes are instantly visible, making it easy for teammates to stay updated.
Sharing Your Designs
Sharing completed presentations is just as easy. Users can share designs directly by sending a link via email or messaging apps.
In the same “Share” menu, they can select different options for sharing. Presentations can be shared as View Only, which prevents edits, or as Editable, allowing others to make changes.
Additionally, presentations can be downloaded in various formats, such as PDF or PowerPoint, for offline use.
This flexibility enables users to share their work in a way that suits their audience, whether colleagues or clients.
Commenting and Giving Feedback
Canva Magic Design includes a built-in commenting feature. This allows team members to leave comments directly on the presentation slides.
To comment, users simply click on the slide and select the comment icon. They can type their feedback, making it easy for others to understand the context of their suggestions.
Members can also reply to comments, creating a helpful dialogue about design choices and changes. This feature ensures everyone’s voice is heard and improves the final product.
Canva Magic Features
Canva Magic offers a variety of features designed to enhance the user experience in presentation creation. These tools simplify design tasks and help users create eye-catching presentations quickly and easily.
Smart Branding with Magic Resize
Magic Resize is a tool that allows users to maintain their branding while adapting designs for different platforms.
Users can create a presentation and then resize it for social media posts or other formats without losing their design elements.
By simply clicking the resize button, users can choose from various formats. This includes square, vertical, or even custom dimensions.
The colors, fonts, and logo placement remain consistent, ensuring brand identity stays intact.
This feature eliminates the tedious process of manually adjusting designs. It boosts productivity and helps users reach their audience across multiple channels.
Instant Background Removal
The Instant Background Removal tool is a game changer for creating polished presentations. With just a click, users can remove backgrounds from images, leaving only the desired subject visible.
This feature is particularly useful for incorporating professional images into presentations. Users can enhance their slides by focusing on key elements without distractions.
The tool is easy to use. Users only need to upload their images and select the background removal option. Canva’s AI does the rest, making it accessible for everyone, regardless of their design skills.
Using Magic Recommendations
Magic Recommendations provides users with design suggestions based on their current project. As they create presentations, the tool analyzes styles, colors, and layouts to suggest complementary elements.
These recommendations can include fonts, images, or even layout adjustments. This feature helps streamline the design process, especially for those unsure about their choices.
Users can review the suggestions and make instant changes, allowing for a collaborative and dynamic editing experience. It empowers users to create stunning presentations while learning about design principles along the way.
Advanced Canva Tools
Canva offers several advanced tools that enhance presentation creation.
Features such as embedding social media feeds, integrating third-party apps, and customizing charts and graphs allow users to make their presentations more dynamic and engaging.
Embedding Social Media Feeds
Embedding social media feeds into presentations adds real-time content and interactivity. Users can showcase their latest posts or highlight user-generated content easily. To do this, they can use the “Embed” option within Canva.
Once selected, they simply paste the link to their social media feed. Canva will generate a visual element that updates as content changes. This keeps presentations fresh and relevant, enabling audiences to see the latest trends and interactions effortlessly.
Integrating Third-Party Apps
Canva also supports integrations with various third-party apps. These apps can help streamline workflows and enhance creativity.
For example, tools like Google Drive allow users to import images or files directly into their presentations. Users can also connect with stock image providers like Unsplash to access a vast library of images.
This makes finding high-quality visuals quick and convenient. Overall, these integrations help create polished presentations without switching between multiple platforms.
Customizing Charts and Graphs
Customizing charts and graphs is essential for presenting data effectively. Canva provides user-friendly tools to transform plain data into engaging visuals.
Users can choose from various chart types like bar, line, or pie charts. After selecting a chart, they can input their data directly into Canva.
Options to change colors, labels, and fonts are available, allowing for personalization. This customization ensures that the charts fit the presentation’s theme and clearly convey the intended message to the audience.
Presentation Delivery and Export Options
When using Canva Magic Design for presentations, it is important to understand how to practice effectively, the best ways to download and print, and the various export formats available. These features help users deliver their presentations smoothly and ensure high quality in their final outputs.
Practicing with Presenter View
Using Presenter View is a great way to practice before delivering a presentation. This feature allows the presenter to see their notes, upcoming slides, and a timer while the audience only sees the slides.
To access Presenter View, click on “Present” and then select “Presenter View” from the dropdown. This setup enables the presenter to track time and stay organized.
Tips for effective practice:
- Rehearse multiple times to build confidence.
- Familiarize oneself with transitions between slides.
- Use notes strategically to enhance delivery.
Downloading and Printing Tips
When preparing to download or print a presentation, there are several things to keep in mind. It’s essential to choose the right format for the intended use.
For those who plan to print, using the PDF format is recommended for clarity and formatting. To download, click the “Download” button and select “PDF Print.” This ensures that the layout is preserved.
Quick printing tips:
- Check printer settings before printing.
- Use high-quality paper for professional results.
- Print a test slide to check colors and alignment.
Export Formats and Quality Settings
Canva offers various export formats to suit different needs. Users can choose from options like PDF, PNG, and JPG.
- PDF is great for sharing or printing.
- PNG provides high-quality images for digital use.
- JPG offers smaller file sizes for easy sharing.
When exporting, users can often adjust quality settings. For example, selecting “High Quality” for images ensures the best appearance on screens.
To export, simply select the desired format from the download options.