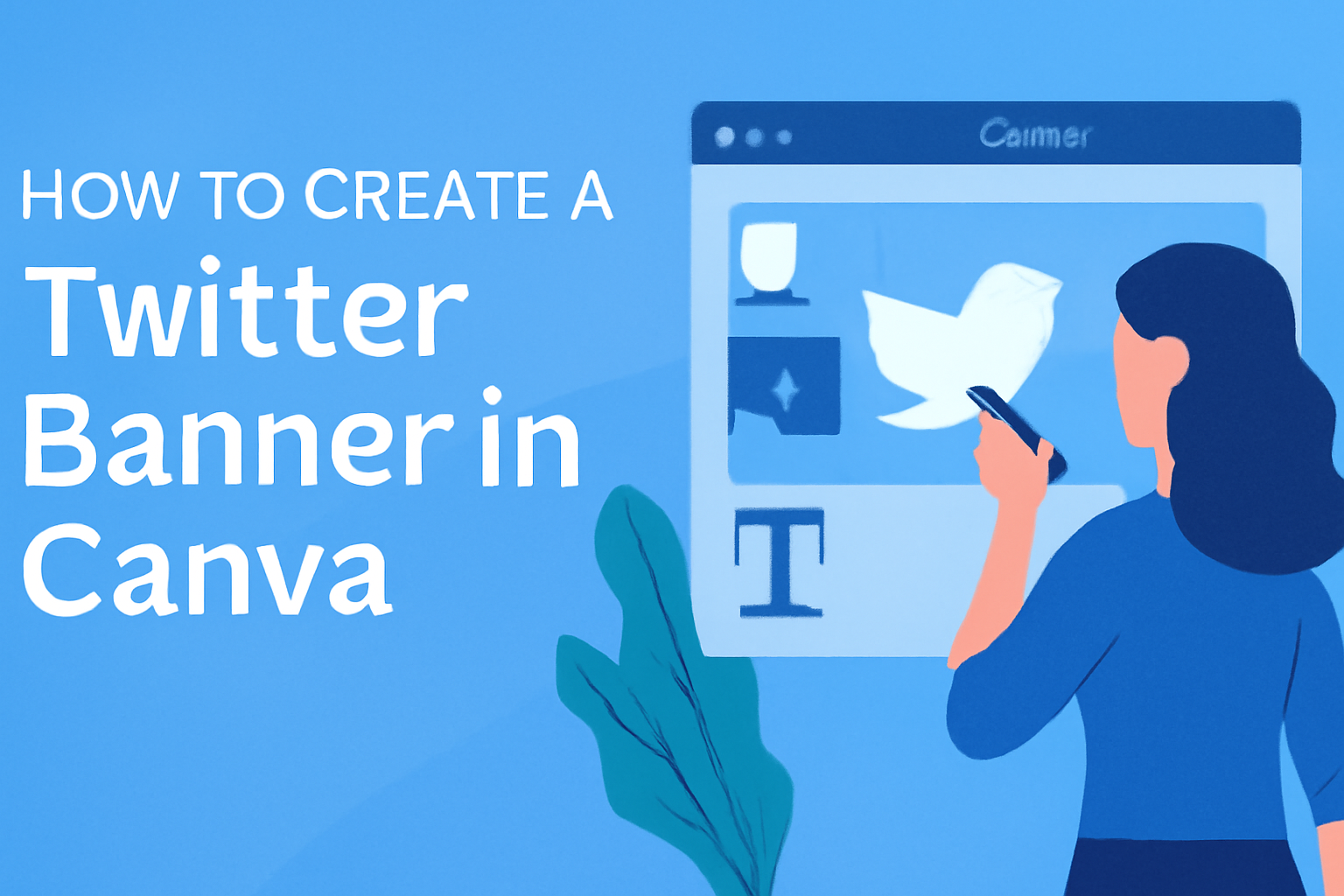Creating a standout Twitter banner can give a profile a polished and professional look.
Using Canva makes designing this banner simple and enjoyable, even for those with no graphic design experience. With its user-friendly tools and customizable templates, anyone can create a unique banner that reflects their personality or brand.
In this article, readers will discover easy steps to make their own Twitter banner in Canva. From selecting the right template to customizing colors and fonts, the process is straightforward and fun. By the end, they will be ready to impress their followers with a fresh, eye-catching banner that highlights who they are or what they do.
Whether she wants to promote a business or he simply wants to share a favorite hobby, a well-designed banner can make all the difference. Following a few simple guidelines can transform a basic profile into something remarkable.
Getting Started with Canva
Canva is an easy-to-use design tool perfect for creating custom graphics like Twitter banners.
To begin using Canva, a user must first create an account and get familiar with the dashboard layout.
Sign Up for a Canva Account
To start using Canva, a user needs to sign up for an account. This can be done easily by visiting the Canva website.
- Click on “Sign Up”: The user will see this option on the homepage.
- Choose a Sign-Up Method: They can sign up using an email, Google, or Facebook account.
- Fill Out Details: If signing up with email, they must enter their name, email, and create a password.
After completing these steps, a confirmation email may be needed to verify the account. Once verified, the user can access Canva’s design features and templates, making it simple to start their creative journey.
Overview of Canva Dashboard
Once logged in, users will enter the Canva dashboard. This area is where all the design magic happens.
The dashboard consists of several key components:
- Templates: Users can browse thousands of pre-made templates for various purposes, including Twitter banners.
- Design Tools: On the left-hand side, there are tools for adding elements, text, images, and more.
- Search Bar: A handy search bar allows users to find specific templates or design elements quickly.
The top menu provides options to save projects, share designs with others, and access account settings. Getting familiar with these areas will help users create stunning graphics in no time.
Understanding Twitter Banner Dimensions
When creating a Twitter banner, it’s important to know the right dimensions. The recommended size for a Twitter banner is 1500 x 500 pixels. This size ensures that the banner looks good on various devices.
If the banner is not the right size, it might get cropped. To avoid this, designers should keep key elements away from the edges.
Here are some tips for banner design:
- Use clear visuals: Images should remain clear and not pixelated.
- Check text placement: Make sure any text is readable and not cut off.
- Test on devices: It is smart to preview the banner on both mobile and desktop.
Canva provides templates that already have these dimensions. This makes it easier for anyone to create a banner that fits perfectly on their profile.
By following these guidelines, anyone can design a visually appealing Twitter banner that captures attention.
Selecting the Right Template
Choosing the best template is an important step in creating a Twitter banner. This process can help set the tone for the banner, making it attractive and aligned with the user’s brand or message. Here are some key points to consider.
Browsing Canva’s Template Library
Canva offers a vast library of templates, making it easy to find the right style. Users can start by searching for “Twitter banner” in the search bar. This will show a range of options suited for different themes.
The library includes filters for style, color, and layout, allowing for easy navigation. By clicking on a template, users can view it in detail before deciding to customize it. It’s crucial to take time browsing to find one that resonates.
Additionally, users can save their favorite templates. This feature is handy for comparing options later. With each template, users can also see how customizable it is to fit their brand.
Choosing a Twitter Banner Template
When selecting a Twitter banner template, users should consider their brand’s identity. They should look for colors, fonts, and images that reflect their personal style.
Templates vary widely, covering everything from professional to playful designs. For a business, a clean, modern layout with bold colors may work best. In contrast, artists might choose more vibrant, artistic templates.
It can also be helpful to pick a template that allows room for personalized text. Adding the right caption or tagline can enhance the impact of the banner. A good balance between images and text will make it visually appealing.
Customizing Your Banner Design
Customizing a Twitter banner is all about expressing personality and branding. Readers should focus on key elements that make the design stand out while still conveying the right message.
Adding and Editing Text
To start, selecting the text tool is essential. Once the text box appears, typing the desired message is straightforward. Readers can edit the font size, alignment, and spacing.
To add emphasis, using bold or italic styles can help. Changing the text color can also make it pop against the background. It’s important to keep the text readable, even with a busy design.
When editing, keep an eye on punctuation and spelling. A clean, professional banner can make a great first impression.
Using Custom Fonts
Canva offers a wide range of fonts, but custom fonts can enhance personal branding. To use a custom font, it must first be uploaded to Canva.
Readers can do this by navigating to the “Brand Kit” feature. Once uploaded, the font can be applied to any text box in the design.
Using a consistent font across social media platforms helps to maintain brand identity. Mixing too many fonts can create visual clutter. Sticking to one or two complementary styles is best.
Uploading Images
Uploading personal images can add a unique touch to the banner. To upload an image, readers should click on the “Uploads” tab in the sidebar.
From there, they can drag and drop images directly from their device. Once uploaded, images can be resized and placed anywhere on the banner.
It’s a good idea to use high-resolution images to avoid pixelation. This ensures that the final product looks professional and polished.
Incorporating Design Elements
Using shapes, lines, and icons can elevate a banner’s design. Canva provides a variety of design elements that are easy to add.
Readers can find these in the “Elements” tab. Dragging an element onto the canvas allows for easy movement and resizing.
Incorporating these elements should be done thoughtfully; they should enhance the main content rather than distract from it. Keeping the design balanced means avoiding overcrowding the banner with too many elements.
Adjusting Colors and Filters
Color is key to making a banner visually appealing. Readers should choose colors that align with their brand or message.
Canva allows users to change colors easily. Clicking on any element brings up a color palette for quick adjustments.
Filters can also add a stylish touch to images. Applying a filter can change the vibe of the whole banner. It’s advisable to choose subtle filters that complement the overall design rather than overpower it.
Best Practices for Twitter Banners
Creating an effective Twitter banner involves focusing on visual clarity, readability, and branding consistency. These elements help attract attention and convey the right message to followers.
Maintaining Visual Clarity
For a visually appealing banner, simplicity is key. A clean design ensures that the banner looks good on all devices. Use a limited color palette that reflects the brand identity. Stick to two or three main colors to keep the design harmonious.
Images should be high-quality and relevant. Avoid busy backgrounds that can clutter the design. Instead, opt for simple patterns or solid colors. This helps the important elements stand out.
Additionally, utilize white space effectively. It allows the viewer’s eyes to rest and emphasizes key information. A well-balanced design keeps the banner from feeling chaotic.
Ensuring Readability
Readable text is vital for communicating messages clearly. Use fonts that are easy to read, like sans-serif styles. Size should be large enough to be legible on mobile screens.
Contrast is crucial. Light text on a dark background or vice versa enhances visibility. Avoid overly decorative fonts that can confuse readers.
Keep text minimal. Short phrases or taglines work best. If visitors can’t grasp the message quickly, they may scroll past it. Using bullet points can also break up information, making it easier to digest.
Branding Consistency
A Twitter banner should reflect the brand’s identity. It should include brand colors, logos, and fonts. This consistency helps reinforce brand recognition among followers.
When designing, consider the overall brand aesthetic. Every element in the banner should align with the brand’s message and values. Mixing styles can confuse the audience.
Furthermore, using a consistent image style across platforms is crucial. This unifies the brand’s online presence. It creates a professional look that builds trust with followers and potential customers.
Previewing and Adjusting Layout
It’s important to ensure a Twitter banner looks great across all devices. Adjustments help fine-tune the layout for the best possible appearance. Two key areas to focus on are checking how the design looks on different devices and using Canva’s preview feature effectively.
Checking Design on Different Devices
Twitter users access profiles from various devices, including phones, tablets, and computers. This makes it vital to check how the banner appears on each one.
Canva allows users to resize their designs to see how they look on different screen sizes. To do this, she can easily change the dimensions in the custom size option.
Key Device Sizes:
- Mobile: 720 x 320 pixels
- Desktop: 1500 x 500 pixels
By creating multiple versions tailored for different screens, they can ensure the banner looks great, no matter how it’s viewed.
Using Canva’s Preview Feature
Canva offers a preview feature that helps see the banner in action before finalizing it. When using this option, she can simulate her design as it would appear on Twitter.
To access the preview, click on the “Preview” button in the top right corner of the editor. This allows a full-screen view of the banner.
It’s helpful to take note of elements like:
- Text Size: Is it readable?
- Image Clarity: Do images maintain quality?
Utilizing the preview feature helps catch mistakes early and allows for last-minute adjustments, ensuring her banner is both professional and visually appealing.
Saving and Downloading Your Design
After creating a Twitter banner in Canva, the next step is to save and download the design. Choosing the right file type and utilizing Canva’s download options are essential for ensuring the best quality and functionality of the banner.
Choosing the Correct File Type
When saving a design, it’s important to select an appropriate file format. The two most common options in Canva are JPEG and PNG.
-
JPEG files are great for photos or detailed images. They have smaller file sizes and load quickly. However, they may lose some quality when compressed.
-
PNG files are ideal for designs that include text or transparent backgrounds. They preserve more detail and clarity, ensuring that sharp text remains legible.
To select a file type, click on the Download button. Choose the format that best suits the banner’s purpose. Using the right file type helps maintain the visual integrity of the design.
Using Canva’s Download Options
Canva offers simple downloading options that make saving designs easy.
After clicking the Download button, users can find several settings.
-
Size Adjustments: Users can choose the dimensions to ensure their banner meets the recommended Twitter size requirements.
-
File Options: Besides choosing JPEG or PNG, Canva also allows exporting PDFs for printed designs.
-
Animation: If the design includes animations, users can select options for video or GIF formats.
After adjusting the necessary options, users just need to click Download, and their designs will be saved to their device. This flexibility allows users to tailor their downloads to meet specific needs.
Uploading Your Twitter Banner
After creating a Twitter banner in Canva, the next step is to upload it to your Twitter profile.
This process involves accessing your account settings and selecting the banner image you designed.
Navigating to Twitter’s Personalization Settings
To begin, the user needs to open Twitter and log into their account.
Once logged in, they should locate their profile by clicking on their profile picture or icon in the top right corner.
From the dropdown menu, they will select “Settings and privacy.”
This will direct them to a new page with several options. The next task is to click on the “Profile” tab.
Here, users will find the section for personalizing their profile, which includes options to change their header image.
Setting the Banner as Your Profile Header
Once in the Profile tab, users will see a section labeled “Header.”
They should click the “Change header” button. A prompt will appear, allowing them to choose the option to “Upload photo.”
At this stage, the user navigates to the folder where the Canva banner is saved.
After selecting the image, they click “Open.”
The banner will upload to the profile, and they can adjust its position if necessary by dragging it to fit perfectly.
It is important to make sure the image looks great, as this will represent their brand or personal identity on Twitter.