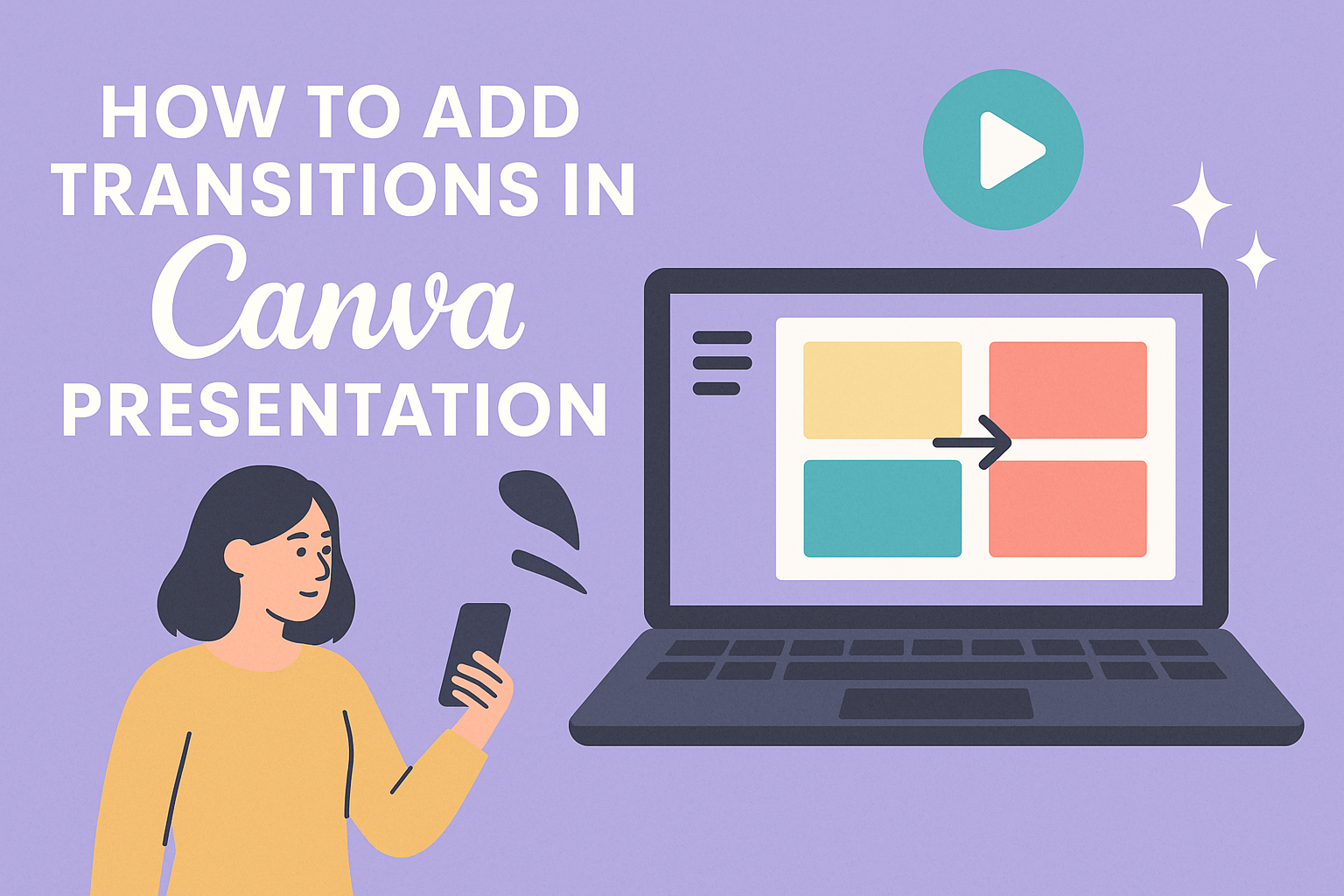Adding transitions to a Canva presentation can make it feel more polished and engaging.
To add a transition, users simply select the slide, click on the “Add transition” button, and choose from various effects available.
This simple step can elevate the overall look of the presentation and keep the audience’s attention.
Transitions can help create a smoother flow between slides. They provide visual interest and enhance the storytelling aspect of a presentation.
By incorporating different transition types, creators can guide their audience through the content in a more effective way.
With just a few clicks, anyone can transform their presentations and create a lasting impression.
Exploring various transition options can also inspire creativity and make the design process more enjoyable.
Understanding Transitions in Canva Presentations
Transitions in Canva presentations add visual effects when moving from one slide to another. They help make presentations more engaging and interesting for viewers.
There are different types of transitions available. Here are some common options:
- Slide: Moves the next slide in from a direction.
- Dissolve: Fades one slide into another.
- Circle: Creates a circular effect between slides.
Using transitions can guide the audience’s attention. They can make a presentation feel smoother and more polished.
To add transitions, users can click the “Add transition” button. After that, they can hover over different options to preview effects.
Each transition can have its own duration, which can be adjusted using a slider or a number box.
Choosing the right transition is important. Simple transitions might work best for formal presentations, while creative ones can enhance a dynamic topic.
Using too many transitions may distract from the content. It is best to pick a few effects and use them consistently throughout the presentation.
In Canva, transitions are a useful tool. They not only improve the flow but also keep the audience engaged as they move through the slides.
Getting Started with Canva
Canva is an easy-to-use design platform that helps users create stunning presentations. Understanding how to create a new presentation and navigate the Canva interface is essential for a smooth experience.
Creating a New Presentation
To start a new presentation in Canva, the user needs to log in or sign up for an account.
Once logged in, they should click on the “Create a design” button in the top right corner. A drop-down menu will appear.
Selecting “Presentation” will open up a new window. It will display various templates that the user can choose from. Canva offers a wide range of designs, from formal to creative styles.
After selecting a template, the user can start customizing it.
They can add text, images, and graphics by using the tools on the left side. Canva will save the progress automatically, so there’s no need to worry about losing work.
Navigating the Canva Interface
The Canva interface is user-friendly and designed to help users find the tools they need quickly.
The main features are organized in a sidebar on the left.
Users will find options for templates, elements, and text. Clicking on each option opens more choices.
For example, the “Elements” section offers photos, icons, and shapes that can enhance a presentation.
At the top, the user can see their design name. They can also use buttons to undo, redo, or download their work. The search bar allows users to find specific elements quickly. This makes it easy to create a polished presentation effortlessly.
Adding Transitions to Slides
Transitions can enhance presentations by creating smooth movements between slides. It is important to choose the right transition and apply it effectively to make content engaging. Here’s how to do it.
Selecting the Right Transition
To select a transition in Canva, a user should first open the presentation slides.
Click on the “Transitions” tab located in the left sidebar. From there, they can browse different transition options like “Slide,” “Dissolve,” or “Circle.” Each option will have a preview available.
It’s best to consider the theme and tone of the presentation when selecting a transition. For formal presentations, subtle transitions work better. For creative projects, more dynamic transitions can be a good choice.
Applying a Transition to a Single Slide
To apply a transition to a specific slide, the user should click on the slide they want to modify.
After clicking the “Transitions” tab, the user can select their desired transition. Once the transition is chosen, click on it to apply.
A side panel will appear, allowing adjustments to the transition’s duration.
The duration slider can modify how fast or slow the transition occurs.
Users can test their choices by clicking the preview button. This helps ensure the transition fits well with the overall flow of the presentation.
Adding Transitions Between Slides
To add transitions between multiple slides, the process is quite similar.
After selecting the first slide, the user should go to the “Transitions” tab again. They can pick a transition for that slide first.
Then, select the next slide and repeat the process.
If multiple slides need the same transition, users can often apply it to all slides quickly. This is done by selecting “Apply to all” from the options.
This feature helps maintain consistency throughout the presentation and makes it easier to manage. Always preview the transitions once applied to monitor how well they work together.
Customizing Transitions
When creating a presentation in Canva, customizing transitions can enhance the overall flow and engagement. Two important aspects to consider are adjusting the duration of the transitions and previewing them before finalizing the presentation.
Adjusting Transition Durations
To create a smooth experience, adjusting transition durations is key. Canva allows users to modify how long each transition lasts.
- Select a Slide: Click on the slide where you want to add a transition.
- Choose Transition: Go to the “Transitions” tab on the left sidebar.
- Set Duration: After selecting the type of transition, use the Duration slider to adjust how long it takes.
Users can set the transition to last anywhere from a quick 0.1 seconds to several seconds. Shorter durations can create a fast-paced feel, while longer durations can give a more relaxed vibe.
Experimenting with various durations can help find the best fit for the presentation’s message.
Previewing Transitions
Previewing transitions is an essential step to ensure everything looks just right. After selecting the desired transition and adjusting the duration, users can easily check their work.
- Hover Over the Transition: In the transitions menu, hover the mouse over the chosen transition effect.
- Click Preview: Click the “Preview” button that appears to see how it looks in action.
This feature allows users to visualize how each transition flows between slides.
Making adjustments after previewing can save time and help in creating a polished final product. It also allows for easy changes if a transition feels off or too abrupt.
Advanced Transition Techniques
Mastering transitions in Canva presentations can significantly enhance the viewer’s experience. By effectively using transition timings and layering multiple transitions, one can create professional and engaging slides.
Using Transition Timings Effectively
Timing plays a crucial role in creating smooth transitions. Adjusting the duration of each transition can control the pacing of the presentation.
For instance, slower transitions can build suspense, while faster ones can maintain energy.
To adjust timing, he can use the Duration slider found in the transition settings.
Setting a duration of 1-2 seconds is ideal for many transitions, allowing for fluid movement without distracting the audience.
One helpful tip is to preview different timings. This ensures that they enhance the content rather than detract from it.
It could be beneficial to practice timing during rehearsals to find the sweet spot.
Layering Multiple Transitions
Layering multiple transitions can add depth to a presentation. When a slide has various elements, applying different transitions to them can create a dynamic effect.
For example, using a “fade” effect for text and a “slide” for images can keep the audience engaged.
Canva allows layering transitions selectively.
He can apply a transition to one element first, then add another to a different element. This technique helps to create a rich visual narrative.
It is essential to maintain a balance though. Overusing transitions can overwhelm the audience. Choosing a few key elements to highlight is often the best approach. This way, the presentation remains engaging without becoming chaotic.
Best Practices for Using Transitions
Using transitions effectively can enhance a presentation. It’s important to choose the right type for each slide and maintain a balance that keeps the audience engaged without being distracted.
Transitions for Professional Presentations
When working on a professional presentation, simplicity is key.
Subtle transitions, like fades or slides, keep the focus on the content. Flashy transitions can divert attention away from the message.
- Consistency is Important: Use similar types of transitions throughout the presentation. This will create a cohesive look and feel.
- Use Functionality: Choose transitions that match the mood of each slide. For example, a slide discussing serious topics may benefit from a gentle fade, whereas a more energetic topic might suit a quick slide.
Balancing Visual Interest and Distraction
Transitions should enhance, not overwhelm. The goal is to keep the audience attentive to the content.
- Limit Transition Use: Don’t apply transitions to every slide. Reserve them for key moments or changes in topic.
- Test Different Options: Before finalizing a presentation, test different transitions. This helps identify which ones complement the content effectively.
By focusing on these practices, the presenter can make the most of transitions in Canva, helping convey their message clearly and professionally.
Troubleshooting Common Transition Issues
Adding transitions in Canva should be simple, but problems can sometimes arise. Here are some common issues and their solutions.
1. Transition Not Appearing
If a transition does not appear, check the following:
- Ensure the transition is applied to the correct slide.
- Verify that the slide is selected when attempting to add it.
2. Slow Transition Speed
If the transition seems too slow, adjust the duration:
- Click on the transition.
- Use the Duration slider to speed it up.
3. Transition Not Working at All
If transitions won’t work, try these steps:
- Refresh the page or restart the browser.
- Clear the browser cache or try a different browser.
- Ensure the internet connection is stable.
4. Incompatible Transitions
Some transitions may not work on certain elements. Make sure:
- The layer is compatible with the desired transition effect.
- Text boxes and images may have different limitations.
5. Preview Issues
If the transitions look different in the preview:
- Double-check the Preview setting.
- Sometimes, online rendering might differ from the final output.