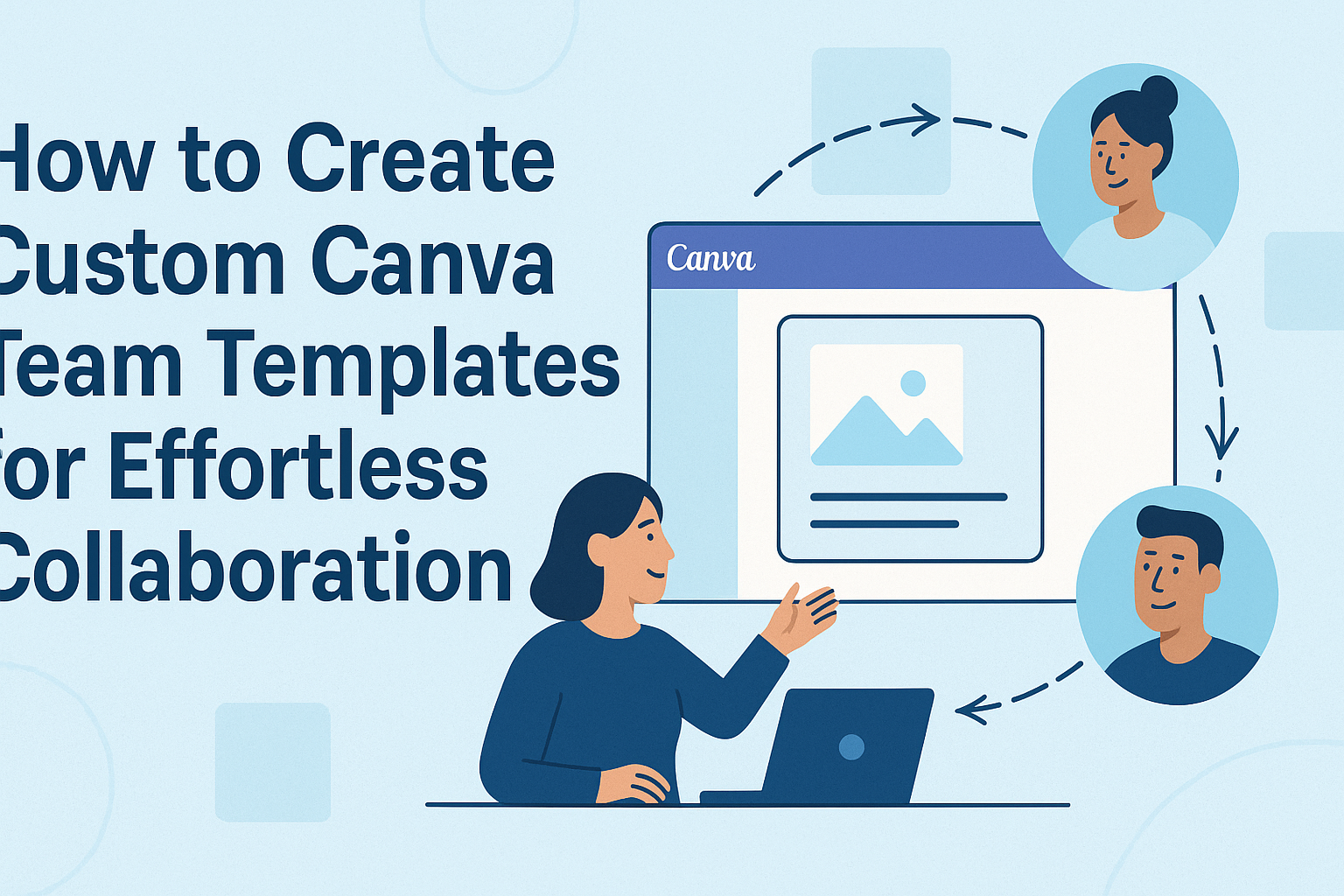Creating custom team templates in Canva can simplify collaboration and keep designs consistent.
To start, users need to create a team within their Canva dashboard, invite members, and choose a design type that fits their project needs.
This approach not only saves time but also ensures that everyone in the team works with the same style and branding.
Once the team is set up, individuals can easily access and utilize these templates for various projects, such as presentations, social media posts, or flyers.
This method promotes a smoother workflow and enhances creativity by allowing team members to focus on content rather than design elements.
By following simple steps to create team templates, anyone can foster a productive design environment. It encourages teamwork and makes designing a breeze for all involved.
Understanding Canva Team Templates
Canva team templates are useful tools that help teams create designs that maintain brand consistency. These templates are designed to streamline the design process and ensure everyone on the team is on the same page.
Definition and Purpose
Canva team templates are pre-set designs that teams can use for various projects. They allow users to start a design based on an existing format rather than starting from scratch.
These templates often include specific brand elements like logos, colors, and fonts. This ensures that all designs produced by team members are visually aligned with the brand’s identity.
Teams can create templates for presentations, social media posts, and more.
The main purpose is to facilitate collaboration while keeping the branding intact. This is particularly helpful for large teams or organizations where multiple people may work on designs.
Benefits of Using Team Templates
Using Canva team templates offers several advantages.
First, it saves time. Instead of creating a new design for each project, team members can select a template and customize it in minutes.
Second, team templates promote good brand management. By locking certain elements like logos or color schemes, it prevents team members from deviating from brand guidelines. This is essential for maintaining a professional look.
Additionally, team templates enhance collaboration. Users can share these templates easily, ensuring that everyone has access to the same resources. This fosters teamwork and allows for smoother communication between members.
Setting Up Your Canva Team
To set up a Canva team effectively, a user needs to create an account, invite team members, and organize the team. This process ensures smooth collaboration and efficient design management.
Creating a Team Account
First, to create a team in Canva, go to the dashboard. On the left side, click on “Create a team.” Here, users can enter a meaningful name for their team. This helps to recognize the team at a glance.
Next, the user must choose a plan. Canva offers different options, including free trials and paid subscriptions. Selecting the right plan depends on the team’s needs.
Once that’s settled, the account setup is complete, allowing users to access a wide range of design features.
Inviting Team Members
After creating an account, it’s time to invite team members.
Users can click on the “Invite members” button in the team settings. Here, they should enter the email addresses of those they want to join.
Canva sends invitations through email, providing instructions on how to accept. It’s crucial to ensure that the email addresses are accurate. Once team members accept, they gain access to shared designs and templates, enhancing collaboration.
Organizing Your Team
Organizing the team is vital for managing projects effectively.
Users can assign roles based on team members’ strengths. For example, some may focus on graphic design, while others handle social media.
It’s also helpful to create folders for different projects. By doing this, each member can find the appropriate files easily.
They can further use the “Templates” tab to access or create templates that align with the team’s brand.
Design Basics for Canva Team Templates
Creating effective Canva team templates involves understanding dimensions, selecting a cohesive theme, and applying brand colors and fonts. These design basics help ensure that templates are functional, visually appealing, and consistent with brand identity.
Choosing the Right Dimensions
When designing templates, choosing the correct dimensions is essential. Different platforms require specific sizes.
For example, social media posts often need to be 1080 x 1080 pixels, while presentations typically use a 16:9 aspect ratio.
Canva simplifies this process. Users can select preset dimensions or customize sizes according to their needs. They should consider the purpose of the template to determine the best dimensions.
It’s also a good idea to think about how the template will be used, whether in print or digital formats.
Selecting a Theme
A well-defined theme gives a template its personality.
It’s important to choose a theme that reflects the brand’s values and speaks to its target audience. This theme can revolve around elements such as style, imagery, and tone.
For consistency, Canva allows users to save themes. They can incorporate specific elements like backgrounds, icons, and illustrations that resonate with the brand identity.
By maintaining a consistent theme within a team, it ensures that all designs are easily recognizable and professionally aligned.
Working with Brand Colors and Fonts
Brand colors and fonts are critical to maintaining visual consistency.
Canva provides options to create brand kits, helping users store and access colors and fonts easily.
This way, every team member can stick to the established brand guidelines.
Colors can evoke emotions and set the tone of a design. Choosing the right shades will reflect the brand’s messaging effectively.
Similarly, selecting fonts that align with the brand’s voice can enhance communication.
Teams should prioritize legibility while also being true to the brand’s style when picking typography.
Customizing Your Template Layout
Customizing the layout of a template in Canva can significantly enhance the design’s effectiveness. A well-structured layout ensures that information is easily digestible and visually appealing.
This part will detail how to add and adjust text elements, incorporate visuals, utilize grids and frames, and manage spacing and alignment.
Adding and Editing Text Elements
Text is key in any design. It conveys the message and keeps the viewer engaged.
Canva provides various text tools that users can utilize to create clear and appealing text elements.
To add text, click on the “Text” button in the side panel. Choose from options like headings, subheadings, and body text.
After adding, it’s easy to resize and reposition.
Editing is just as simple. Click on a text box to modify the font style, size, and color.
Canva offers a wide range of fonts, so selecting one that fits the brand style is straightforward.
Additionally, ensuring legibility by contrasting text color with background is essential to maintain clarity.
Incorporating Visual Elements
Visual elements like images, icons, and shapes can bring a template to life. They not only enhance aesthetics but also support the message being portrayed.
To add visuals, use the “Elements” tab. Here, users can find a library of shapes, illustrations, and stock images.
Dragging and dropping these elements onto the canvas creates a more dynamic layout.
When incorporating visuals, it’s important to maintain brand consistency. This includes using brand colors and styles for icons and images.
Users should also think about balance and proportion, ensuring visuals complement, rather than overwhelm, the textual elements in the design.
Using Grids and Frames
Grids and frames are useful tools for organizing content cleanly. Grids help in placing elements symmetrically, which leads to a tidy and appealing overall look.
To use a grid, select the “Grids” option from the “Elements” panel. Users can overlay grids onto the template, adjusting them to fit the desired layout.
This method is particularly handy for aligning images or text evenly across the design.
Frames work similarly but allow for more creativity. By adding images into frames, users can create unique shapes.
This is excellent for making eye-catching designs while ensuring the layout remains structured.
Implementing Spacing and Alignment
Proper spacing and alignment create a polished design. This ensures that elements are not crowded and maintains a professional appearance.
Canva includes the “Position” feature, which helps in aligning elements.
Users can center, align left, or distribute elements evenly for a balanced look.
Spacing between text and visual elements is equally important. Users should ensure adequate margins to avoid clutter.
Checking the “Snap to Grid” feature can help maintain consistent spacing across the template.
Collaboration Features in Canva
Canva offers a variety of features that enhance teamwork and streamline the design process. These tools allow users to work together effectively, share ideas, and ensure everyone is on the same page.
Real-Time Editing
Canva’s real-time editing feature allows multiple users to work on the same design simultaneously.
This means that when one person makes changes, others can see those updates instantly. It promotes a seamless flow of ideas and creativity among team members.
The collaborative cursor helps users identify who is editing which part of the design. This visual cue reduces confusion and makes it easy to coordinate input.
Users can also create and edit team templates tailored to specific projects, ensuring consistency in branding and design.
Commenting and Giving Feedback
Canva provides a convenient commenting system that enables team members to leave notes directly on the design. This makes it easy to discuss specific elements without needing separate communication tools.
Comments can be tagged to specific team members, ensuring that each person’s input is acknowledged.
Teams can use mentions to alert others about important feedback, making communication clear and organized. This feature encourages quick responses and builds a collaborative atmosphere.
By using comments, teams can refine their designs based on constructive feedback, improving the overall quality of their work.
Managing Design Approvals
Managing approvals is essential in any design project.
Canva allows users to keep track of design status through an approval process integrated into the platform.
Team members can designate designs as “pending” or “approved,” ensuring that everyone knows what has been finalized.
This feature helps prevent misunderstandings and ensures all collaborators are aligned.
Team leaders can review iterations and provide final approvals before designs are published or shared. This structured approach minimizes revisions and enhances productivity, making it easier to meet deadlines and achieve project goals.
Managing and Sharing Templates
Managing and sharing templates effectively helps teams work together smoothly.
By organizing templates, sharing with team members, and updating them as needed, users can ensure that everyone has access to the resources they need.
Organizing Templates into Folders
Creating folders is a smart way to keep templates organized. Users can categorize templates based on projects, themes, or departments. This makes it easy for team members to find what they need without searching through everything.
To create a folder, go to the Folders tab in Canva. Click on Create new folder. Users can then name the folder and drag existing templates into it.
Naming conventions are important. Keeping folder names clear and consistent allows team members to navigate easily.
For example, using labels like “Marketing Templates” or “Social Media Posts” helps everyone stay on the same page.
Sharing with Specific Team Members
Sharing templates is simple in Canva. Users can share templates with specific team members to ensure they have the right resources. This targeted sharing enhances collaboration within teams.
To share a template, open it in the editor and click on the Share button. From there, select the option to share via Email.
Users can then enter the email addresses of team members they want to invite.
It’s a good idea to provide a brief note about the template’s purpose. This helps recipients understand why they are receiving it.
Team members can also access shared templates through their dashboard by clicking on the Shared with you tab.
Updating Team Templates
Keeping templates updated is crucial for maintaining consistency.
Users should regularly review their templates to ensure they reflect the latest branding or project needs.
When changes are made, it’s easy to update a template. Simply open the template in Canva, make the necessary edits, and save.
Canva automatically updates the shared template for all users.
Team leaders might consider creating a schedule for template reviews. This approach helps to ensure that the templates stay relevant and useful.
Also, encouraging team feedback on template usability can help improve their design and function for everyone.
Best Practices for Template Creation
Creating effective templates in Canva can streamline your team’s design process.
Key aspects include maintaining design consistency, ensuring brand alignment, and encouraging team collaboration.
Consistency in Design
When designing templates, consistency is crucial.
A unified look helps create a professional impression.
Choose a color palette and stick to it throughout all templates.
Limit font types to two or three to maintain clarity and coherence.
Things to consider:
- Color Palette: Select colors that reflect the brand and use them regularly.
- Fonts: Use similar font styles for headings and body text.
- Layout: Keep layout elements consistent. Use grids or guides to align items effectively.
This attention to detail helps team members produce materials that feel cohesive and polished.
Staying on Brand
Templates should effectively represent the brand identity. This ensures that all materials are recognizable and uphold the brand’s values.
Key elements to incorporate:
- Logo: Place the logo in a consistent location on all templates.
- Brand Voice: Use language that aligns with the brand’s personality.
- Visuals: Include images and icons that meet brand standards.
Employees will be more confident when using these templates, knowing that their designs reflect the company’s image accurately.
Encouraging Team Input
Involve the team in the template creation process.
Collecting feedback and ideas can result in better designs that meet everyone’s needs.
Ways to gather input:
- Surveys: Use quick surveys to ask what elements team members want in templates.
- Brainstorming Sessions: Hold regular meetings to discuss design ideas and preferences.
- Prototype Testing: Share prototype templates and gather opinions before finalizing.
Including diverse perspectives ensures the templates are not only useful but also inspire creativity among team members.
Leveraging Canva Pro Features
Canva Pro offers powerful tools to enhance design workflow and ensure consistency across projects.
By utilizing features like Pro elements, Brand Kits, and Magic Resize, teams can create custom templates more effectively.
Accessing Pro Elements
Canva Pro provides access to a vast library of premium elements.
Users can find high-quality graphics, images, and icons to enhance their designs.
To use these Pro elements, simply open a design and navigate to the “Elements” tab on the left side.
Here’s how to make the most of Pro elements:
- Search Function: Use keywords to quickly find what you need.
- Filters: Apply filters to show only Pro elements.
- Drag and Drop: Easily drag items into your design area for quick use.
By using these features, teams can create visually appealing templates that stand out.
Using Brand Kit
The Brand Kit feature in Canva Pro helps maintain a consistent brand look across all designs.
Users can store brand colors, fonts, and logos in one place.
This saves time and ensures that everyone on the team stays on brand.
To set up a Brand Kit:
- Access Settings: Go to “Brand Kit” in the side panel.
- Add Brand Colors: Input your brand colors using hex codes.
- Upload Logos: Drag and drop logo files for easy access.
- Set Fonts: Choose your brand fonts from the available selections.
Having all brand assets in one location simplifies the design process.
Resizing Designs with Magic Resize
Magic Resize is a game-changer for quick adjustments.
This feature allows users to resize a design for different platforms without starting from scratch.
It’s especially helpful when creating templates for social media, presentations, and marketing materials.
Here’s how to use Magic Resize:
- Create Your Design: Start by designing a template in one size.
- Select Resize: Click on the “Resize” button in the toolbar.
- Choose Sizes: Check the boxes for the formats you need.
- Hit Resize: Click “Resize” and Canva will adjust your design accordingly.
This allows teams to reach different audiences without extra effort.
Advanced Customization Techniques
Customizing Canva templates can elevate designs and make them truly unique. By using advanced techniques, users can create visually stunning templates that reflect their brand’s identity.
Animating Your Designs
Adding animations can bring a design to life.
Canva allows users to animate text and images easily.
She can choose from various animation styles like fade, pan, or rise.
To animate, select the element and click on the Animate button.
From there, she can preview different effects.
Adjusting the duration and delay of animations helps create smoother transitions.
Remember, it’s key to keep animations subtle to maintain a professional look.
Integrating Third-Party Apps
Integrating third-party apps can enhance the design process.
Users can access various tools directly in Canva.
For example, connecting to Pexels or Pixabay provides a wealth of free images.
Advanced Graphic Techniques
Using advanced graphic techniques can add depth to a design.
This includes applying effects like shadows, glows, and transparency.
These features can be found in the Effects menu.
For instance, a shadow effect adds dimension behind text or images, making them pop.
Users can also play with transparency levels to layer elements creatively.
Combining these techniques gives a polished and professional feel.
Details matter in design, so adjusting these aspects carefully can lead to stunning results.