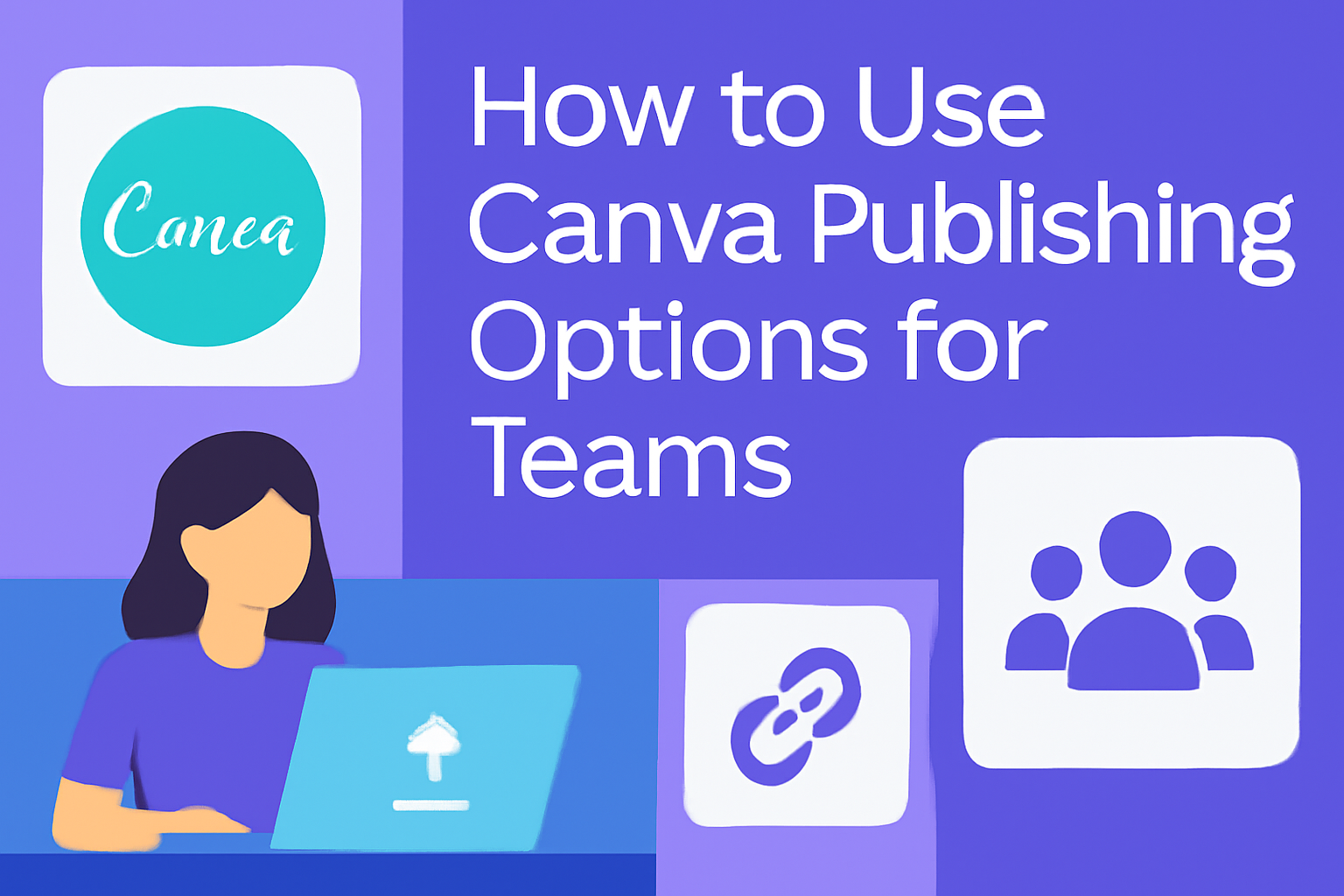Canva provides a powerful platform for teams to collaborate on design projects seamlessly. Understanding how to effectively use Canva’s publishing options can significantly enhance teamwork and streamline creative workflows.
By utilizing these features, teams can share designs, assign roles, and maintain consistent branding across various projects.
With Canva’s tools, users can customize permissions, allowing team members to manage publishing tasks based on their roles. This ensures everyone can contribute while keeping projects organized and secure.
By exploring the various publishing options available, teams can collaborate more efficiently and make the most out of their design efforts.
As teams grow and adapt, the need for flexible publishing options becomes even more critical. By mastering these features, members can focus more on creativity and less on coordination, making their collaborative efforts much more effective.
Getting Started with Canva for Teams
Canva for Teams makes collaboration easy and effective. Getting started involves setting up an account, learning to navigate the platform, and understanding who does what in your team.
Setting Up Your Team Account
To begin, create a Canva account through the Canva website. Once logged in, she should select the “Teams” option.
Here, he can invite team members by adding their email addresses. It’s essential to set a team name that everyone can recognize.
Additionally, he can choose the right plan based on the number of team members. Canva allows teams of up to 100 members!
After the setup, team members will receive an invitation link to join the team workspace.
Navigating the Dashboard
After setting up the account, it is time to explore the dashboard. The dashboard includes tabs like “Home,” “All your designs,” and “Brand Kit.”
On the left side, he will find a menu. This menu has options for templates, projects, and folders.
Each section is designed for quick access, making it easy to find what is needed.
Using the search bar at the top can simplify finding specific templates or projects. The dashboard is user-friendly and allows users to manage their designs efficiently.
Understanding Team Roles and Permissions
Inside Canva for Teams, roles and permissions determine what each member can do. Admin roles have full access and can manage team settings. They can add or remove users easily.
Member roles can create, edit, and share designs, but they do not have access to team settings. It’s smart to assign roles based on each person’s responsibilities.
To adjust roles, go to the team settings in the dashboard.
Clearly defining roles helps streamline processes, ensuring everyone knows their responsibilities within the team.
Collaborative Publishing Features
Canva offers a variety of tools that enhance team collaboration. These features make it easier for team members to work together on designs, share feedback, and keep track of changes.
Real-Time Collaboration
Real-time collaboration in Canva allows team members to work on a design simultaneously. Everyone can see edits as they happen, which means changes are instantly visible.
This feature is helpful for teams that need to brainstorm ideas quickly or finalize a design before a deadline.
To use this feature, users simply share the design link with team members. They can join the canvas to contribute their ideas.
The user-friendly interface helps even those new to design feel comfortable participating.
Leaving Comments and Feedback
The commenting feature lets team members leave notes directly on the design. This is helpful for giving specific feedback without cluttering the design with changes.
Users can highlight sections and type their thoughts.
Each comment can be resolved or marked as complete once the feedback is addressed. This keeps the design process organized. Team members can also tag others to call attention to specific comments.
Version Control and History
Canva provides a version history feature that tracks changes made to a design. This means users can easily revert to earlier versions if needed.
This is especially important for teams that might experiment with several concepts.
Users can view the entire change history and see who made each edit. This transparency fosters accountability and makes it easier to manage contributions from multiple team members.
With each version saved, teams can feel confident about exploring creative directions without losing valuable work.
Designing with Your Team
Collaborating with a team in Canva can greatly enhance the design process. By leveraging shared resources and consistent design practices, teams can streamline their work and improve the quality of their outputs.
Utilizing Shared Templates and Brand Kits
Shared templates allow team members to easily access and use design resources that fit their brand’s style. This feature saves time and ensures everyone is on the same page visually.
Canva allows users to create Brand Kits, which contain logos, colors, and fonts.
This way, every team member can apply the brand identity uniformly in their projects. To set up a Brand Kit, one can go to the Brand Kit section in Canva and upload all the necessary design elements.
By having these tools at their disposal, teams can work more efficiently and maintain brand consistency across different materials.
Creating Consistent Designs
Consistency in design is essential for building brand recognition. Canva helps achieve this by enabling teams to follow design guidelines easily.
Using design grids and alignment tools ensures that all elements in a project are visually cohesive. Team members can also define styles for headings, body text, and images to maintain uniformity across documents.
Encouraging team reviews and feedback rounds can help catch any discrepancies in design style. This practice will ultimately lead to a polished and professional appearance in all published materials.
Customizing Designs for Multiple Platforms
Adapting designs for various platforms can be a challenge. However, Canva makes it easier with its resize feature.
When a design is created, it can be resized to fit different formats like social media posts, flyers, or presentations without starting from scratch.
By using templates specific to each platform, teams can ensure that their designs look great everywhere.
It’s important for team members to discuss the specific requirements for each platform. This collaboration helps avoid last-minute changes and ensures that all designs are optimized effectively for their intended use.
Publishing and Sharing
Publishing and sharing designs effectively is essential for teams working collaboratively in Canva. This section covers how to export designs, share them within the team, and schedule social media posts to enhance interaction and visibility.
Exporting Your Designs
When exporting designs in Canva, users can choose various file formats to suit their needs. Common formats include PNG, JPEG, and PDF. Each format serves a different purpose:
- PNG: Ideal for high-quality images with transparent backgrounds.
- JPEG: Great for photographs where small file size is preferred.
- PDF: Best for documents that require precise formatting.
To export, click on the “Download” button at the top right. Select the format and adjust any settings, such as size or quality. This ensures that the design meets specific requirements for different platforms or presentations.
Sharing Internally and Externally
Sharing designs within a team is straightforward. Canva allows users to add team members by entering their email addresses. They can assign different permission levels, either “view” or “edit.” This ensures that everyone has the appropriate access.
For external sharing, users can generate a shareable link. This link can have customized permissions to control access levels.
To create a link, click on the “Share” button, choose “Shareable Link,” and select permissions. This feature helps manage how designs are accessed and collaborated on by people outside the team.
Scheduling Social Media Posts
Canva includes a handy feature for scheduling social media posts directly from the design platform.
To use this function, first, create a design, then navigate to the “Content Planner.”
Users can select their design and choose the time and date for posting.
It’s essential to connect the appropriate social media accounts beforehand. This feature allows for strategic timing, helping posts reach the audience at optimal times.
By utilizing these publishing options, teams can enhance their workflow and engage more effectively with their audience.
Managing Team Content and Projects
Effectively managing team content and projects in Canva can help streamline collaboration. This involves organizing designs, tracking project progress, and archiving completed work. Each of these areas plays an important role in ensuring that teams work efficiently and stay on track.
Organizing Designs and Folders
Keeping designs organized is essential for team efficiency. Canva allows users to create folders to categorize their designs. Teams can set up folders based on projects, clients, or themes.
Tips for Organizing:
- Use Clear Naming Conventions: Name folders and designs clearly to avoid confusion.
- Color Code Folders: This helps team members quickly identify the type of content.
- Set Permissions: Control who has access to certain folders to protect sensitive designs.
By following these tips, it’s easier for team members to find what they need quickly.
Tracking Team Projects’ Progress
Canva provides tools to help track the progress of team projects. Users can set up project timelines and assign tasks to team members.
Tracking Methods:
- Checklists: Create checklists within projects to monitor task completion.
- Comments and Feedback: Team members can leave comments on designs to discuss changes or approvals.
- Version History: Use version history to see changes made by team members and revert if necessary.
These methods keep everyone informed and ensure that projects stay on schedule.
Archiving Completed Work
Archiving completed projects helps keep the workspace clutter-free and organized. Canva allows users to move old designs to an archived folder.
Benefits of Archiving:
- Easy Access Later: Archived work can be easily retrieved if needed in the future.
- Reducing Clutter: Keeping only active projects visible can improve focus.
- Retention of History: Archiving maintains a record of past work for future reference.
Establishing a routine for archiving can greatly improve team productivity.
Advanced Canva Features for Teams
Canva offers powerful features that enhance collaboration and creativity among teams. These advanced tools help users streamline their workflows and make the most of their designs.
Integrating Third-Party Apps
Integrating third-party apps with Canva can improve efficiency. Teams can connect tools like Google Drive, Dropbox, and Microsoft Teams to access files easily.
This allows for quick uploads and sharing of assets directly within the Canva platform.
To integrate, users can go to the “Apps” section in Canva and search for their desired app. Once connected, team members can collaborate seamlessly, which reduces the time spent switching between applications. This connectivity also ensures all members can access the same files, keeping everyone on the same page.
Advanced Analytics and Reporting
Advanced analytics and reporting features provide teams with valuable insights into their design performance.
With these tools, users can track engagement metrics, popularity of designs, and team productivity.
Canva allows teams to monitor how often designs are used and shared. This data helps in understanding what works best and informs future projects.
By analyzing trends, teams can make informed decisions about their content strategy and optimize their workflow for better results.
Customizing the Workspace with Canva Apps
Customizing the Canva workspace with specific apps tailored to team needs enhances productivity.
Canva offers a variety of applications that can be added to the dashboard, making it easier for teams to access frequently used features.
Users can add apps for stock images, video editing, and project management. This customization allows teams to have everything they need in one place, minimizing distractions.
By optimizing their workspace, teams can focus more on creating rather than navigating through multiple tools.