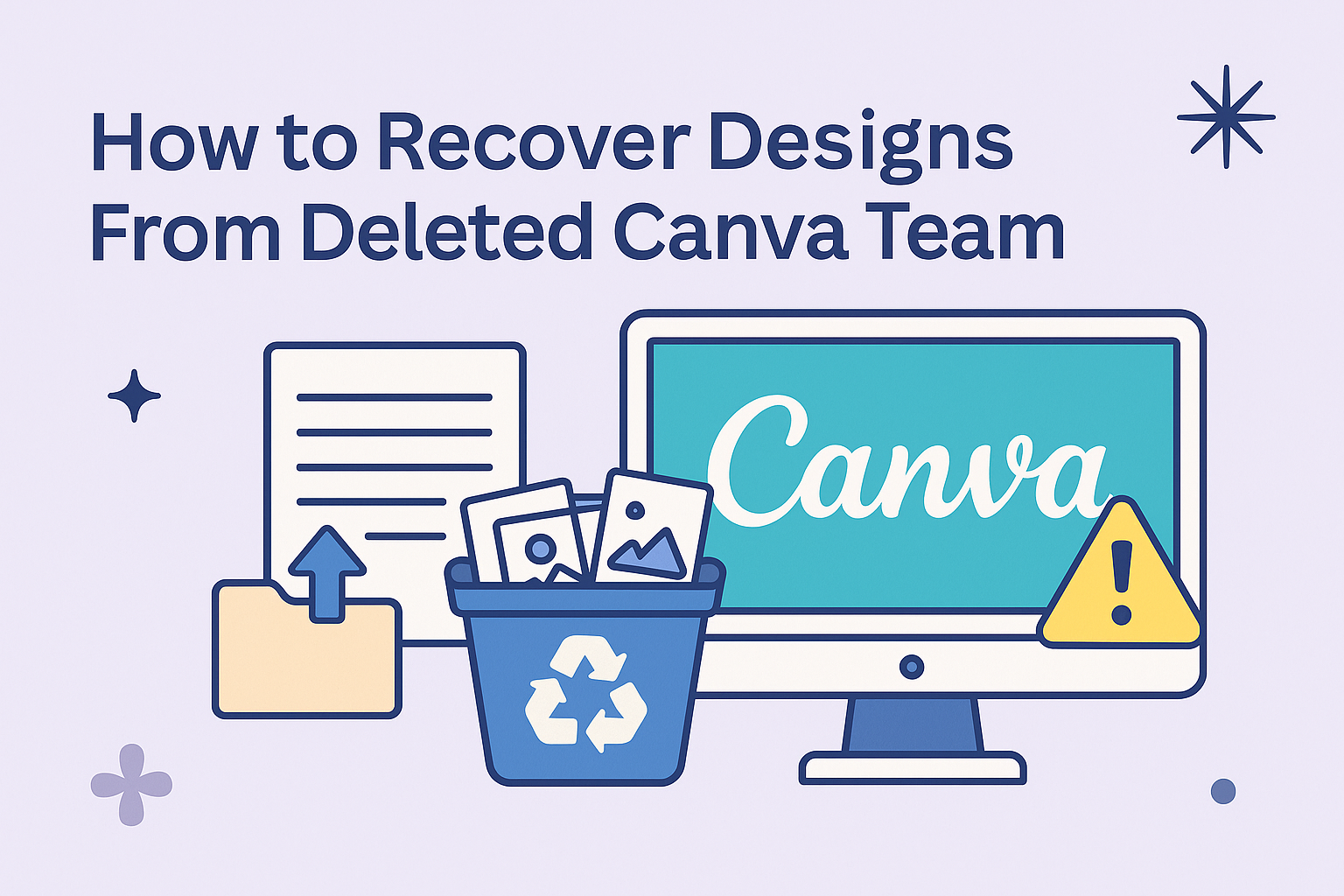Losing designs from a deleted Canva team can be frustrating, especially when those designs are essential for upcoming projects.
Fortunately, users can recover their designs if the team was deleted within the last 14 days by following a simple process.
This step-by-step guide will help navigate through the recovery options available in Canva, making it easy to restore valuable files.
Canva offers a streamlined way to manage team settings, and understanding how to access these features can save time and effort.
Whether by visiting account settings or checking trash folders, there are clear paths to recover lost work. This article will explore these methods in detail, ensuring readers feel confident when faced with design recovery.
With the right information, it’s possible to reclaim lost creations and prevent disruption in workflow. Keep reading to learn how to leverage Canva’s tools for recovering designs effectively.
Understanding Canva Team Membership
Canva offers different types of team memberships, each designed to fit various needs. Understanding these membership types helps users manage their design processes effectively.
Roles and permissions also play a crucial role in how team members collaborate and access content.
Types of Canva Team Memberships
Canva provides three primary types of team memberships:
-
Free Membership: This is a basic plan that allows users to create designs and collaborate with others. It includes essential features but has limitations on storage and advanced tools.
-
Pro Membership: This paid option offers additional features like brand kits, premium templates, and added storage. It is great for small businesses or dedicated teams needing more resources.
-
Enterprise Membership: This is the most advanced option tailored for large organizations. It includes custom branding, advanced collaboration tools, and enhanced security options.
Each membership type serves different groups, ensuring everyone can find a suitable plan.
Roles and Permissions in a Canva Team
Team members in Canva have specific roles that define their level of access and control. The primary roles include:
-
Admin: Admins can manage team settings, including inviting members and changing permissions. They have full control over the team’s activities.
-
Member: Members can create and edit designs but do not have the same level of access as admins. They can collaborate with others on projects.
-
Viewer: Viewers can only see designs. They cannot make any changes, making this role suitable for stakeholders who need to review content without altering it.
Understanding these roles helps team members collaborate effectively while ensuring security and organization.
The Deletion Process in Canva
When using Canva, it’s important to know how the deletion process works. Deleting designs or teams can have significant effects, especially if the user needs those files later. Understanding how these deletions occur and the impact they have is key to managing content effectively.
How Design Deletion Occurs
In Canva, designs can be deleted easily by selecting the file and choosing the delete option. Users can delete individual designs from their projects, or they may remove entire teams, which impacts all associated designs.
When a team is deleted, all designs within that team also become unreachable. However, Canva offers a period of 30 days for recovering deleted designs from the Trash. After that timeframe, the deleted items are permanently removed and cannot be retrieved.
Consequences of Deleting a Canva Team
Deleting a team in Canva leads to immediate consequences. All members lose access to shared designs, which can disrupt ongoing projects. It becomes crucial for users to communicate with team members before making such decisions.
Additionally, if the deletion occurs accidentally, users may lose important files. Although there is a 14-day window to undo the deletion of a team, any missed opportunity results in permanent data loss. This timeframe can feel limiting, so backing up vital designs is always a smart choice.
Pre-Recovery Considerations
Before starting the recovery process for deleted designs in Canva, it’s essential to know a few key points. This includes checking the status of deleted designs and understanding Canva’s data retention policy.
Being aware of these factors can make the recovery process smoother and more successful.
Checking the Status of Deleted Designs
When a team is deleted in Canva, all its designs are not immediately gone. They are scheduled for deletion within 14 days. If the team was deleted recently, it might still be possible to recover those designs.
To check the status:
- Go to the home page of Canva.
- Navigate to Settings.
- Look for any notifications about deleted teams and designs.
If it’s within the 14-day window, recovery options will be available. It’s a good idea to act quickly in this situation to prevent permanent loss.
Understanding Canva’s Data Retention Policy
Canva has a specific policy regarding data retention. Deleted designs remain retrievable for 30 days from the date of deletion. This means:
- Users have a limited time frame to restore deleted content.
- After 30 days, the content is permanently lost.
During this period, users can easily access their Trash section to restore designs.
It’s important for users to familiarize themselves with this policy to ensure they don’t miss their chance to recover important work.
Being aware of these policies helps users navigate Canva more effectively and safeguard their creative assets.
Recovery Solutions for Deleted Designs
When a team is deleted in Canva, recovering important designs is possible through specific methods. Two key options include using Canva’s Undo feature and reaching out to Canva Support for assistance.
Using Canva’s Undo Feature
If a team is deleted and it has been less than 14 days, users can recover their designs by utilizing the Undo feature. To do this, they should navigate to the homepage and select Settings.
- Click on Settings from the account menu.
- Confirm the deletion by following the prompts.
- The designs, folders, and other content can be restored at that point.
It’s important to act quickly because this option is only available within the 14-day window. After this period, all the team’s files will be permanently deleted.
Contacting Canva Support
If the Undo feature is no longer an option, users can contact Canva Support for help.
- Visit the Canva Help Center.
- Look for the contact options, such as live chat or email.
When reaching out, provide specific details about the deleted team and the designs needed. This could help expedite the recovery process.
Canva Support is usually responsive and may assist in retrieving lost work, even after the 14-day period, depending on the situation.
Proactive Measures to Avoid Future Design Loss
To keep designs safe and accessible, it’s essential to use smart strategies. Taking steps to back up designs and manage team access can help protect valuable work from being lost.
Regularly Back Up Your Designs
One of the best ways to prevent losing designs is to back them up regularly.
Users should download their completed designs to their devices. This ensures that even if something happens to the Canva account, they still have copies on hand.
Using cloud storage can also be helpful. By saving designs in services like Google Drive or Dropbox, users can access them from anywhere. Plus, it provides an extra layer of security against data loss.
Setting a reminder to back up designs weekly is a simple habit to adopt. Regular checks can also identify any designs that need updates or changes before backing up.
Managing Team Access and Permissions
Managing access and permissions is key to minimizing risks.
Keeping a small core team can help reduce the chance of accidental deletions.
It’s important to carefully choose who can edit and delete designs.
Inviting only trusted team members ensures that designs are protected.
Canva allows different permission levels. This means that some members can only view designs while others can edit.
It’s wise to review team members’ access regularly.
Regularly checking who has permissions helps identify any outdated roles.
Adjusting access as team needs change ensures designs stay secure and maintained.