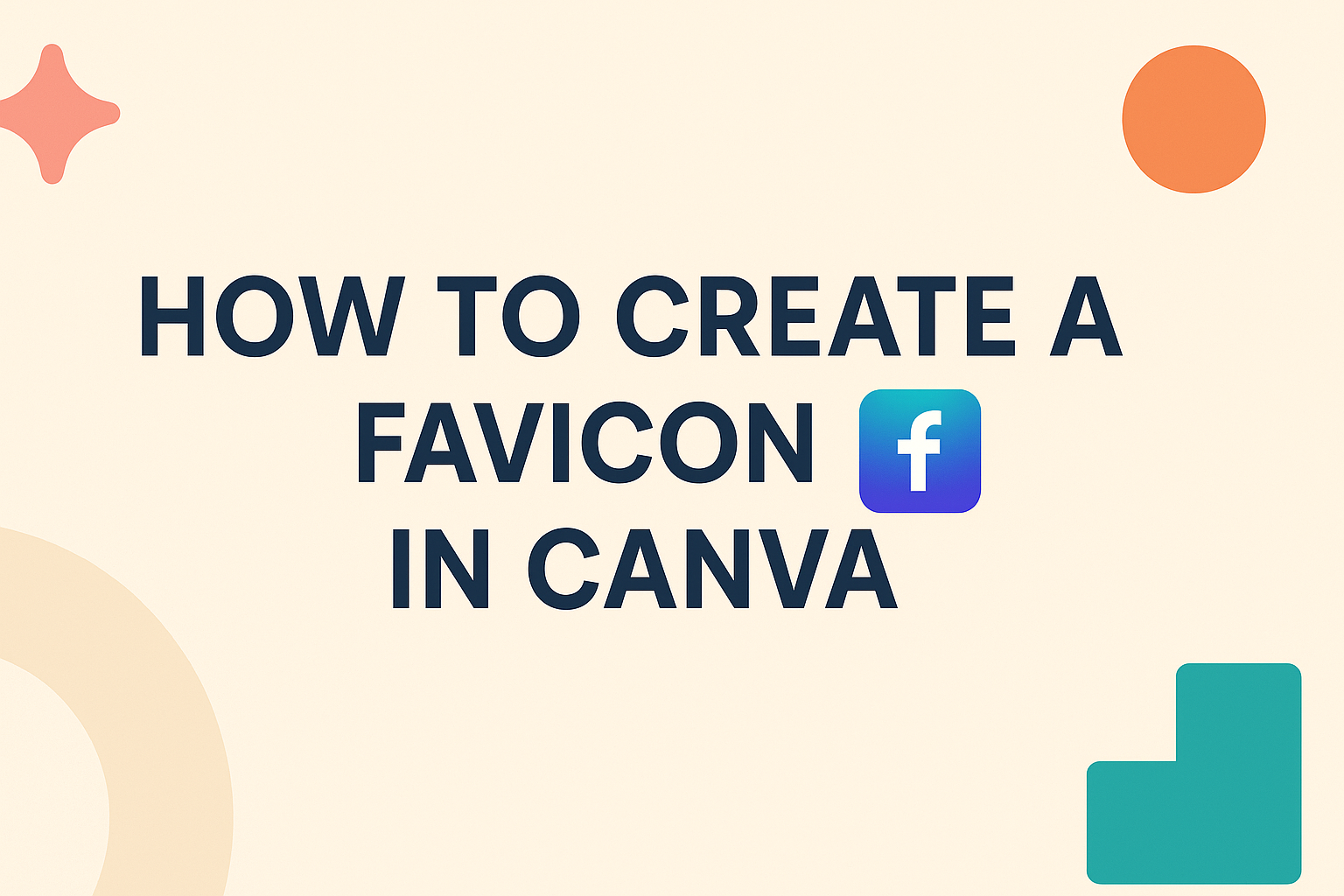Creating a favicon is a simple yet important step for anyone looking to enhance their website’s presence. Canva makes it easy to design a favicon that reflects a brand’s identity, helping it stand out in a crowded digital space.
With just a few clicks, anyone can create a custom favicon that represents their website effectively.
Using Canva’s user-friendly interface, individuals can design a favicon that is not only visually appealing but also recognizable, even at small sizes.
By following a quick and easy process, they can ensure their website gets that professional touch. Whether it’s a logo, an initial, or a unique graphic, a well-designed favicon can leave a lasting impression on visitors.
This blog post will guide readers through the steps to create a favicon in Canva. Discover how to design, customize, and implement a favicon that enhances branding and improves overall website aesthetics.
Understanding Favicons
Favicons are small icons that represent a website. They appear in browser tabs, bookmarks, and sometimes in search results.
A good favicon makes a website easily recognizable and adds a professional touch.
What Is a Favicon?
A favicon, short for “favorite icon,” is a tiny image associated with a website. It typically measures 16×16 pixels or 32×32 pixels. Favicons are often displayed in browser tabs next to the page title. They also show up in bookmark lists and on mobile devices.
To create a favicon, web designers often use simple images or logos. Many websites use a design that reflects their brand identity. This helps users quickly identify the site they are visiting or bookmarking.
Importance of a Good Favicon
A well-designed favicon can enhance a website’s visibility. It helps in brand recognition and creates a cohesive look for the site. When users see the favicon, they can associate it with the brand, making it easier to find.
Additionally, favicons improve the user experience. They make it simpler for visitors to navigate between multiple tabs. A unique and appealing favicon can also build trust with users, showing that the site is professional and credible.
Getting Started with Canva
Canva is a user-friendly design platform perfect for creating graphics like favicons. Users can create an account and explore the interface easily to start their design journey.
Creating a Canva Account
To begin, one must create a Canva account. This process is straightforward and can be done using an email address, Google, or Facebook account.
After entering the required details, users will receive a confirmation email.
Once the email is verified, they can log in to Canva. The platform also offers a free version, providing many useful features. Users can choose to upgrade to a Pro account later for additional tools and assets.
Familiarizing with Canva’s Interface
After logging in, it’s important to get to know Canva’s interface. The homepage displays a dashboard with various templates and design types. Users can easily navigate through categories like social media, presentations, or posters.
On the left, a toolbar provides options such as Templates, Elements, and Uploads. Each option lets users find images, shapes, and fonts.
At the top, the Design menu allows for easy adjustments to sizes and layouts. Users can also save their work frequently.
Exploring these tools will help anyone design a favicon quickly and effectively.
Designing Your Favicon
Creating a great favicon involves several important steps. It requires choosing the right canvas size, selecting a suitable template, adding design elements, and customizing colors and fonts. Each of these steps plays a vital role in making a favicon that stands out.
Choosing the Right Canvas Size
The first step in designing a favicon is selecting the correct canvas size. A standard favicon size is 16 x 16 pixels, but other sizes like 32 x 32 or 48 x 48 pixels can be used for different purposes.
Canva allows users to create a custom project. To set the size, start with a blank canvas and enter the desired dimensions. Ensuring that the canvas is square is important, as most browsers display favicons in this shape.
Once the size is set, designers can begin working. Keep the design simple, as many details can be lost in such a small image.
Selecting a Template
Canva offers a variety of templates specifically designed for favicons. Selecting the right template can save time and help spark creativity.
To find these templates, users can search for “favicon” in the search bar. This will pull up a selection of ready-made designs.
Choosing a template does not mean one has to stick to it rigidly. It serves as a starting point. Users can customize these templates to fit their brand’s style, which enhances the overall appeal of the favicon.
Adding Icons, Text, and Images
The design of a favicon should be eye-catching yet simple. Once a template is selected, users can add icons, text, and images to make the favicon unique.
Icons can be found in Canva’s “Elements” tab. It’s best to use a single icon that represents the brand or website. When adding text, using initials or a brief word is advisable.
Due to space constraints, text should be minimal. Users can adjust the size and position of these elements to achieve balance and clarity. Ensure that anything added is visible, even at small sizes.
Customizing Colors and Fonts
Colors play a crucial role in branding, and customizing them helps create a memorable favicon. Canva allows users to change colors easily through the color palette options.
Choosing colors that are part of the brand identity makes the favicon recognizable. It’s recommended to use no more than two or three colors to keep the design clean and effective.
Fonts should also be chosen carefully. They must be legible at small sizes. It’s best to stick with bold fonts or styles that stand out.
By carefully selecting colors and fonts, favicon designers can ensure their designs capture the essence of their brand.
Refining Your Design
Refining a favicon design is crucial to ensure it stands out and effectively represents a brand. This involves applying design principles, previewing the favicon in different contexts, and seeking feedback to make necessary adjustments.
Using Design Principles
To create a successful favicon, it’s important to follow basic design principles. These include simplicity, contrast, and clarity. A favicon should be recognizable even at small sizes.
- Simplicity: Keep the design clean and avoid intricate details.
- Contrast: Use colors that contrast well. This enhances visibility.
- Clarity: Ensure that key elements are distinguishable.
Choosing bold colors or a limited color palette can make a significant difference. Using shapes or symbols that represent the brand can also help in making the favicon memorable.
Previewing Your Favicon
After designing, previewing the favicon is essential. This step allows one to see how the favicon looks in different sizes and settings.
- Small Sizes: Test how it appears at 16×16 px and 32×32 px, as these are common sizes for favicons.
- Browser View: Check how it displays on different browsers and tabs to ensure clarity.
Previewing helps identify issues such as pixelation or loss of detail. Adjusting the design based on these previews can enhance its overall effectiveness.
Getting Feedback on Your Design
Feedback is invaluable when refining a favicon. It’s helpful to gather opinions from different people, such as colleagues or potential users.
- Ask for Specifics: Encourage them to share what stands out or what may be confusing.
- Use Polls: Setting up a quick poll can help collect responses efficiently.
Consider the feedback carefully and be willing to make adjustments. This input can lead to new ideas and help create a favicon that truly resonates with the audience.
Exporting Your Favicon
When a user finishes designing a favicon in Canva, they need to know how to export it correctly. This process includes choosing the right file format, downloading the favicon, and resizing it if needed. Each of these steps is essential to ensure the favicon looks great on their website.
Choosing the Correct File Format
Selecting the right file format is crucial for the favicon’s appearance and usability. The most common formats are PNG and JPEG.
PNGs are preferred because they support transparency, making them ideal for logos or designs with varied backgrounds. Another format to consider is ICO, which is specifically meant for favicons.
Using ICO files allows for better compatibility with different web browsers.
Before exporting, it’s good to check the website’s guidelines to confirm which formats are accepted. This helps in avoiding any possible display issues later on.
Downloading the Favicon from Canva
To download the favicon, the user should click on the “Download” button found in the top right corner of the Canva interface. After clicking, they will see a dropdown menu with different file format options.
Once they choose the desired format, clicking the download button will prompt Canva to prepare the file. The favicon will be saved directly to the user’s device, typically in the Downloads folder or wherever they designate.
It’s helpful to name the file clearly. Using names like “mywebsite-favicon” makes it easier to locate the file later on, especially if multiple designs are saved.
Resizing and Formatting Tips
Many platforms recommend specific dimensions for favicons. Common sizes include 16×16 pixels, 32×32 pixels, and 48×48 pixels.
To resize the favicon in Canva, the user can open the design and go to the File menu, then select Resize.
This option allows the user to input the exact dimensions needed. It’s important to maintain the aspect ratio to keep the design intact.
For optimal display, the user should ensure that the favicon is square. If the design ends up being rectangular, Canva can adjust it, but checking ensures the best appearance.
Lastly, always preview the favicon after resizing to make sure it looks crisp and clear.
Implementing the Favicon on Your Website
After creating a favicon in Canva, the next step is to add it to a website. A favicon helps visitors easily recognize the site. The process involves adding the favicon to HTML and verifying it across different browsers.
Adding Favicon to HTML
To add a favicon, the first step is to upload the favicon image to the website’s server. This can usually be done using an FTP client or through the web hosting dashboard.
Next, the HTML code needs to be updated. The favicon needs to be linked in the <head> section of the website. Here’s how the code looks:
<link rel="icon" href="path/to/favicon.ico" type="image/x-icon">
Replace “path/to/favicon.ico” with the actual path where the favicon is stored. This tells the browser where to find the favicon.
Lastly, save the changes and refresh the website to see the new icon in the browser tab.
Verifying Favicon Display on Different Browsers
After adding the favicon, it’s important to check how it appears in different browsers.
Each browser may render favicons slightly differently.
To do this, open the website in popular browsers like Chrome, Firefox, Safari, and Edge.
Look for the favicon in the tab and the bookmarks.
If it doesn’t appear, try clearing the browser cache.
Sometimes, the old favicon may still be displayed. Refresh the page after clearing the cache.
Ensuring the favicon looks good in various browsers helps provide a consistent look for visitors.