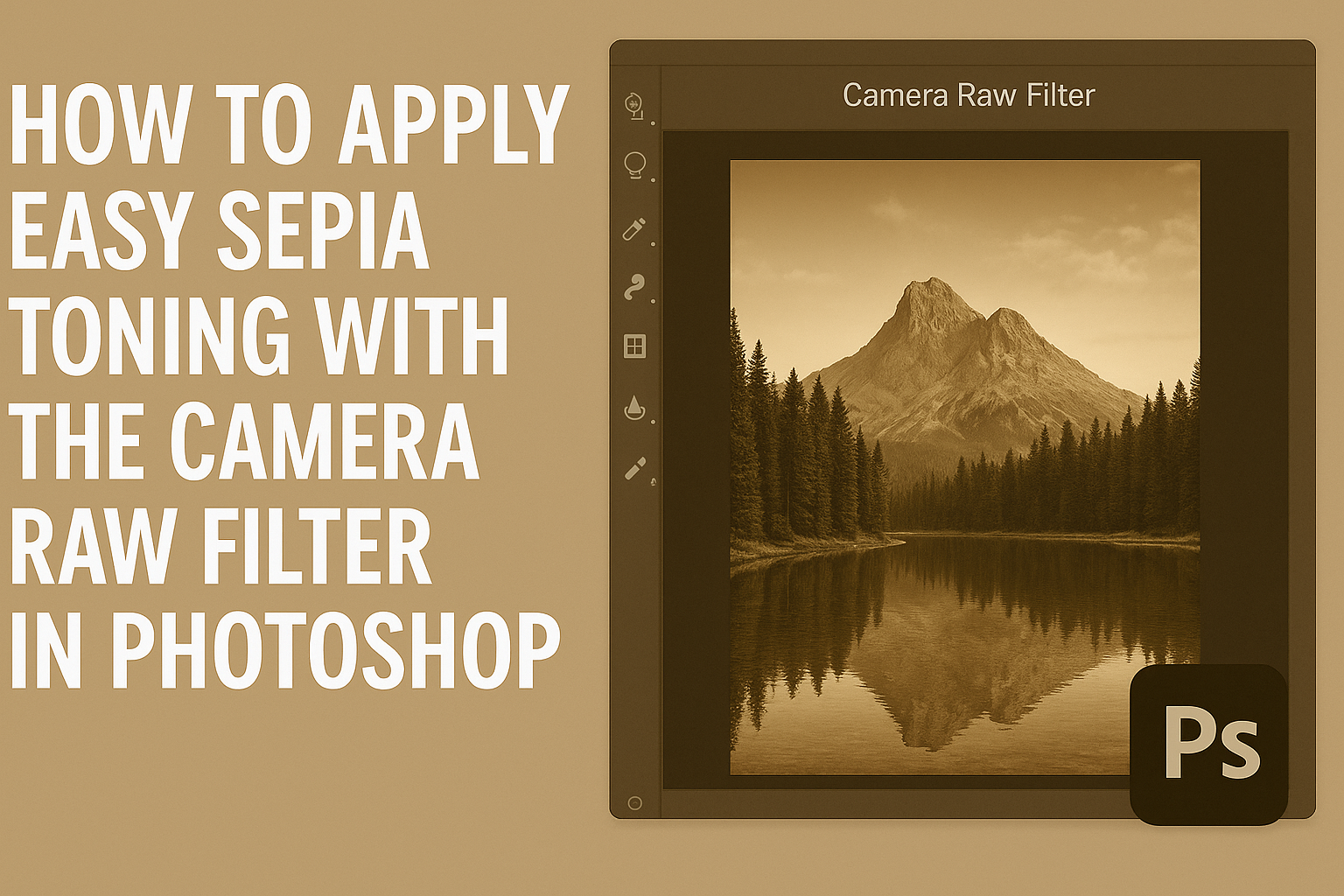Adding a sepia tone to photographs can give images a timeless, classic look. This technique is popular for both vintage-themed projects and enhancing portraits.
To achieve easy sepia toning, use the Camera Raw Filter in Photoshop. This tool allows users to add a warm brown tint to their photos effortlessly.
Photoshop’s Camera Raw Filter offers an intuitive way to apply sepia tones without overwhelming new users. By experimenting with the settings, one can adjust the intensity and warmth to suit their vision.
This flexibility makes it ideal for both beginners and seasoned editors looking to quickly enhance their photos.
The process can transform ordinary photographs into captivating pieces with just a few clicks. For those who enjoy adapting their images to fit a specific aesthetic, this method is both straightforward and effective.
Exploring different techniques within the Camera Raw Filter can also help users discover new creative possibilities.
Understanding Sepia Toning
Sepia toning is a classic photographic technique that adds warmth and a sense of nostalgia to images. This effect has deep historical roots and offers specific benefits that enhance photographic artistry.
History of Sepia Toning
Sepia toning dates back to the 19th century. Photographers used it to give their black and white photos a brownish tint. This was achieved by adding sepia ink from cuttlefish.
Originally, sepia toning was developed not just for aesthetics but to preserve photographs. The chemical process made images more resistant to aging and degradation.
In the age of digital photography, sepia retains its charm. Filters mimic the effect, allowing photographers to evoke nostalgia and historical context. It remains popular for its ability to blend the old-world look with modern digital conveniences. People today appreciate this vintage look for its timeless appeal.
Benefits of Sepia in Photography
Adding a sepia tone to photos can create emotional and visual effects. Sepia enriches the photo, giving it depth and warmth. This technique can soften harsh contrasts and make a photograph more inviting.
It helps in storytelling by providing a historical or vintage feel, making images appear classic and timeless.
Furthermore, sepia toning can highlight the subject by removing the distractions of color. It focuses the viewer’s attention on texture, light, and shadow.
This minimalist color scheme allows essential elements to shine. Whether for portraits or landscapes, sepia can enhance artistic expression and evoke emotion in the audience.
Getting Started with Photoshop
Opening Photoshop for the first time can be both exciting and a bit daunting. With countless tools and options available, it helps to know how to set up your workspace effectively and bring in your images to start editing right away.
Setting Up Your Workspace
In Photoshop, the workspace refers to how tools and panels are arranged on the screen. Customizing this layout is essential for efficiency and comfort.
Users can choose from preset workspaces like Photography or Essentials. These presets are tailored for specific tasks and can be accessed from the Window > Workspace menu.
Creating a workspace that suits personal workflow is also possible. Panels can be docked, grouped, or hidden as needed. Use the Window menu to toggle panels on or off.
Drag panels to customize the layout that feels best and is easiest to use. Layer, History, and Adjustments are typically crucial panels for photo editing tasks.
Finally, remember to save the customized setup. By choosing New Workspace from the Workspace menu, users avoid losing their preferred layouts. Having everything set just right speeds up the editing process significantly.
Importing Your Image
Getting the image into Photoshop is the first step in editing. To start, open a new file by selecting File > Open and browsing to the image location.
Photoshop supports all common file formats like JPEG, PNG, and TIFF. Users can also drag and drop images directly into the workspace for quick access.
It’s important to check the file’s size and resolution. Use Image > Image Size to open the dialog box.
A higher resolution means more detail, which is essential for quality edits. For detailed edits, at least 300 DPI is recommended, especially for print work.
If the file appears as a smart object, which maintains high quality, double-click on its thumbnail in the Layers panel to edit contents separately. This feature preserves the original data and offers more flexibility during adjustments.
Applying Camera Raw Filter
Using the Camera Raw Filter in Photoshop for sepia toning begins with accessing the right tools. Understanding how to navigate its interface and make essential adjustments is crucial for achieving that perfect vintage look.
Accessing the Camera Raw Interface
To start, open your photo in Photoshop. Once your image is ready, navigate to Filter > Camera Raw Filter.
This opens the Camera Raw dialog box, giving you access to a wide range of tools for photo editing.
The interface places the toolbar at the top left, while various panels like Basic, Tone Curve, and Detail are on the right. These panels are essential for making different adjustments.
The Basic panel is where you’ll make your initial changes. They include exposure, contrast, highlights, and shadows.
These options allow a simple adjustment to your image’s light and dark areas, essential for creating the desired sepia effect.
Shortcuts can save time, and accessing this filter directly by pressing Shift + Ctrl + A is a quick way to streamline your workflow.
Navigating Basic Adjustments
Once in the Basic panel of the Camera Raw interface, start with exposure and contrast adjustments. These settings enhance the overall tone of your image. Minor tweaks can make a big difference in enhancing details.
Under Temperature and Tint, adjust colors to add warmth, essential for the sepia tone. A warmer temperature setting brings out the classic brownish hue associated with sepia images.
Saturation and Vibrance adjustments are important to give life to the photo. A subtle decrease in saturation can help maintain the vintage feel.
Clarity control is also available, which can sharpen or soften image details, impacting the sepia toning.
Using these features, the image can take on a warm, inviting tone reminiscent of older photographic styles reminiscent of the past.
Creating Sepia Tones
Creating sepia tones in Photoshop brings a vintage feel to images by adjusting specific settings. This involves working with color saturation and temperature, then fine-tuning the effect for the desired result.
Adjusting Color Saturation and Temperature
To begin, open the Camera Raw filter in Photoshop. This filter is key for making color adjustments.
Set the image to a Smart Object, which makes future edits easier.
Once in the filter, look at the temperature slider. Increasing the temperature warms the colors, contributing to the sepia effect.
Next, turn down the saturation slightly to desaturate the image, leaving room for the sepia tones to shine. Look for a balance that enhances the tonal warmth without overdoing it.
Fine-Tuning the Toning Effect
Fine-tuning is an essential step in creating a perfect sepia tone. After adjusting the basic settings, head to the split toning options within the Camera Raw filter.
Here, experiment with different hue and saturation levels for both highlights and shadows, focusing on warm brown tones.
Pay close attention to the balance slider to ensure that neither highlights nor shadows dominate the image. Adjusting this slider helps to find a natural look that doesn’t appear too heavy-handed.
These careful adjustments give the photo an authentic sepia feel, highlighting both the image’s depth and texture.
Refining Your Sepia Image
Enhancing your sepia image involves fine-tuning color tones and crafting the perfect atmosphere. Adjustment layers can transform a basic sepia effect, while vignettes and grain add an antique charm.
Using Adjustment Layers
Adjustment layers are essential for customizing the appearance of your sepia-toned image. By modifying brightness and contrast, you can either intensify the sepia effect or soften it to achieve a desired look.
For color tweaks, the Hue/Saturation adjustment layer offers control over the sepia shade.
Another useful tool is the Curves adjustment. It allows precise control of shadows and highlights, bringing depth to the image.
Users can make subtle tweaks by modifying the graph line, making the image more vibrant or moody.
The Photo Filter adjustment layer is also recommended. Users can select the sepia filter and adjust the intensity using the density slider to manage warmth levels.
Adding Vignettes and Grain
Implementing vignettes can guide the viewer’s focus. The Lens Correction filter in Photoshop is excellent for creating vignettes. By darkening the image corners, it helps centralize the subject, establishing a classic portrait feel.
Grain can be added to emulate the texture of old photographs. This can be achieved with the Noise Filter in Photoshop.
Adding a slight grain makes the image appear authentic and timeless.
Ensure the grain is subtle to avoid overtaking the image’s primary features. These techniques enhance the nostalgic quality of your photo, creating a vintage masterpiece.
Saving and Exporting
Once your image has been given a sepia tone using the Camera Raw filter in Photoshop, it’s important to save and export it correctly. This process ensures that the image maintains its quality and is properly formatted for its intended use.
Choosing the Correct File Format
Selecting the right file format is crucial when saving your edited image.
For high-quality prints, TIFF is often preferred due to its ability to handle lossless compression and multiple color spaces.
PSD is also a good option if you plan to make further edits since it retains layers.
When dealing with web content, JPEG is typically the go-to format for its ability to compress files, making them easier to upload. However, this comes with some loss in quality.
For images requiring transparency, opt for PNG. This format maintains transparency without sacrificing too much quality, making it ideal for logos or web graphics.
Exporting for Web and Print
When preparing your images for print, it’s essential to ensure the resolution is set to at least 300 DPI (dots per inch). This ensures that the printed image will not appear pixelated.
Always check your document size and adjust it to match the dimensions of the output medium.
For web usage, focus on keeping file sizes small for faster loading times.
Use Photoshop’s “Save for Web” feature, which helps you adjust the quality and size balance effectively.
Remember, lower resolution often works well for online viewing typically set at 72 PPI (pixels per inch). This reduces loading time without a noticeable dip in quality.