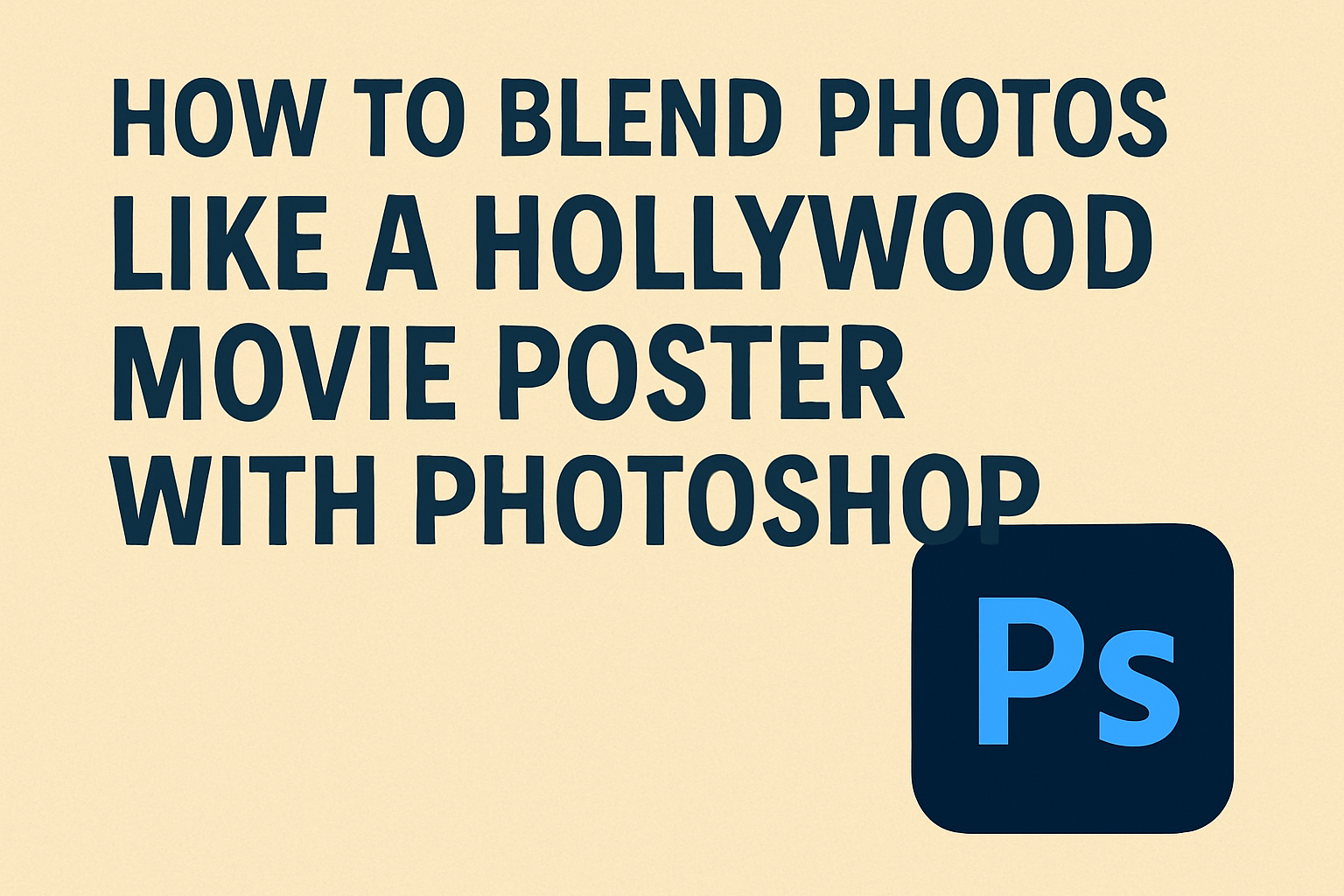Creating stunning visuals is more accessible than ever with the tools available today.
One popular way to make your images pop is by blending photos like a Hollywood movie poster using Photoshop. By mastering simple techniques with layer masks and color matching, anyone can create eye-catching, professional-looking designs. This approach not only enhances creativity but also offers a unique flair to projects.
Those interested in graphic design or photography will find blending photos particularly rewarding.
It’s a skill that transforms ordinary images into remarkable visuals by combining multiple elements into one cohesive picture. These skills are not just about technical know-how, but also about experimenting and having fun with the creative process.
For enthusiasts eager to learn, you can find detailed tutorials on blending photos akin to movie posters online.
Tutorials from Photoshop Essentials or engaging YouTube videos offer step-by-step guidance, making it easier to get started. With a little practice, creating your own movie poster effect can be both enjoyable and satisfying.
Understanding the Basics of Photoshop
Learning how to use Photoshop is essential for blending photos like a Hollywood movie poster.
Key elements include knowing how to navigate the workspace, using essential tools, and mastering layers and masks.
Exploring the Workspace
The Photoshop workspace is where all the magic happens. It’s made up of various panels, menus, and tools that users interact with.
On the left, you find the tool palette with selections for cropping, painting, and more. At the top, the options bar changes based on the tool selected, offering additional settings.
Panels on the right help manage layers and adjustments. They can be customized and rearranged to fit personal preferences. This customization allows users to optimize their workspace for specific tasks, enhancing productivity.
Understanding where everything is located and how to adjust it reduces the time spent searching for tools and settings.
Essential Tools for Photo Editing
When editing photos, the right tools make all the difference.
The Move Tool helps reposition elements within your image. For fixing imperfections, the Healing Brush and Clone Stamp are indispensable. They allow users to clean up blemishes seamlessly.
Selection tools such as the Marquee and Lasso help isolate parts of an image for focused editing.
The Brush Tool is versatile for applying color or effects in specific areas. Meanwhile, the Pen Tool offers precision for creating intricate paths and shapes. Mastering these tools is crucial for achieving professional-looking edits.
Understanding Layers and Masks
Layers and masks are core features in Photoshop, vital for complex edits.
Layers function like transparent sheets stacked on top of each other. Users can manipulate each layer independently without affecting others, allowing for non-destructive editing. This makes layers perfect for testing effects or changes.
Layer masks let users hide or reveal parts of a layer. By painting on the mask with black, white, or gray, users control visibility, creating sophisticated compositions. This feature is especially useful in blending images seamlessly.
With practice, understanding and using layers and masks become second nature, enabling detailed and creative image manipulation.
Starting Your Project
Before diving into blending photos in Photoshop, it’s essential to set up your workspace and get your images ready. Having everything organized ensures a smooth start.
Setting Up Your Document
Begin by opening Adobe Photoshop and creating a new document. Choose the dimensions that fit your project needs.
For a movie poster, a common size is 24×36 inches, but you can adjust this based on where the poster will be used.
Set the resolution to 300 pixels/inch for high-quality prints. Select RGB color mode if it’s for digital use or CMYK for printing purposes.
Using grids and guides helps in aligning elements properly. Go to View > Show > Grid and enable Snap to Grid for more precision.
Importing Your Photos
To get started with photo blending, you need to have all your images in one document.
Open each image separately and then select the Move Tool from the Toolbar.
Drag each photo into your main document. You can also go to File > Place Embedded to import images directly. Make sure each image is on a separate layer.
Organize your layers by giving each a descriptive name. This makes it easier to locate and edit specific images later on. Properly organized layers provide a better workflow.
Blending Techniques
Blending photos in Photoshop to mimic a Hollywood movie poster involves a few key techniques. These include using blend modes, applying gradient maps, and utilizing adjustment layers to maintain consistency across images.
Using Blend Modes
Blend modes are a powerful tool in Photoshop that change how layers interact with each other. To blend photos smoothly, users can experiment with modes such as Multiply, Overlay, or Screen. These modes adjust the color and brightness relationship between layers.
For instance, setting a layer to Multiply darkens images, perfect for adding shadows or depth. Overlay enhances contrast, making colors more vibrant. Meanwhile, Screen is effective for brightening images, useful for highlights. Adjusting the opacity slider can refine these effects further.
To enhance creativity, users can combine multiple blend modes on different layers. This technique helps create complex effects that resonate with the dramatic flair of movie posters. A great example of using blend modes effectively can be found in this tutorial.
Applying Gradient Maps
Gradient maps replace colors with a specified gradient, offering an artistic and cinematic look. This technique is particularly effective for creating mood and atmosphere in a photo composition.
Users start by selecting the Gradient Map adjustment layer from the Layers panel. Choosing a gradient that compliments the overall theme is important. For dramatic effects, gradients with contrasting colors work best.
It’s essential to adjust the gradient map’s opacity to blend the effect smoothly with the original image. Sometimes, mixing multiple gradients can add depth and dimension. Gradient maps can transform an ordinary photo into a polished, poster-worthy image. Check out a similar technique in this YouTube tutorial.
Adjustment Layers for Consistency
Adjustment layers are crucial for achieving a consistent look across all elements of a poster. They offer a non-destructive way to modify colors, contrast, and exposure.
To use them, layer options like Levels, Curves, or Color Balance can be applied. These tools help match the light and color across different images.
Levels adjust shadows, midtones, and highlights. Curves provide more precise control over contrast and color tones. Color Balance is useful for tweaking specific color channels.
Keeping effects subtle but effective helps maintain harmony in the composition.
The use of adjustment layers ensures a cohesive finish, making different images look as if they belong together. This approach is similar to the method shown in this relevant tutorial.
Advanced Compositing
Creating a Hollywood-style movie poster involves special techniques to blend photos seamlessly. Focus areas include smooth integration, lighting effects, and using blur to add depth to the images.
Seamless Integration Tips
When blending photos, seamless integration is key to maintaining a professional look.
Use layer masks to hide or reveal parts of images without permanent changes. This tool helps in merging edges smoothly. Adjust the opacity levels to make transitions between images natural.
Align the elements correctly. Use the move tool to adjust your images. Try the warp tool for precise adjustments. Paying attention to scale ensures that the parts of your composite fit together realistically.
Color matching is also important. Use adjustment layers, like color balance, to ensure images match in tone and mood. Calculated use of these tools makes images look like they belong together in the same scene.
Adding Shadows and Highlights
Shadows and highlights bring depth and dimension to a composite. They make the scene more dynamic and engaging.
Achieve realistic shadows using the drop shadow feature, adjusting settings to mimic natural light. Pay attention to the direction of the light source in your scene.
Use burn and dodge tools for more control over shadows and highlights. This technique allows for subtle adjustments that enhance depth and contrast. This doesn’t just make the images look realistic; it also provides a three-dimensional effect.
Create highlights by adding lighter tones where the light naturally hits. Using contrast effectively draws attention and adds meaning to the composition. It brings characters and objects to life, grounding them in the environment they occupy.
Creating Depth with Blur Effects
Blur effects provide depth, making some areas of a photo less sharp than others.
Use the Gaussian blur to create this depth. It simulates different focal points and enhances the sense of three-dimensionality. This technique is great for emphasizing main subjects while downplaying backgrounds.
Experiment with the tilt-shift effect to control which parts of your image stay in focus. This method draws attention to specific elements of your poster. Introducing selective focus helps guide the viewer’s eye.
Applying depth of field effects with care makes the image more engaging. It helps create a visually appealing composition where focal points naturally attract attention.
Refining Your Poster
To give your movie poster a professional touch, focus on key techniques such as enhancing mood through color correction, emphasizing details with sharpening, and adding custom effects with brushes. These steps can elevate the visual impact of your work and ensure your poster stands out.
Color Correction for Mood Enhancement
Color correction is crucial for setting the right mood in a movie poster.
Adjust the hues and saturation to create a specific atmosphere. For thrillers, cooler tones like blues and grays might be suitable, while romances might use warmer tones like reds and pinks.
Using adjustment layers in Photoshop can make this process easier. Curves and Hue/Saturation adjustments help in achieving the desired look without altering the original image. Experimenting with gradients can also add depth.
Try using a color balance layer to adjust shadows, midtones, and highlights. This can help you match the overall mood of the movie. Remember, consistency in color can tie together different elements in your poster seamlessly.
Sharpening for Detail Emphasis
Sharpening helps in bringing out details that might otherwise go unnoticed. It is especially useful for making text and important image elements pop.
In Photoshop, the Unsharp Mask and Smart Sharpen tools are popular for this purpose.
Apply sharpening to specific areas rather than the entire image. It prevents unwanted noise in already sharp sections. Masks can be used to control where sharpening occurs.
Pay attention to eyes, logos, or title text where clarity is essential.
Adjust settings slowly to avoid over-sharpening, which can result in a harsh or pixelated appearance. Your goal is to keep the image clear, yet natural. Always zoom in and preview how changes affect the poster before finalizing your work.
Using Custom Brushes for Special Effects
Custom brushes in Photoshop can add unique and creative elements to your poster. They can be used for textures, lighting effects, or artistic flourishes like sparks and fog. This adds a dynamic layer that regular photos might lack.
To create these effects, choose or create brushes suited for your theme.
For example, a sci-fi poster might benefit from starburst or glow effects, while a fantasy poster might use foliage or smoke.
Custom brushes are versatile and can be adjusted for opacity and size, providing greater control. Test different brushes on a new layer first so you can easily undo changes if needed. It lets you experiment without affecting the underlying work.
Text and Typography
Text and typography add style and direction to a Hollywood movie poster. Choosing the perfect font and making sure the text stands out can completely change how the poster looks and feels.
Choosing the Right Font
Picking the right font sets the mood for the movie.
Fonts like dramatic serif can give a serious tone, while bold sans-serif fonts might make it feel more modern. It’s important to think about the movie’s genre.
For example, a fantasy movie might benefit from a whimsical or elegant font, while a thriller might use something more stark and edgy.
Size matters too. The title should be prominent, while the tagline can be smaller.
Contrast between the text and background is crucial for readability. Colors should be thoughtfully chosen. Lighter text on darker backgrounds tends to stand out more effectively. Using bold or italics can also help certain words pop, adding emphasis where needed.
Manipulating Text for Visual Impact
Transforming text lets it blend naturally with the overall image.
Using Photoshop tools, text can be curved, skewed, or rotated to add interest. The Warp Text option offers various styles, allowing for arches or waves that can wrap around images or shapes in the background.
Layer styles like drop shadows or bevel can give depth, making the text appear more three-dimensional.
Text effects can also mimic the look of materials, like metal or wood texture. This technique can add an extra layer of style that complements the theme.
Experimenting with blending modes can help the text seamlessly integrate into the image. All these adjustments ensure that the typography complements the visual story without being overshadowed.
Final Touches
To make the photo blend truly shine like a Hollywood movie poster, focus on two crucial areas: adding signature elements and ensuring quality with a careful revision.
These steps will give your artwork a polished and professional appearance.
Adding Signature Elements
Incorporate elements that make your poster unique and striking.
Start by considering the color scheme. Adjust hues and contrasts to match the mood of your design. Textures add depth; think about overlaying grunge or paper textures to evoke a certain feel.
Including text layers can enhance the narrative. Use bold fonts for titles and align them creatively. Pay attention to the spacing and size for readability.
You might also want to add graphics or symbols that align with your theme, such as stars for a sci-fi look or vines for a fantasy vibe. Be mindful of not over-cluttering. Balance is key.
Quality Check and Revision Tips
Before finalizing your poster, perform a thorough quality check.
Examine the resolution; ensure it’s high enough for printing, typically 300 DPI for posters. Zoom in to spot and fix any pixelation or blurring issues.
Examine the layer alignments; everything should be precisely placed.
Ask someone else to look over the poster. They can point out things you might have missed.
Give it a small break, then return with a fresh perspective.
Consider contrasting your image on different devices to check color consistency. Adjustments might be required, especially if printing is involved.
Regularly save your work in different versions. This will allow you to revert to an earlier state if needed.