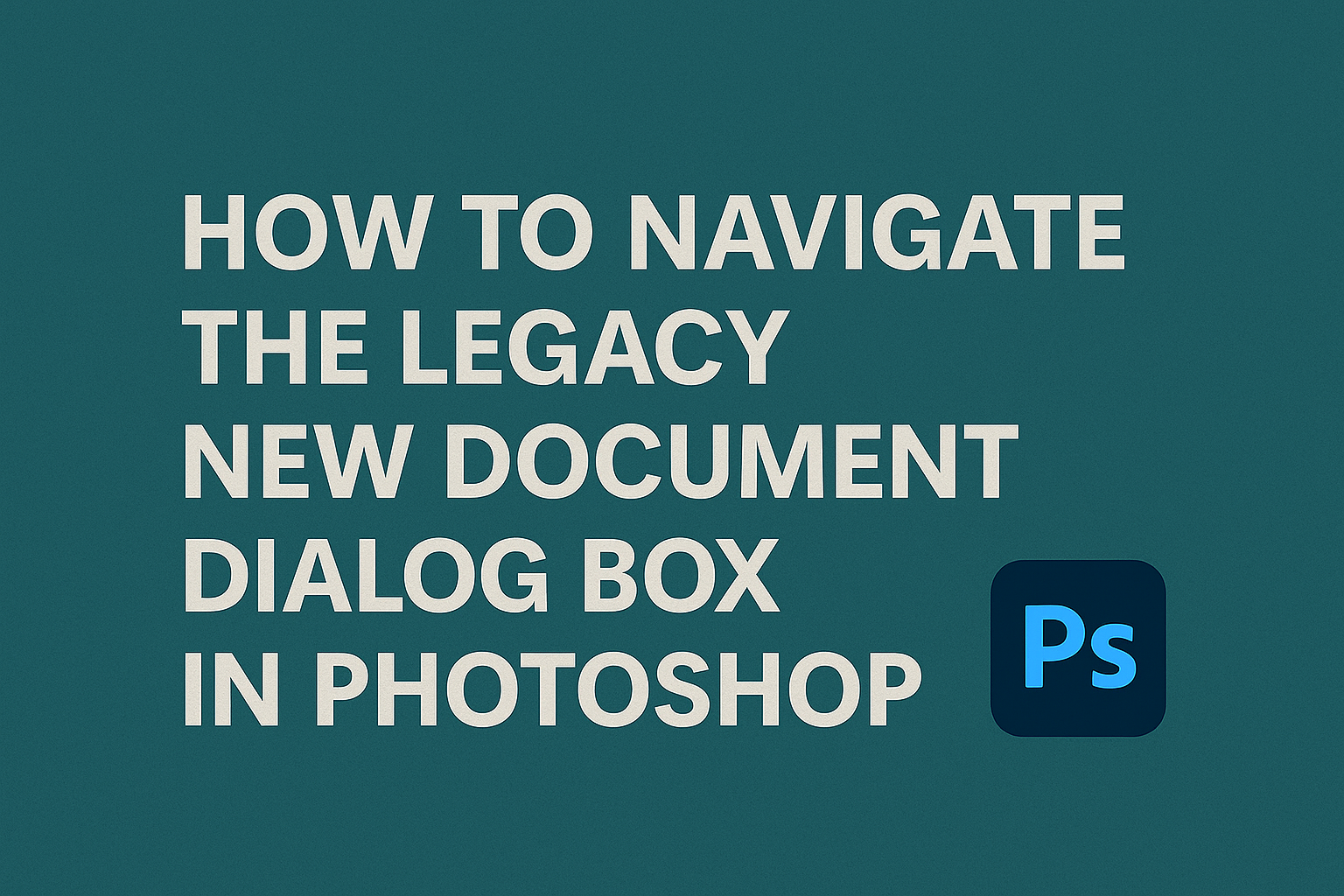Navigating through Photoshop can sometimes feel overwhelming, especially with updates that change familiar features.
The Legacy New Document Dialog Box in Photoshop offers a simpler way for users who prefer the old interface.
To access this, go to Preferences under the Edit menu on Windows or the Photoshop CC menu on a Mac, and check the box labeled “Use Legacy ‘New Document’ Interface”. This returns the streamlined version many users are accustomed to.
For those new to the legacy interface, it provides a straightforward setup, which can be easier to manage than the more detailed modern UI. This older style aids users in focusing more on their creative process without unnecessary distractions.
Tutorials and community forums often highlight the benefits of switching back to this traditional interface for a more comfortable experience.
Users who encounter issues, such as the option being grayed out, have found that resetting preferences or reinstalling Photoshop might help resolve them. These simple troubleshooting steps can make the transition seamless, enabling users to enjoy the interface they prefer.
Accessing the Legacy New Document Dialog Box
To access the Legacy New Document Dialog Box in Photoshop, users can start by opening the Preferences menu.
On a Mac, this is done by selecting Photoshop CC from the menu at the top, then choosing Preferences, and finally General.
On a Windows PC, the path is slightly different: users need to go to Edit > Preferences > General.
Within the Preferences window, look for the option labeled Use Legacy “New Document” Interface. Clicking the checkbox next to this option enables the old-style interface.
This option is especially useful for those who prefer a simpler layout when creating new documents. If the option appears grayed out, it means it cannot be changed. Users may need to check for updates or consult Adobe’s support.
By reactivating the older interface, users are able to focus on essential features without distraction from the more complex new versions. The older dialog box is smaller and focuses on the essentials, making it ideal for some workflows.
This setting can always be reversed if they want to switch back to the newer version at any time. Being able to toggle between the new and legacy versions offers flexibility based on personal preference or specific project needs.
Understanding the Legacy Interface
The Legacy New Document Dialog Box in Photoshop allows users to access features like Document Presets and the Recent Files Pane. These sections offer the ability to quickly set up new projects and revisit previous work efficiently. This streamlined interface serves both novice and experienced users with its straightforward design.
Document Presets
Document Presets are a convenient feature that helps users create new projects with pre-set dimensions and settings. These presets can save time and ensure consistency across projects.
Whether one is working on a photo, a web design, or print media, the presets offer a quick starting point by providing standard sizes and configurations.
Users can find presets organized by categories like print, web, and mobile. Selecting a category reveals options tailored for specific needs. For instance, the print category might include standard paper sizes, while the web category offers screen resolutions.
Users can also create custom presets by defining specific width, height, resolution, and color modes. Once a custom preset is set, it can be saved for future use, making it easier to start new documents with personalized settings. This feature enhances workflow efficiency by allowing users to repeatedly use their preferred setups.
Recent Files Pane
The Recent Files Pane is another useful part of the Legacy Interface, giving users quick access to projects they’ve worked on recently. This feature displays thumbnail images of recent files, allowing for easy identification and selection.
Depending on the user’s needs, the number of recent files displayed can be adjusted in the preferences. This flexibility ensures that the most relevant projects are visible, reducing the time spent searching through folders.
For multi-taskers or those working with multiple projects, this pane is particularly beneficial. It allows seamless switching between tasks by offering an immediate visual reference to recently accessed files. This feature significantly boosts productivity, as users can quickly jump back into their work without navigating long file paths.
Creating a New Document
When working in Photoshop, setting up a new document is crucial for any project. This includes deciding on dimensions, selecting an appropriate color mode and resolution, and choosing any custom presets you may wish to apply.
Setting Dimensions
The first step in creating a new document is to select the dimensions. Users can choose from a list of presets or manually set custom sizes.
Common presets are available under categories such as Photo, Print, and Art & Illustration, making it easy to find the right starting point.
A helpful feature is the ability to input dimension values in different units, including pixels, inches, and centimeters. This flexibility is useful for projects intended for different mediums. For instance, setting dimensions in inches might be preferable for a print project, while pixels may suit digital work better.
Having the correct dimensions from the start ensures that the project doesn’t require resizing later, which could affect quality.
Choosing Color Mode and Resolution
Selecting the appropriate color mode and resolution is essential for the final appearance of any document.
Photoshop offers several color modes; RGB is commonly used for web and digital projects, while CMYK is ideal for print work due to its printer-friendly color range.
Resolution determines the detail in the document. A common standard is 300 pixels per inch (PPI) for high-quality prints, whereas 72 PPI might suffice for digital files.
Picking the right resolution from the start can save time and avoid quality loss.
Consider what the final output will be to choose what settings are best.
Saving Custom Presets
To streamline future work, saving your frequently used settings as custom presets can be very useful. This feature saves time when starting similar projects by letting users quickly apply saved settings instead of manually inputting them each time.
After setting the dimensions, color mode, and resolution, click on the “Save Preset” option. Give it an easy-to-remember name, reflecting its use, like “Web Banner” or “Print Ad”.
Using custom presets can significantly enhance efficiency, reducing the risk of errors and ensuring consistency across projects. Making it a habit to save presets for common projects can speed up your creative process.
Using the Advanced Settings
Photoshop provides several advanced settings that can enhance your work when creating new documents. This section explores how to effectively use color profile options and adjust pixel aspect ratios. Mastering these settings ensures that your designs are accurate and well-suited for different media.
Color Profile Options
Color profiles determine how colors are displayed on different devices. Photoshop offers a range of profiles to match your needs.
These options can be found in the “Color Profile” section within the New Document dialog box.
Selecting the right profile is crucial for ensuring color consistency across various digital and print platforms.
Common profiles include sRGB, ideal for web use, and Adobe RGB, which offers a wider color range, perfect for printing. Knowing when to use each can make a big difference in the final output of your project.
Users can also create custom color profiles if they have specific needs, providing even more flexibility.
It’s important to understand that color profiles impact how your work looks on different screens. Choosing the correct one helps in maintaining visual consistency, which is critical for professional work.
Pixel Aspect Ratio
The pixel aspect ratio is important for projects involving video or any media that displays pixels differently on various devices. This setting is vital when creating documents intended for specific video formats or when working on animations.
Photoshop allows users to adjust this setting in the New Document dialog box under the Pixel Aspect Ratio menu.
Common options include Square Pixels for digital work and other ratios like D1/DV NTSC for video projects.
The correct aspect ratio prevents distortion in images or videos. For individuals working in the film or television industry, understanding and choosing the right pixel aspect ratio is essential to keep visuals proportionate and avoid stretching or squishing of content.
Navigating Panels
In Photoshop, navigating panels efficiently can greatly enhance productivity. This involves customizing the toolbar to fit personal preferences and managing workspaces to streamline workflow.
Toolbar Customization
Customizing the toolbar is an essential skill for Photoshop users. It allows them to tailor the editing environment to better suit their needs.
Users can access the toolbar customization options by selecting Edit and then Toolbar.
From there, they can drag and drop tools between the toolbar and the extra tools section. This helps in prioritizing frequently used tools and hiding others that are rarely needed.
Users can also save their customized toolbar settings, making it easy to switch between different setups.
This feature is especially useful for those who work on varied projects and need different tools quickly accessible. Keeping the toolbar uncluttered and efficient can save time and make the editing process smoother.
Managing Workspaces
Managing workspaces is another key aspect of navigating panels.
Photoshop allows users to create and save custom workspaces to match their workflow needs. To manage workspaces, click Window and then Workspace.
Users can choose from predefined workspaces like Photography, 3D, or Motion, or they can create their own by arranging panels and saving the layout.
This customization helps keep necessary tools and options readily available, reducing the time spent searching for them.
Switching between saved workspaces is simple and can be done quickly. This flexibility is especially beneficial for those who juggle multiple types of projects. By managing workspaces effectively, users can maintain a clean and organized editing environment that supports their creative process.
Keyboard Shortcuts for Efficiency
Photoshop offers numerous keyboard shortcuts to improve productivity. Learning these shortcuts can make the workflow smoother and quicker.
For creating a new document, users on a PC can press Ctrl + N. On a Mac, the combination is Command + N. These shortcuts open the New Document window instantly, saving users several clicks.
For those customizing their shortcuts, accessing the shortcut settings is easy. Users can go to Edit > Keyboard Shortcuts. This opens a dialog box where preferences can be set according to individual needs.
Override the default settings by choosing a shortcut set from the dropdown menu. This allows for a personalized experience. Having these tweaks can drastically change how one moves around in Photoshop.
For quick navigation, learn the essential shortcuts for Photoshop tasks.
For example, Ctrl + Shift + N (Windows) or Command + Shift + N (Mac) creates a new layer.
Here are some other handy shortcuts:
- Ctrl + T (Windows) or Command + T (Mac) for Free Transform.
- Ctrl + Z to undo the last action, and Ctrl + Alt + Z for step-backward multiple times.
Utilizing these shortcuts helps keep work efficient and organized. Steering through tasks with ease ensures more time is spent on creativity rather than menu hunting.