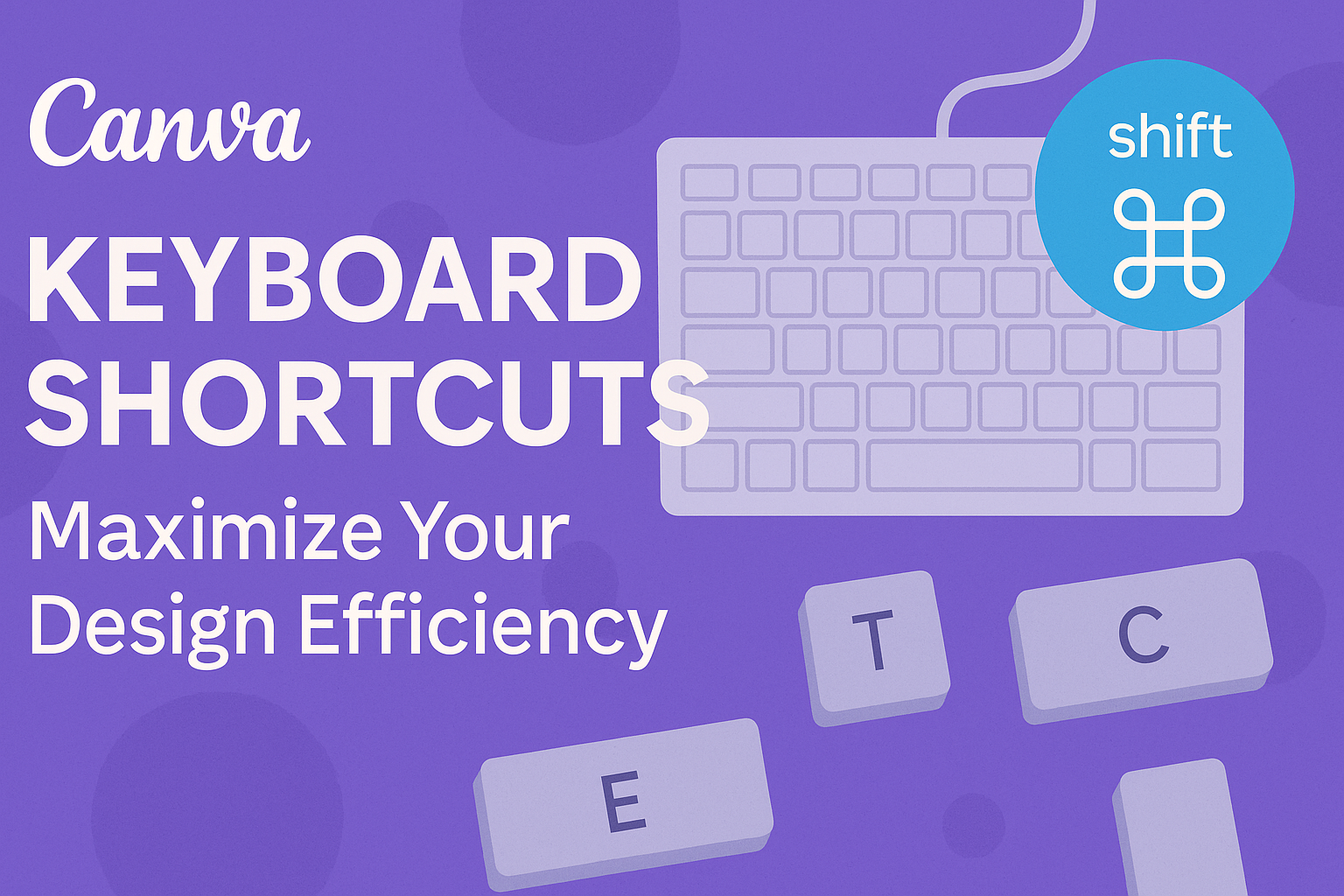Navigating Canva can become much faster and more efficient with a few simple keyboard shortcuts.
Learning and using these shortcuts can significantly streamline the design process, saving time and effort.
For anyone who spends a lot of time creating on Canva, mastering these shortcuts can be a game changer.
In this ultimate list, readers will discover the most useful shortcuts, such as how to copy and paste quickly or how to add text boxes with a single key press.
Canva users can instantly boost their productivity and design skills by incorporating these easy tips.
The post also highlights how easy it is to access the shortcuts within Canva itself. By pressing the “?” key while in the editor, users can see a helpful list of shortcuts. This means all the tools needed for a smoother experience are right at their fingertips.
Getting Started with Canva
To start using Canva, first, users need to create an account. They can sign up using an email address or connect via Google or Facebook.
This setup makes it easy for everyone to get going quickly.
Once signed in, it’s time to pick a design. Users can choose from templates for social media, presentations, posters, and more. These templates help make designs look professional.
The toolbar is a key feature in Canva. It includes options like Text, Photos, Elements, and Background. Each offers many ways to customize designs.
Experimenting with these tools lets users create unique projects.
Users who want to save time can check out keyboard shortcuts. Shortcuts like Ctrl + C for copy and Ctrl + V for paste will speed up the design process.
More shortcuts can be found on the Canva Help Center page about keyboard shortcuts.
The drag-and-drop feature makes Canva very user-friendly. Users can easily drag photos and elements onto the canvas and adjust them as needed.
This feature is intuitive and great for beginners.
Collaboration is another useful feature. Canva allows team projects where multiple people can edit and contribute.
It helps keep everyone involved in the design process whether for school or work.
Finally, users should regularly save their work. The Save button or keyboard shortcut ensures that no changes are lost.
This habit keeps projects safe and ready for future edits.
Basic Canva Keyboard Shortcuts
Using keyboard shortcuts in Canva can significantly speed up the design process. They help manage files and make editing easier and quicker, enhancing productivity and creativity.
File Management Shortcuts
To efficiently handle files in Canva, learning specific shortcuts is essential.
The Ctrl + S (Cmd + S on Mac) command saves current projects swiftly, ensuring no progress is lost.
Opening files can be done using Ctrl + O (Cmd + O on Mac), which helps quickly access ongoing projects.
For new projects, Ctrl + N (Cmd + N on Mac) initiates a fresh design canvas.
When needing to duplicate, Ctrl + D (Cmd + D on Mac) comes in handy to clone current work.
These shortcuts streamline the process, allowing designers to focus more on creativity rather than navigation tasks. Keeping these shortcuts in mind can save time and effort.
Editing Basics Shortcuts
Editing in Canva is made simple with several key shortcuts.
The Ctrl + Z (Cmd + Z on Mac) function undoes actions, offering a quick fix for mistakes.
Redoing an action is achieved through Ctrl + Shift + Z (Cmd + Shift + Z on Mac), reversing any accidental undos.
Ctrl + C (Cmd + C on Mac) and Ctrl + V (Cmd + V on Mac) are essential for copying and pasting elements, ensuring seamless transfer of design components.
Aligning elements is easy with Ctrl + Alt + 1-9 (Cmd + Option + 1-9 on Mac), creating precise layouts. Mastering these keys can greatly enhance efficiency in design projects.
Text Formatting Shortcuts
Text formatting shortcuts in Canva can make designing faster and more efficient. These shortcuts focus on modifying font styles and aligning text within your design.
Font Adjustment Shortcuts
Adjusting font styles quickly is essential for a smooth workflow in Canva.
Bold text by pressing Cmd/Ctrl + B, and for italicized text, use Cmd/Ctrl + I.
To underline text, Cmd/Ctrl + U can be used.
If you wish to add a new text box, simply hit the T key.
These shortcuts help speed up text editing and ensure your design matches your creative vision.
To change the font size quickly, keep these in mind: increase size with Cmd/Ctrl + Shift + > and decrease with Cmd/Ctrl + Shift + <.
Paragraph Alignment Shortcuts
Aligning text correctly can make a big difference in the way your design looks. Canva offers shortcuts for quick text alignment.
Use Cmd/Ctrl + E to center text, Cmd/Ctrl + L to align it to the left, and Cmd/Ctrl + R for right alignment.
For justified text, you can use Cmd/Ctrl + J.
These options provide flexibility when designing visually appealing layouts. Making use of these shortcuts can save time and keep your text looking neat and professional.
Canvas Management Shortcuts
Canvas management shortcuts in Canva help users efficiently handle various tasks such as navigating pages and selecting layers or elements. These shortcuts make designing faster and more intuitive.
Navigating Between Pages
Navigating through pages in Canva can be a breeze with the right shortcuts.
Users can easily move between different pages in their project by pressing specific keys. For instance, Cmd/Ctrl + Arrow Keys allows users to swiftly jump to the next or previous page.
This is particularly beneficial when working on multi-page documents like presentations or reports.
Another helpful shortcut is Cmd/Ctrl + Enter to quickly add a new page. This saves time and keeps the workflow smooth, eliminating the need to click through menus. Mastering these shortcuts means spending more time focusing on design and less on managing pages.
Layer and Element Selection
Selecting layers and elements accurately is crucial for precise editing. Canva offers shortcuts to enhance this process.
By using Cmd/Ctrl + A, users can select all elements on a page instantly, which is ideal for large-scale adjustments.
To cycle through layers, Alt + Arrow Keys can be used, allowing users to navigate between overlapping elements seamlessly. This is especially useful in complex designs with many elements stacked together.
For moving selected layers to the front or back, Cmd/Ctrl + [ or Cmd/Ctrl + ] can be utilized. These shortcuts help in efficiently arranging elements without manual dragging, making the design process more efficient.
Advanced Design Shortcuts
Advanced design shortcuts in Canva can greatly enhance your workflow. They include tools for managing colors and palettes efficiently and manipulating objects with ease. Mastering these shortcuts can help both beginner and experienced designers save time and increase productivity.
Color and Palette Shortcuts
In Canva, managing colors quickly can be a game-changer.
“C” lets users quickly open the color panel. If they need to select the next color in the palette, pressing “Ctrl + Alt + C” cycles through available options.
For those who often change colors, **highlighting an object and pressing the “B” key allows them to fill the object with the background color. To maintain consistency in their design, this shortcut is particularly useful.
Knowing these shortcuts can speed up the design process significantly. Users can focus more on creativity instead of getting bogged down by repetitive tasks.
Object Manipulation Shortcuts
Handling objects swiftly in Canva is essential for any designer.
The “Ctrl + D” shortcut is popular as it duplicates any selected object. This is helpful when creating templates or repeating elements.
Aligning objects is just as important. Using “Ctrl + E” centers elements horizontally, while “Ctrl + Shift + E” centers them vertically.
“Ctrl + [“ and “Ctrl + ]” move objects backward or forward, ensuring they appear in the correct order on the canvas.
These manipulation shortcuts allow users to create complex designs without fuss. Quickly arranging and duplicating elements helps maintain a smooth design flow, encouraging exploration and creativity in their projects.
Graphic Enhancements
In Canva, enhancing graphics with effects and filters can significantly improve your designs. Learning the keyboard shortcuts for grids and frames can save you time and streamline the design process.
Adding Effects and Filters
Adding effects and filters to graphics in Canva is a great way to make designs stand out.
Users can apply filters to change the color tone or add effects like shadows for depth.
To quickly access effects, press E in the Canva editor. This shortcut opens the effects menu where you can choose from a variety of options such as blur, enhance, and color filters.
For finer adjustments, select the intensity of each effect using sliders.
Press L to adjust the brightness or saturation. Using shortcuts for these tasks helps speed up the editing process and lets designers experiment with different looks efficiently.
Grid and Frame Shortcuts
Grids and frames help organize design elements systematically. They ensure photos and illustrations fit well within a layout. Shortcuts make this task easier.
The G key creates a grid layout instantly. This shortcut divides the canvas into equal parts so designers can arrange images in a neat order.
If you need to add frames, use Shift + F. This lets you quickly place images within set boundaries.
These frames are especially useful for maintaining consistency across different sections of a design project. Using these shortcuts enhances productivity and ensures everything stays aligned without much effort.
Collaboration Tools
Canva makes teamwork easier with shortcuts that streamline sharing and commenting. These tools save time and make design collaboration smooth and efficient.
Share and Publish Shortcuts
Sharing designs with others is key in Canva. For quick sharing, there are shortcuts to do it right from your design workspace.
Using Ctrl + P can bring up the print menu directly. For exporting, Ctrl + Shift + E allows fast access to exporting options, ensuring your designs are ready to be shared in the format you need.
These shortcuts also integrate with Canva’s team functions.
This makes it easy for team members to access and use shared designs without extra steps. Enhancing publishing speed, these tools are handy for in-the-moment edits and sharing with clients or colleagues who need quick updates.
Comments and Team Shortcuts
Collaborating involves communication, and Canva provides shortcuts for adding comments.
By just pressing Ctrl + Alt + M, users can add comments on a design, which is perfect for immediate feedback.
This feature is essential for ensuring every team member’s voice is heard without having to leave the design space.
For managing team settings or switching between team projects, look for options that streamline these processes.
Efficient navigation means less time switching and more time designing.
Team shortcuts help in keeping the workflow seamless and focused, enhancing overall productivity and creativity.
By using these, teams can stay aligned and creative without hassle.