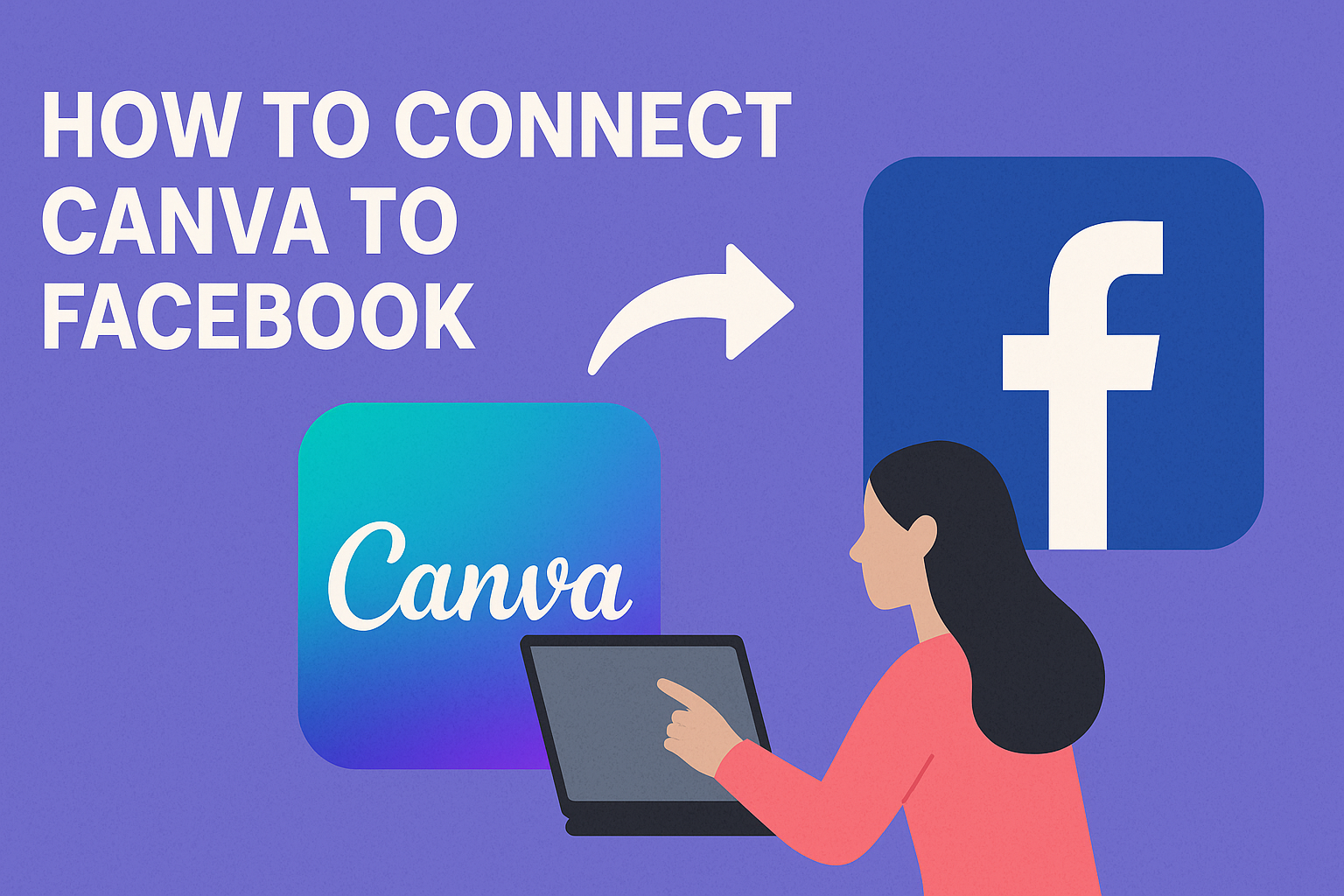Connecting Canva to Facebook is a simple task that can enhance your design-sharing experience.
Whether you’re an aspiring designer or a social media manager, integrating these platforms can save you time and effort.
To connect Canva to Facebook, you need to link your accounts and follow a few straightforward steps.
For those who love creating stunning visuals, Canva offers tools to directly share your work on Facebook. This means no more downloading and re-uploading designs—you can post them seamlessly to your profile or page.
This feature is perfect for anyone looking to maintain a constant presence on social media.
By bridging Canva and Facebook, designers can streamline their workflow and share content quickly. With this connection, users have the opportunity to manage their creative projects in an efficient manner, keeping their audience engaged without extra hassle.
Understanding Canva and Facebook Integration
Connecting Canva to Facebook allows users to easily create and post visual content directly from Canva to their Facebook profiles or pages. This integration offers valuable benefits and requires certain steps to set up effectively.
Benefits of Connecting Canva to Facebook
Using Canva with Facebook streamlines the process of sharing designed content. By connecting the two, users can post graphics, images, and videos directly to Facebook without needing to download and upload manually.
This saves time and helps maintain a consistent posting schedule.
The integration also provides access to a wide variety of professionally designed templates suitable for social media posts. These templates can enhance the visual appeal of Facebook content, making posts more engaging to users.
Additionally, Canva has image optimization tools that ensure designs are the correct size and resolution for Facebook, helping maintain quality.
Lastly, posting directly from Canva can keep social media management more organized. It allows quick edits and updates to designs if needed, ensuring that content stays fresh and relevant.
Prerequisites for Integration
Before connecting Canva to Facebook, several steps must be completed.
First, users must have an active Canva account and a Facebook profile or page. Logging into both platforms is essential for seamless integration.
In Canva, users should navigate to the “Settings” tab and then to “Connections.” Here, they will find the option to link their Facebook account by clicking the “Connect” button.
Following this, a Facebook login prompt will appear, requiring credentials for security.
It’s important for users to ensure that their Facebook permissions allow Canva to publish content. Without proper permissions, posting directly will not work.
Checking these settings in Facebook is crucial for smooth operation. For more details on integration, users can look up resources like How to connect your social media account to Canva.
Setting Up Your Canva Account
Setting up your Canva account is the first step to getting creative with designing. This process involves creating an account and getting familiar with the Canva dashboard, which will help users manage their projects effectively.
Creating a Canva Account
To begin using Canva, users need to create an account. They can sign up using an email address or connect through Google or Facebook, making it easy to access without remembering new credentials.
After choosing a method, they will need to follow a few simple steps. This includes providing basic information like name and password.
For a speedier process, using Facebook or Google allows linking accounts directly to Canva. A prompt will ask for permission to access these accounts during the setup.
Once registered, users receive a welcome email. This email often includes tips and tutorials to help them start designing.
It’s encouraged to check the inbox for these helpful resources. Creating an account is quick and opens up a wide array of design possibilities.
Navigating the Canva Dashboard
The Canva dashboard is user-friendly and designed to make navigating the site simple.
Upon login, users see the main menu on the side. This menu has options like ‘All Your Designs,’ ‘Templates,’ and ‘Brand Kit,’ offering easy access to past creations and new projects.
The top bar provides access to the search function where users can find templates or elements they need for their designs. This feature saves time, especially when working on projects with specific themes or styles.
Users can also manage their account settings through the dashboard. This includes switching between personal and business profiles if needed.
By understanding the dashboard layout, users can quickly start designing, saving time and enhancing their creative projects.
Preparing Your Facebook Account
Before connecting Canva to Facebook, it’s essential to ensure your Facebook account is ready. Check the roles on your Facebook page to avoid access problems and adjust settings for a smooth connection.
Reviewing Facebook Page Roles
The roles assigned to people on a Facebook page determine what actions they can perform. It’s important to have the correct roles set up so that whoever is connecting Canva has the necessary permissions.
-
Access Roles: Go to the Facebook page settings and click on “Page Roles.” Here, you can see and manage who is assigned to various roles, such as Admin, Editor, or Moderator.
-
Assign Roles: Make sure that the person connecting Canva is assigned as an Admin or Editor, as these roles have the necessary access to link external applications.
This check ensures a seamless connection process without running into permission errors.
Adjusting Facebook Settings
Having proper settings is another crucial step to connect Canva to Facebook without any hiccups. This involves reviewing privacy and security settings.
-
Privacy Settings: Go to the main settings and review your privacy options. Ensure that your account is set to a level that allows connections with third-party apps like Canva.
-
Security Check: Verify that your login information is correct and updated. Use the security section in Facebook settings to double-check login details and active sessions.
Ensuring these settings are correct helps maintain your Facebook account’s security while allowing Canva to access necessary features and functions.
Connecting Canva to Facebook
Integrating Canva with Facebook allows users to share their designs directly. The process involves accessing the right settings in Canva and making sure Facebook is properly linked.
Accessing the Integrations Section
To get started, users need to locate the integrations section in Canva. This is where connections to various platforms, like Facebook, can be managed.
After logging into their Canva account, they should look for their account settings. Here, users can find the Apps and Integrations area.
Once in this area, users will see different apps they can connect. To proceed with Facebook, they should click on its icon.
This connection setup is essential for ensuring that Canva can post designs directly to a Facebook page or personal profile.
Authorizing Connection with Facebook
After accessing the integrations, users must authorize the connection with Facebook.
Clicking on the Facebook icon will prompt a new window where users need to log into their Facebook account. They should enter their Facebook credentials to proceed.
This authorization step involves granting Canva permission to post on the user’s behalf. Users may need to agree to certain terms.
This setup ensures that Canva has the necessary access to their Facebook page. If done correctly, designs can be shared directly from Canva to Facebook easily. For troubleshooting, users can reset the connection if needed.
Designing with Canva for Facebook
When designing for Facebook using Canva, users can take advantage of ready-made design templates or customize designs to suit their brand image. These options allow flexibility and creativity, ensuring that social media visuals are engaging and consistent.
Using Canva’s Design Templates
Canva offers a variety of design templates tailored for Facebook. These templates are pre-sized for Facebook posts, cover photos, and ads, saving users time on resizing and formatting.
The designs range from trendy themes to professional layouts, making it easy for anyone to create attractive visuals.
Selecting a template is simple. Users can browse by category or use the search bar to find specific styles.
Once a template is chosen, they can customize elements such as text, colors, and images.
Templates also provide a great starting point for those who may not have advanced design skills.
By offering these resources, Canva helps users maintain a polished look with minimal effort.
Customizing Designs for Your Brand
Customizing designs in Canva is essential for maintaining brand consistency across Facebook.
Users can modify almost every part of a design to align with their brand’s colors, fonts, and message. This ensures that all branded content follows brand guidelines.
Canva allows for easy personalization. Users can upload their own images and logos, adjust font styles, and tweak color schemes to match their brand’s palette.
There is also an option to save customized elements, making it easier to apply them to future designs.
These features help in crafting content that stands out and reinforces brand identity on Facebook, while also keeping followers engaged with unique visual elements.
Publishing Your Designs
Sharing your Canva designs with the world is simple and effective. You can publish directly to Facebook or schedule your posts using Canva’s tools. Both options provide flexibility based on your needs.
Posting Directly to Facebook
When ready to share a design instantly, Canva makes it easy to post directly to Facebook.
Start by opening your design in the Canva editor. Locate the Share button in the top-right corner.
Click it, and a menu will appear. Choose Facebook from the list of platforms.
Before posting, you can customize your entry by adding a caption, tags, and any other necessary details.
It’s important to check that your image dimensions are optimized for Facebook. This ensures the post looks great and captures attention.
Once everything is set, click Publish to share your design with your Facebook audience. For further guidance, check out how to connect Canva to Facebook.
Scheduling Posts via Canva
Canva’s scheduling feature allows users to plan posts ahead of time, aiding in maintaining a consistent online presence.
Begin by preparing your design as usual within the Canva editor. Click the Schedule button instead of the usual Share option.
From the resulting menu, select Facebook as your target platform.
You will need to choose a specific date and time for your post to go live. Canva will handle the rest, posting your design at your chosen time.
This is an excellent feature for ensuring your content is published even when you’re busy. For more details on setting up scheduled posts, check the Canva help resources.
Managing Published Content
Managing content on social media platforms like Facebook can enhance one’s online presence. Knowing how to edit posts and track performance ensures that content remains engaging and effective.
Editing Live Posts
After publishing a design on Facebook via Canva, it’s important to know how to tweak it if needed.
Users might want to update captions, change tags, or correct errors.
To do this, visit the post on Facebook and click on the three dots to open the menu.
Select “Edit Post” to make necessary changes.
Keep in mind that while text and details can be edited, Canva-based images or videos typically need to be modified in Canva first.
After adjustments in Canva, re-upload the revised design to ensure everything is up to date. Regularly checking and editing live posts helps maintain relevance and accuracy.
Tracking Engagement and Performance
Evaluating how a post performs is essential for understanding its impact.
Facebook insights offer tools to track metrics such as likes, shares, and comments. To access these insights, navigate to your Facebook page and click on the “Insights” tab.
Create a simple table or list to record metrics like engagement rates, reach, and impressions over time.
This information helps identify which content resonates most with the audience. Adapting strategies based on these insights can lead to more successful social media campaigns.
Regularly monitoring performance ensures content remains aligned with audience preferences and business goals.