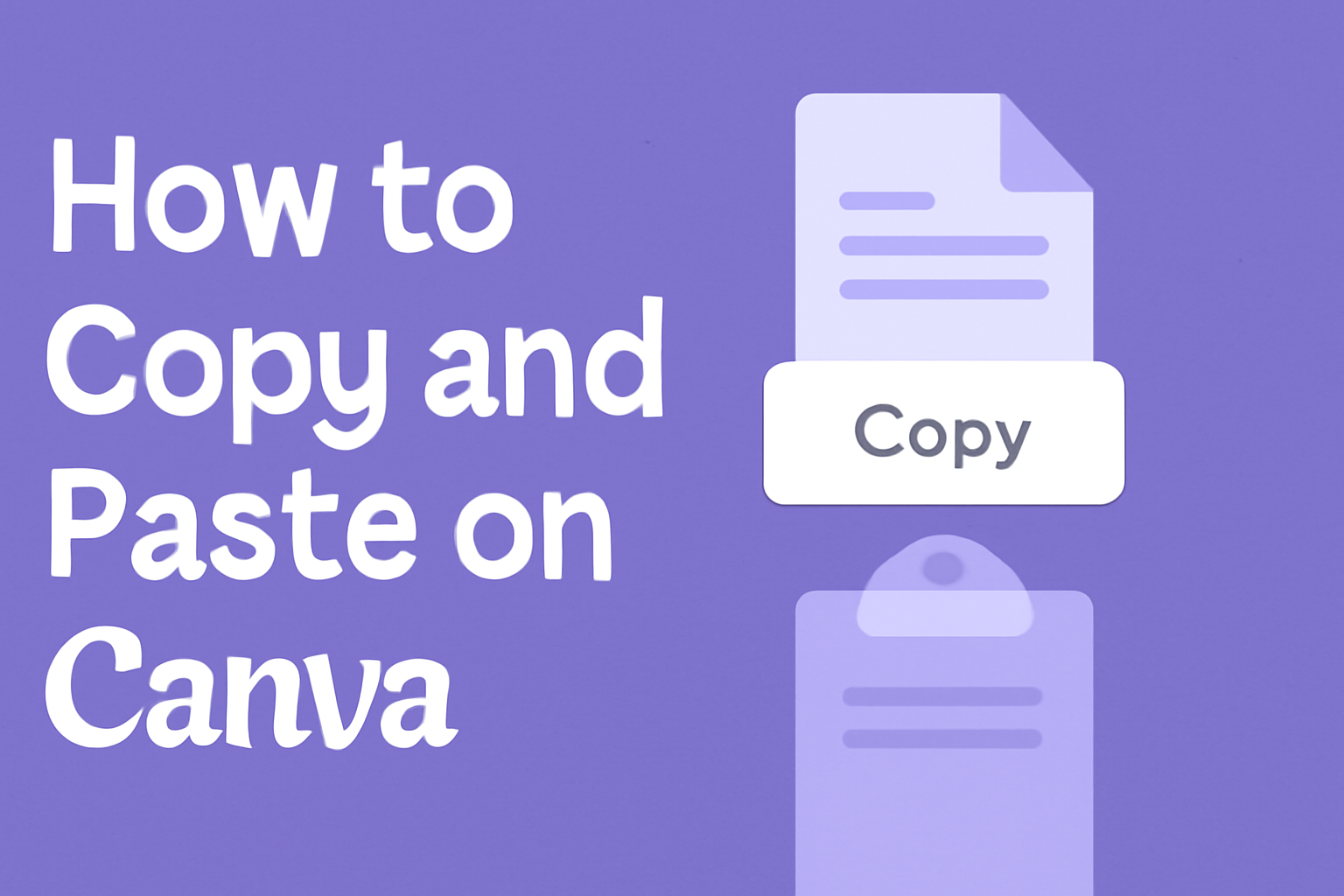Using Canva can be a lot of fun, especially when you know some handy tricks.
If you’re looking to improve your design skills quickly, learning how to copy and paste can be a game-changer.
To copy and paste in Canva, simply right-click on the desired element and choose “Copy,” then right-click again where you want to paste and choose “Paste.” This simple action can save you time and effort, allowing you to create beautiful designs more efficiently.
Copying and pasting aren’t just about speed; they’re about getting your creative ideas out without interruption.
Whether you’re on a desktop or a mobile device, Canva makes it easy to duplicate elements within your projects.
On a computer, you can use shortcut keys like Command + C and Command + V for Mac or Control + C and Control + V for Windows users, making the process even quicker.
For those wanting to maintain the formatting of their copied content, it can be a bit tricky. But don’t worry! There’s a way to copy and paste without losing formatting, ensuring your designs stay consistent and polished.
For more detailed methods on how to do this effectively, you can check out tips on how to copy and paste in Canva without losing formatting. This will help you keep your projects looking sharp and professional.
Understanding the Canva Interface
The Canva interface is user-friendly and intuitive, designed to help users create visual content with ease.
Key elements include the dashboard, essential tools like copy and paste, and the versatile Canva elements.
Navigating the Dashboard
The dashboard is the starting point for creating projects. Users can find recent designs, templates, and access to various design tools here.
The left sidebar is important as it provides access to different design elements, such as photos, text, and backgrounds.
Creating a new design begins with choosing the right template. The search bar helps in finding specific templates. Users can also find the design school section for tutorials and tips, which aids in mastering the platform.
Finding the Copy and Paste Tools
The copy and paste tools in Canva are essential for duplicating elements or repositioning them quickly.
These tools are accessed via keyboard shortcuts or the right-click menu. On a PC, users can use Ctrl + C to copy and Ctrl + V to paste. For Mac users, the shortcuts are Command + C and Command + V.
In the toolbar above the workspace, the edit menu provides more options. Here, users can copy, paste, and even duplicate elements directly, which enhances efficiency and design flow.
Working with Different Canva Elements
Canva elements include text, images, shapes, and graphics. Each element can be customized and combined to create unique designs.
Images can be uploaded or selected from Canva’s library. Text can be formatted with various fonts and styles.
Shapes and graphics are useful for creating layouts or adding visual interest.
Elements can be resized, rotated, and layered for more complex designs. It’s important to note how elements interact; layering and transparency can affect the final look of the design.
Understanding these basic interactions ensures a smoother design process and results in cleaner, more professional-looking projects.
Preparing to Copy and Paste
To make copying and pasting in Canva easier, it’s helpful to first choose the right elements. Using keyboard shortcuts can also save time and make the process more efficient.
Selecting Elements to Copy
Choosing the right elements is a key step in Canva.
Users can select text, images, or even entire pages.
To select a single element, click on it once. If you want to select multiple items, hold down the Shift key while clicking. This lets you move or copy several elements at once.
For selecting text, click inside the text box. Ensure the entire box is highlighted if you want to copy all the text. This method also applies to images or shapes.
Tip: Use the Layer panel to find hidden elements or overlapping items. This feature makes it simple to select exactly what you need without clicking around too much.
Using Shortcuts for Efficiency
Shortcuts provide a quicker way to copy and paste in Canva.
On a Windows device, use Ctrl + C to copy and Ctrl + V to paste. Mac users can do the same with Command + C and Command + V. These shortcuts speed up tasks and reduce the need for mouse clicks.
Besides basic copying and pasting, Canva users can duplicate elements by holding Alt and dragging the element. This method instantly creates a copy without the need to paste.
Using shortcuts makes repetitive tasks quicker, allowing more focus on creativity rather than clicks. It’s worth taking time to learn these shortcuts, as they make designing simpler and faster.
Copying Elements
In Canva, copying elements like text boxes, images, and entire design frames is an essential skill. This helps streamline the design process and maintain consistency across projects.
Users can utilize various methods, from simple shortcuts to menu options, to achieve this efficiently.
Copying Text Boxes
Copying text boxes in Canva is straightforward.
Simply select the text box you want to copy by clicking on it. Once selected, use the right-click option and choose ‘Copy’. Alternatively, you can use the keyboard shortcut Ctrl/Cmd + C.
After copying, select where you want to add the text and either right-click to choose ‘Paste’ or press Ctrl/Cmd + V. This is handy for keeping fonts and styles consistent.
Remember, copying multiple text boxes simultaneously involves using the ‘Group’ feature.
Select multiple elements while holding the Shift key, then right-click to group them. Once grouped, they can be copied as one unit.
Copying Images and Graphics
For images and graphics, the process is similar to text boxes.
Click the image or graphic you wish to copy. Use either the right-click menu and select ‘Copy’ or the shortcut Ctrl/Cmd + C.
To paste the copied item, click on your design space and choose ‘Paste’ from the right-click menu, or press Ctrl/Cmd + V. This method helps in maintaining the exact size and positioning of the copied graphic.
For easier management, consider using Canva’s ‘Duplicate’ button located in the right-click menu. It quickly creates a copy of your selected images.
Duplicating Entire Design Frames
When working with Canva, you might need to duplicate entire design frames. This is particularly useful for multi-page presentations or documents where you want uniformity.
To duplicate a frame, click on the page thumbnail in the editor’s side panel. From there, right-click and select ‘Duplicate Page’. This ensures all elements, including text and graphics, remain exactly where they are in the original design.
Ensuring uniformity saves time when creating templates or layouts needing repeated styles. Another quick method is using the shortcut Ctrl/Cmd + D for fast duplication of entire frames. This function replicates everything on the selected page, keeping the design consistent across all pages.
Pasting Elements
Pasting in Canva is an essential step for organizing and arranging various design elements. Whether on the same page, across different pages, or between designs, it helps to streamline the workflow.
Pasting on the Same Page
When users need to duplicate an element on the same page in Canva, it’s quite simple.
Selecting the element and using the keyboard shortcut Command + C (Mac) or Control + C (Win) will copy it. To paste, they can use Command + V (Mac) or Control + V (Win).
Another way is to right-click the element. Then, choose Copy from the menu. After that, right-click on the desired spot to place the copied item and choose Paste.
This process is ideal for maintaining design consistency. It saves time, especially when duplicating multiple elements that require the same formatting and position adjustments.
Pasting on Different Pages
Pasting elements between different pages in Canva is helpful for multi-page designs.
First, copy the desired element using either the keyboard shortcuts or the right-click method mentioned earlier.
Navigate to the target page by clicking on it in the page list. Once on the new page, use the Paste command to add the copied element. This makes it easy to keep designs consistent across pages.
For exact positioning, adjust the element’s location after pasting. This ensures it aligns perfectly with other design components.
Pasting between Different Designs
Copying elements between different Canva designs is useful for maintaining brand consistency across projects.
Begin by opening the design with the element you want to copy. Use the familiar Copy shortcut or right-click to select Copy.
Then, open the second design where the element is needed. Use the Paste shortcut to insert it there. This is particularly helpful when taking logos, color schemes, or fonts from one design to another.
Make sure to check the overall fit. Adjust sizes and positions to match the design’s requirements to ensure a cohesive look across all projects.
Formatting Pasted Elements
When working in Canva, formatting pasted elements requires attention to detail. Ensuring that elements are properly aligned and styled helps create a cohesive design. This section explores practical steps for adjusting the position, alignment, and style of elements.
Adjusting Position and Alignment
In Canva, aligning elements is key for a neat design.
Users can control element placement by using grids or guides.
Elements can be dragged to snap into place automatically. If precision is needed, they can use the arrow keys on the keyboard; each tap moves the element slightly, offering fine control.
Canva provides an option to align elements vertically or horizontally. By selecting the desired elements and using the align button, users can quickly position items either centrally or along the edges.
Grouping can also be useful.
Selecting multiple elements and grouping them makes it easier to move them at once, maintaining their relative positions. This is especially handy when managing complex layouts.
Customizing Style and Appearance
Altering the style of pasted elements involves tweaking colors, fonts, and effects.
Canva allows users to quickly change text style through presets or by manually choosing fonts and sizes.
Changing colors is straightforward; users can select from palettes or input specific color codes. Background elements can be adjusted similarly, ensuring a consistent look.
Applying effects, such as shadows or transparency, can enhance visual interest. Users can select elements and choose effects from the toolbar to customize the appearance further. This provides additional depth to designs, making them more engaging.
For those wanting to keep a consistent look, Canva’s copy style feature allows quick style application from one element to another. This maintains uniformity across different parts of the design.
Advanced Copy and Paste Techniques
In Canva, mastering advanced copy and paste methods can dramatically boost your design efficiency. These tips explore how to effectively use layers and handle complex elements like groups.
Using Layers for Complex Designs
Layers are essential for creating intricate designs in Canva. They allow the user to stack elements, controlling what appears in front and behind.
When copying elements, it’s crucial to maintain their layer positions to keep the design intact.
To manage layers, the Arrange tool is handy. It lets users move elements forward or backward in the stack. This is ideal for aligning copied objects correctly.
Using keyboard shortcuts like holding Shift while selecting helps in managing multiple layers.
Keep in mind that keeping the layer sequence consistent ensures the design remains polished and professional.
Working with Groups and Compound Elements
Groups in Canva help when dealing with multiple elements that need to move or change together.
By grouping and copying elements as a unit, users can save time and maintain consistency in their designs.
To create a group, simply select multiple items and click on the Group button. Once grouped, the element can be copied and pasted as one, preserving all internal alignments.
This feature is especially beneficial for compound elements that incorporate text, images, and graphics. Adjusting these elements as a whole is more efficient since it avoids resetting each component individually.
Saving and Sharing Your Work
Saving your work in Canva is simple. Once you’re done designing, Canva automatically saves your progress.
But if you want, you can also click the File menu and select Save to make sure everything is up-to-date.
Sharing your design is just as easy. From the editor, click the Share button.
This opens options for sending via email or generating a shareable link.
To share via email, enter email addresses in the designated field. Make sure to separate multiple addresses with commas.
This allows you to quickly send your design to friends or team members.
You can also adjust permissions. When sharing a link, use the dropdown menu to select whether others can view, comment, or edit the design.
This helps control who can make changes.
Sending your design through a shareable link lets recipients open and view it from any device. Once they have the link, accessing the design is straightforward.
If you prefer to download your design, Canva offers various formats. Click Download from the top menu, choose the desired file type, and then save it to your computer.