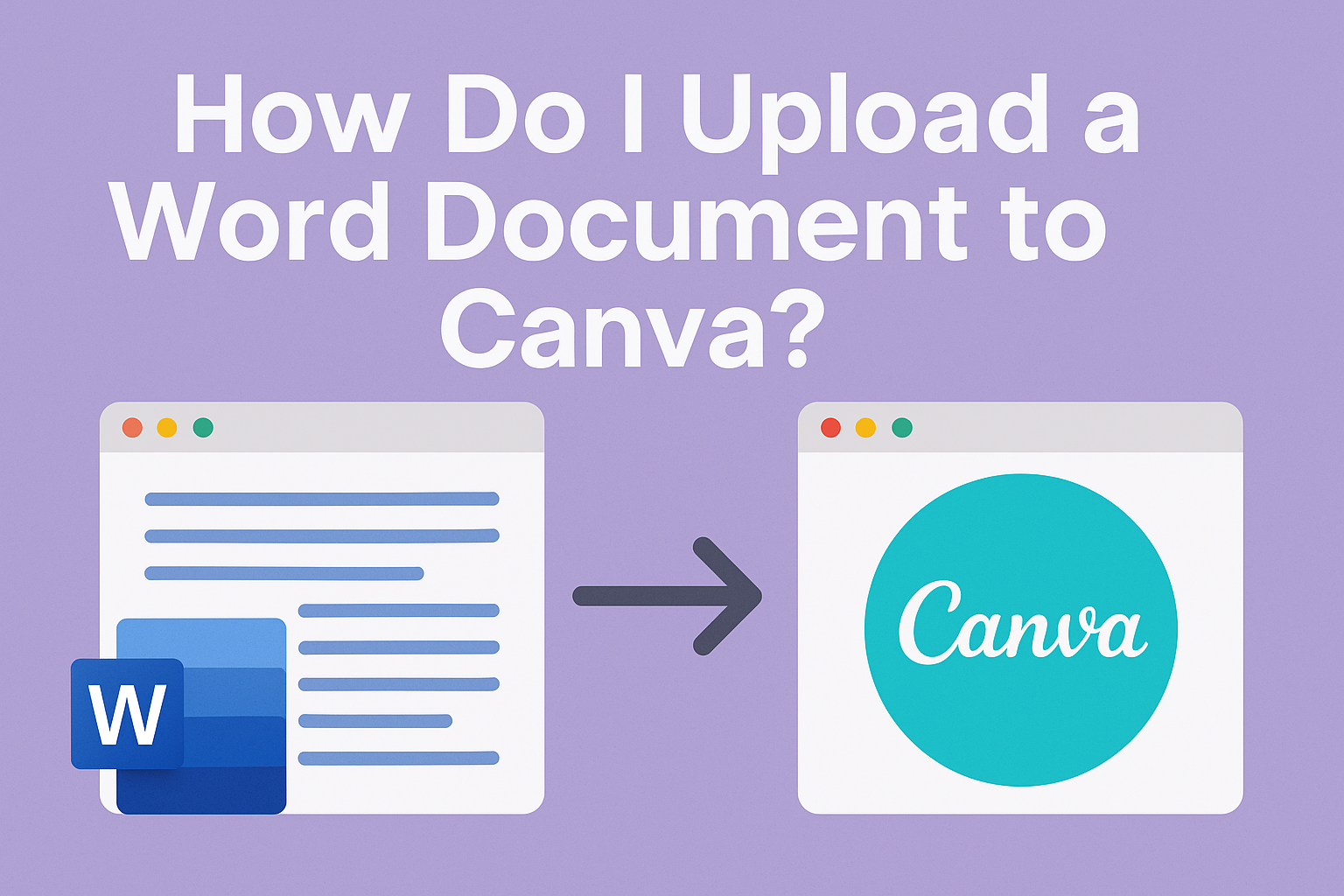Uploading a Word document to Canva is a straightforward process that can enhance your design projects. For those not familiar, Canva is a user-friendly platform for creating stunning visuals.
To upload a Word document to Canva, simply log in to your account, click on “Create a design,” and then choose “Import file.” This allows you to bring your documents to life with creative templates and tools.
Exploring Canva’s interface is like opening a toolbox filled with creative opportunities. From crafting presentations to creating social media posts, the platform allows users to design with ease.
The ability to import Word documents adds even more flexibility for personal and professional projects.
Readers interested in more design tips will find endless inspiration within Canva. With the simple upload process, even beginners can transform plain documents into engaging visual content. Dive into the world of Canva to see how transforming Word documents can add flair to your projects.
Preparing Your Word Document for Upload
Getting your Word document ready to upload to Canva involves checking its formatting and ensuring that fonts and images are correctly embedded. These steps help maintain the document’s original appearance when converted for use in Canva.
Checking Document Formatting
Before uploading, it’s important to make sure the document’s formatting is in good shape. This includes checking for consistent font sizes and styles.
Headers and bullet points should be used properly to ensure clarity. Using tools like Microsoft Word’s “Inspect Document” feature can help spot any hidden formatting issues.
Tables should be neat and aligned, as these elements can shift during the upload process. Additionally, it’s advisable to keep the use of complex formatting, such as text boxes, to a minimum, as they may not convert smoothly.
Embedding Fonts and Images
For your document to appear exactly as designed, it’s crucial to embed fonts and images. Embedding fonts ensures that the document looks the same on any computer, preventing any replacement or font issues.
To embed fonts in Word, go to File > Options > Save, and check the option for embedding fonts.
Images should be embedded by inserting them directly into the document rather than linking them from another source. This prevents images from disappearing or showing errors after the upload.
Making sure to use high-resolution images is also beneficial, as it maintains clarity and quality in Canva’s design software.
Creating a Canva Account
To upload a Word document to Canva, start by creating an account or logging into an existing one. Both new and returning users have simple steps to follow for access.
Signing Up for New Users
Creating a new Canva account is straightforward. Users can visit the Canva website and select the “Sign Up” button. They can register using their email address, Google account, or Facebook profile. Choosing one of these options ensures quick access and sets the stage for using Canva’s design tools.
After selection, users fill out some basic information, such as their name and password. Canva may send a confirmation email to verify the account, so it’s crucial to check the inbox and complete this step promptly. This email serves to verify the user’s identity and activates full functionality of the user account.
New users can explore a range of free features. These include templates and design elements helpful for various projects. Canva offers a user-friendly interface, making it a great choice for beginners who want to start integrating Word documents into their creative projects.
Logging In for Existing Users
Existing users can log in by clicking the “Log In” button on the Canva website. They need to enter their previously chosen email address and password, or use the Google or Facebook login options. This quick process grants access to projects and any saved templates.
If they have forgotten their password, Canva has a “Forgot Password” link. By clicking it, users receive an email to reset the password. This ensures they can regain access without any trouble.
Once logged in, users will be brought to their personal dashboard. From here, they can continue previous work or start new projects. This consistency in user experience allows existing users to manage their creative projects efficiently.
Uploading the Word Document to Canva
Uploading a Word document to Canva involves selecting the right Canva design type, using the uploads tab, and utilizing drag-and-drop features. These steps ensure a smooth transition from Word to Canva, making document customization easy.
Choosing the Right Canva Design Type
Before uploading, the user should decide on the type of design they need. Canva offers various design types, such as documents, presentations, and social media posts. Each design type comes with specific dimensions and templates that can enhance the appearance of the uploaded Word document.
To choose, the user logs into their Canva account and clicks on “Create a design.” They should select a design that best matches the content of their Word document. This ensures that text and images fit appropriately within the Canva layout. Being mindful of these choices can save time and help in meeting the visual goals of the project.
Using the Uploads Tab
The uploads tab in Canva is a crucial tool for importing files. Once the user has chosen their design type, navigating to this tab allows them to bring their Word document into the platform.
To begin, they should click on “Uploads,” located on the left panel of the Canva interface.
Next, they select “Upload files” to browse their computer for the desired Word document. Upon selection, the document is uploaded and appears in the uploads section. This process is straightforward and lets users keep all their uploaded content accessible for future use.
Utilizing the uploads tab ensures that the document is ready for editing and designing within the chosen layout.
Dragging and Dropping Files
For those who prefer a more direct approach, Canva supports dragging and dropping Word documents directly into the design workspace. This method is simple and quick.
Users can open their file explorer, select the Word document, and drag it into the open Canva design window.
The document quickly transforms to fit the chosen layout, maintaining the original content while adapting to Canva’s features. This approach benefits users who are familiar with drag-and-drop functions and want a seamless and intuitive upload process. It reduces the number of steps needed to set up the project, allowing for swift transitions from Word to Canva.
Customizing the Document in Canva
Customizing documents in Canva allows users to enhance their design through the use of templates, elements, text editing, and layout adjustments. These features enable users to create visually appealing documents with ease.
Applying Templates and Elements
Canva offers a wide range of templates and elements to bring creativity into any document. A user can start by selecting a template that suits the document’s purpose, whether it’s a brochure, flyer, or report. With numerous categories available, finding a suitable design is simple.
Once a template is selected, there are countless elements available like shapes, images, and icons. These items can be added to personalize the document further. Users can also upload their own images or logos to match the company or personal branding.
To adjust elements, users can simply click and drag them to their desired positions. This customization ensures each document stands out while maintaining a professional appearance. Applying these changes helps create a cohesive and appealing design.
Editing Text and Fonts
Text customization in Canva is both fun and essential for making the document readable and engaging.
Users begin by clicking on any text box in their document to start editing. The options for changing the font style, size, and color are extensive and easily accessible in the toolbar.
Canva provides a variety of font styles, from traditional to modern, allowing users to align text with the document’s tone or theme. Adjusting font size ensures that important information stands out, while colors can align with branding or improve visual appeal.
Text effects like bold or italic can be used to emphasize key points. Additionally, users can adjust letter spacing and alignment to improve overall text structure. These options help in creating an eye-catching and easy-to-read document.
Adjusting Layout and Design
Modifying the layout and design of a document is straightforward in Canva. By rearranging elements and text boxes, users can achieve a balanced design that enhances readability and aesthetics. Canva provides grid lines and guides that help in aligning elements perfectly.
Users can swap out background colors and patterns to match their design vision. This customization can be achieved with just a few clicks, giving the document a unique look.
By choosing contrasting colors, users keep the content engaging and easy to read.
Additionally, Canva allows users to resize and rotate elements, offering flexibility in design creation. These tools ensure every document element fits seamlessly into the overall design, thus creating a harmonious and visually appealing document.
Collaborating and Sharing Your Design
Collaborating in Canva allows users to work together in real-time, making sharing design ideas simple and efficient. By understanding how to invite team members and set specific permissions, anyone can manage design accessibility.
Inviting Team Members
To invite team members, start by opening your design project. Click on ‘Share’ from the menu at the top of the editor. Here, enter the email addresses of those you want to invite. Separate multiple email addresses with commas. If working within a team, search for team members by name and add them directly.
Next, send the invite. Recipients will receive an email with a link to access the design. This allows them to view or collaborate, depending on the permissions you set. It’s a quick way to bring people into your creative process.
Setting Share Permissions
Deciding what others can do with your design is important.
After selecting ‘Share’, you’ll see a dropdown menu for permissions. Choose from options like ‘Can edit’, ‘Can comment’, or ‘Can view’.
Selecting ‘Can edit’ gives user full editing access, while ‘Can comment’ allows them to provide feedback without altering the design. ‘Can view’ is perfect for those who only need to see the final product. Tailoring these settings ensures your work is handled appropriately.
For more tips on sharing and collaboration in Canva, visit Canva’s collaboration guide.
Downloading and Exporting Your Finished Design
After creating a design in Canva, the next steps are selecting the right file format and making sure it suits the intended use. These choices depend on whether the design will be used digitally or in print, with different format and quality options to consider.
Choosing File Format and Quality
When choosing a file format, Canva offers several options, including PDF, JPEG, and PNG. PDF is best for print projects because it maintains design quality and supports multiple pages. JPEG is suitable for digital use where a smaller file size is important, such as social media posts. PNG is great for designs that need transparent backgrounds.
Deciding on quality depends on how the design will be used. For print, selecting ‘High Quality‘ ensures the design looks sharp on paper. For digital uses, a ‘Standard Quality’ setting balances quality with quicker load times.
Canva gives the flexibility to pick quality settings during the download process, ensuring suitability for both high-resolution prints and efficient digital distribution.
Exporting for Print and Digital Use
To export a design, Canva provides easy-to-follow steps.
For print use, first choose PDF Print format from the download options. This format ensures the best resolution and print readiness.
It’s especially useful for flyers, posters, and other physical media.
For digital distribution, formats like JPEG and PNG are ideal.
JPEG offers a compact file size for quick sharing via email or social media.
PNG is beneficial for websites or slideshows needing transparent backgrounds.
Canva enables users to access different size and quality settings, making it simple to tailor designs for specific platforms or channels.