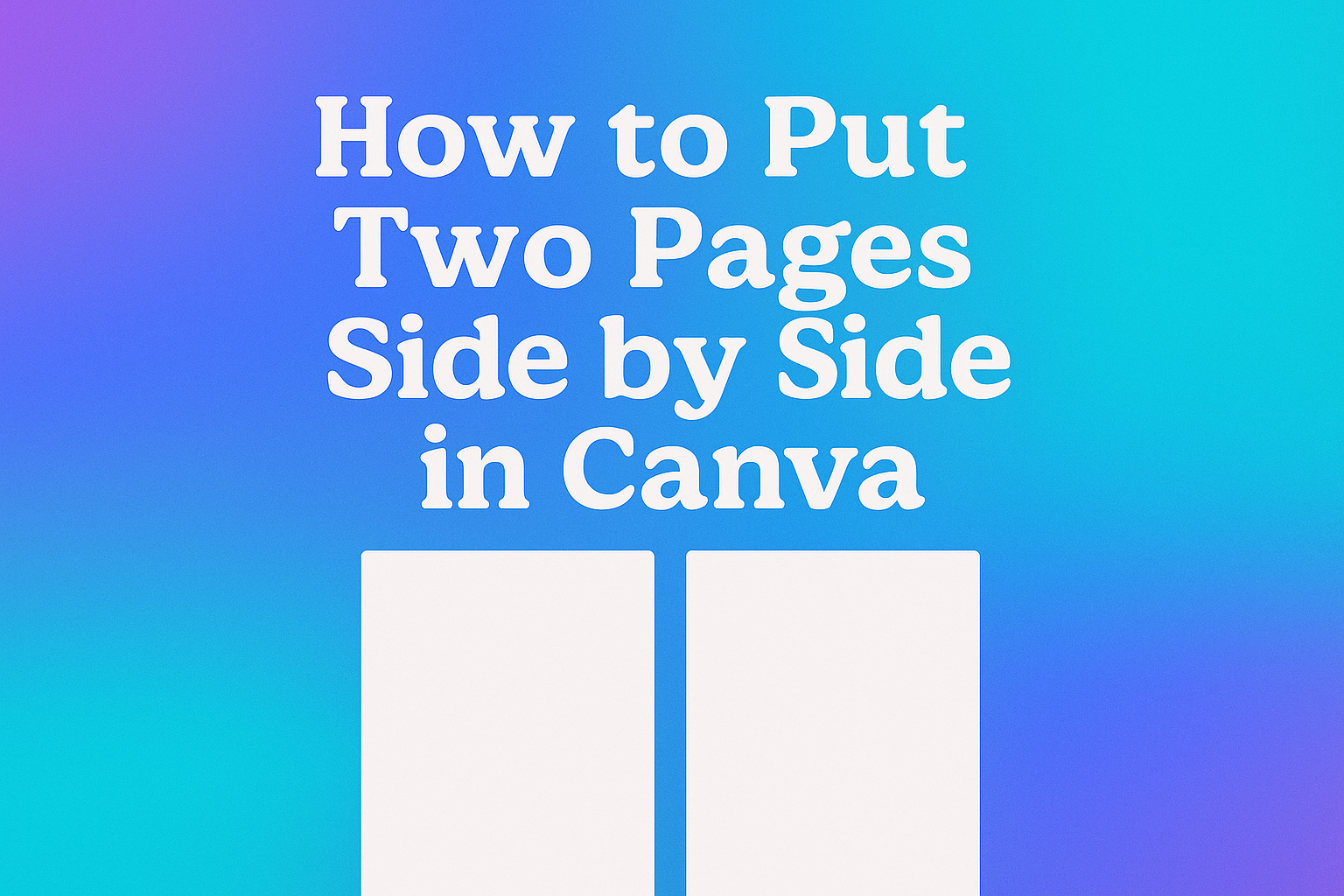Canva is a fantastic tool for creating eye-catching designs, but sometimes users need to view multiple pages side by side. This feature isn’t directly available, making the task a bit tricky at first glance.
Luckily, you can easily manage this by using the grid view or customizing a layout to display two pages simultaneously. Knowing how to do this can significantly enhance your design workflow and allow for better comparison and alignment of your pages.
To begin, utilize the Grid View by clicking the corresponding icon next to the Zoom slider. This will allow you to scan multiple pages at once. This method provides a broad overview, making it easier to ensure consistency across your design.
For those looking for another strategy, setting a custom canvas size can also help put two pages side by side in Canva.
Readers interested in more creative control can explore options such as dragging and dropping pages manually onto a grid layout. This is perfect for those who want to align specific elements.
Getting Started with Canva
To begin using Canva effectively, it’s important to set up a Canva account and choose the right design type for your needs. Each step helps users unlock the platform’s full potential for creating stunning graphics.
Setting Up Your Canva Account
Creating a Canva account is a straightforward process. Start by visiting the Canva website. You can sign up using an email address, Google account, or Facebook profile.
After providing your basic information, verify your email address to gain full access. Canva offers both free and paid plans, so it’s useful to choose the option that best fits your design requirements.
New users can also explore Canva’s in-app tutorials. These guides acquaint them with Canva’s features and tools. Familiarizing yourself with these can make designing much easier.
Finally, take advantage of Canva’s vast library of resources, including templates and images. This will help new users quickly start designing.
Selecting the Right Design Type
Choosing the right design type ensures that projects appear best on their intended platform. Canva categorizes design types by their eventual use, such as social media, presentations, posters, or business cards.
To start a new design, navigate to the Canva homepage. Here, users can explore the various design types or search for a specific format using the search bar.
It’s crucial to consider the dimensions and requirements of the final output. Canva pre-defines sizes for each design type, ensuring compatibility with respective platforms.
For custom projects, users can create a custom-sized design. This option allows them to input specific dimensions, giving greater control over their designs.
Understanding Canva’s Interface
Canva’s interface is designed to be user-friendly, helping people create designs with ease. The layout consists of a sidebar for quick access to tools and a top menu for essential functions.
Using the Sidebar
The sidebar in Canva is located on the left side of the screen. It gives users access to a variety of tools and elements needed for design work. Here, one can find options to add text, images, and shapes. Users can also explore templates that fit their project style.
When selecting text or image tools, the sidebar allows customization of fonts, colors, sizes, and other properties. This feature makes it easy to adjust the look of your design elements quickly.
For those working with multiple pages, the sidebar provides a way to navigate between them efficiently.
Another important feature in the sidebar is the upload tool. This helps users bring their own images and graphics into the design. It’s straightforward to drag and drop files directly from their devices.
For further enhancement, the sidebar offers access to Canva’s extensive library of free and paid resources.
Navigating the Top Menu
The top menu in Canva spans the width of the screen. It contains several key functions that aid in design and project management.
Users can find the “File” menu here, which provides options to save designs or access previously created projects.
One of the primary features of the top menu is the layout control. It allows people to arrange elements on the canvas accurately. Grid and guide features can be turned on to help align objects perfectly.
The top menu also includes options to undo and redo actions, ensuring design mistakes can be easily corrected.
Sharing and downloading completed designs are accessible from the top menu. This makes it simple to collaborate with others or export the project in different formats. The top menu thus serves as a central hub for both creative tools and administrative functions, ensuring a smooth and efficient design process.
Creating Your First Canva Project
Creating a project on Canva can be a simple and enjoyable process. Users can select a template, adjust the design elements, and add their text and media to create stunning visuals with just a few clicks.
Choosing a Template
To start, users should decide on a template that matches their project’s purpose. Canva provides a wide variety of templates for things like social media posts, presentations, and posters. These can be found by searching the template library or browsing through categories.
Each template varies in style, layout, and color scheme. Picking a template that aligns with the intended message or theme is crucial. This ensures that the overall design appears cohesive and professional.
Once a template is selected, it can be opened in the Canva editor. Users can adjust the size and format to suit their specific needs. This step sets the foundation for the entire design process.
Customizing Elements
After choosing a template, users can customize design elements to make the project unique. Canva allows changes to colors, fonts, and images.
Users can click on any element to modify it, making adjustments until they achieve the desired look.
One popular feature is the ability to upload personal images or brand logos. This personalization can make a project stand out and resonate with its audience.
Users can also rearrange elements by dragging them to different positions on the canvas.
Using grids and frames can help organize content neatly. These tools are handy for aligning different parts of the design. Such adjustments can transform a simple template into a personalized masterpiece.
Adding Text and Media
Adding text and media brings depth to any Canva project. Users can easily insert headings, subheadings, and body text. The text toolbar offers options for font, size, color, and effects, making it simple to fit the design’s tone.
Media, such as photos and videos, can be included to enhance the visual appeal. Canva’s library offers a vast selection of free and paid resources. Users can add images by dragging them right into the template.
Animations can add a dynamic touch to a design. By using the animation feature, users can make text or images move, highlighting important parts of the project in a captivating way.
Working with Pages in Canva
Canva makes it simple to manage your design with tools for handling multiple pages. Users can add new pages or duplicate existing ones with ease.
Adding New Pages
To expand your design, new pages can be added quickly. Begin by opening your project in Canva. On the sidebar, you’ll find a plus button labeled “Add Page.” Clicking this will insert a blank page immediately after your current selection.
It’s also possible to use keyboard shortcuts. Pressing Ctrl+C and then Ctrl+V in Windows (or Command shortcuts on Mac) during page view will add a copied page.
Adding pages helps organize different aspects of a design. For example, presentations can benefit from separate pages to keep each slide distinct. This feature is useful for managing projects with multiple sections or different variations of the same design.
Duplicating Existing Pages
When working with existing content, duplicating pages keeps elements consistent. To do this, open your design, and click on “Duplicate Page” found next to each page’s thumbnail.
This function is helpful in maintaining format or design without starting from scratch. Users might want to duplicate a page to keep a theme consistent throughout a presentation. For example, in a photo book, keeping page layout similar saves time and ensures continuity.
Keyboard shortcuts are also available here. Press Alt and click-drag on Windows to duplicate a page, or use drag features available in Canva’s grid or thumbnail view. This makes creating uniform or themed designs much easier.
Arranging Pages Side by Side
Placing two pages next to each other in Canva can enhance your design process and make comparisons easier. The methods to achieve this include utilizing the Grid View feature and adjusting the page order.
Using the Grid View Feature
The Grid View feature in Canva allows users to organize pages efficiently. To start, users need to open their project and navigate to the Page menu. By selecting the Grids and Vectors option and clicking on Show Grid, they can see the layout grid. This step simplifies aligning pages side-by-side by providing a visual framework.
To position pages side by side, they should drag and drop each page onto the grid. This placement on a grid can help ensure pages are aligned neatly. It is especially useful when designing multi-page documents such as presentations or ebooks. Aligning pages correctly can prevent mismatches in layout and content flow.
Adjusting Page Order
Adjusting the page order is another approach to displaying pages side by side. This method involves accessing the Page Manager feature, typically found in the top right corner of Canva’s editor window. On clicking the icon that looks like two overlapping squares, users can see a list of all pages in the project.
By dragging and dropping pages within the Page Manager, users can reorder them to achieve the desired side-by-side arrangement. Although Canva does not currently have a true side-by-side view for editing, this function can help arrange the pages so they appear side by side during presentations or when exported as a PDF. Adjusting page order is ideal for double-page spread ideas or book-like layouts.
Advanced Page Layout Techniques
Creating visually appealing and functional layouts in Canva requires mastery of techniques such as linking elements between pages and maintaining consistent styles. These skills help ensure a cohesive design workflow, making multi-page documents look polished and professional.
Linking Elements Between Pages
Linking elements between pages in Canva can enhance the flow of information. To achieve this, users can copy and paste text, shapes, or images from one page to another.
Aligning elements consistently across pages is crucial for maintaining a smooth visual transition. Settings like position and size can be adjusted to mirror elements precisely. Users may utilize Canva’s “position” tool to align components, letting elements seamlessly bridge the gap between different sections of a document.
Hyperlinking is another way to strengthen connections between pages. This function can be used in presentations or digital designs, allowing viewers to navigate content interactively.
Use the grid and snap features to establish uniform placement. It assists in maintaining design integrity. Establishing patterns or repeating motifs can reinforce themes and guide a viewer’s eye through the document.
Applying Consistent Styles Across Pages
Consistency in style across pages creates a unified aesthetic. Users should aim to employ the same colors, fonts, and text styles on each page. Canva offers a “styles” feature to store and manage saved styles, which could be applied across different sections.
Utilizing Canva’s brand kit ensures that colors and fonts remain consistent. Applying predefined color palettes will help maintain visual harmony throughout the document. This is especially useful for businesses striving to uphold brand identity.
Templates can serve as a foundation for styling. They provide a framework that aligns text and other design elements. Leveraging templates minimizes manual adjustments and keeps styles aligned.
Consistency brings professionalism and can engage viewers, ultimately enhancing how information is perceived as they navigate a multi-page design.
Collaboration and Sharing
In Canva, collaboration and sharing make working on projects with others smooth and efficient. Users can invite team members, give feedback through comments, and share designs easily for review.
Inviting Team Members
Adding team members to a Canva project is straightforward. Users start by clicking the “Share” button in the design editor.
From there, they can enter the email addresses of the people they want to invite. It’s important that the design owner or someone with edit access does this.
Canva allows users to assign specific permission levels. For instance, team members can either edit the design or just view it.
This flexibility ensures that all team members can contribute in the way that suits their role best.
Commenting and Feedback
Canva’s commenting feature provides a great way for team members to give feedback on designs. Comments can be added directly to specific elements within a design.
This feature makes it easy to discuss details without needing external tools or prolonged discussions.
Users can respond to comments, fostering an engaging dialogue among team members. This interaction helps to clarify concepts and improve the design’s quality.
Everyone involved can stay updated by receiving notifications for new comments or replies.
Sharing Designs for Review
To share a design for review, users can generate a link that viewers can access. The design owner should go to the “Share” menu and select the option to create a link.
The link can be set to allow viewing or commenting based on what feedback is needed.
Reviewers can easily grasp the design’s concept without editing access causing any interruptions.
This way of sharing ensures the design stays secure while still gathering valuable input. It creates an organized process for refining the final result, keeping all feedback in one place.
Publishing Your Design
Once the design in Canva is complete, sharing it with others or getting a physical print can enhance its impact. This guide covers both digital and print options for publishing.
Downloading in Different Formats
Canva offers multiple file formats for downloading designs. Users can choose from formats like PDF, PNG, JPG, and SVG.
Each format has its own advantages.
For example, a PDF is great for documents because it preserves layout and quality. PNG supports transparent backgrounds, making it ideal for web use.
To download, users should click the Download button at the top, select their preferred file type, and then adjust any options like quality and size before saving the file to their device.
Multiple pages can be downloaded at once, or users can select specific pages if needed. This flexibility allows for easy sharing across different platforms and needs.
Using Canva Print
For those who want a tangible version of their design, Canva offers a printing service called Canva Print. This service makes it easy to turn digital designs into real-world products.
Users can choose from a range of print options like posters, business cards, or invitations. They can select sizes, paper quality, and finishes.
After customizing, ordering is as simple as completing the purchase process.
Canva Print delivers the finished design to the user’s doorstep, making it convenient for anyone wanting to share professional prints. This service is ideal for users who prefer physical versions of their work, whether for personal use or professional distribution.