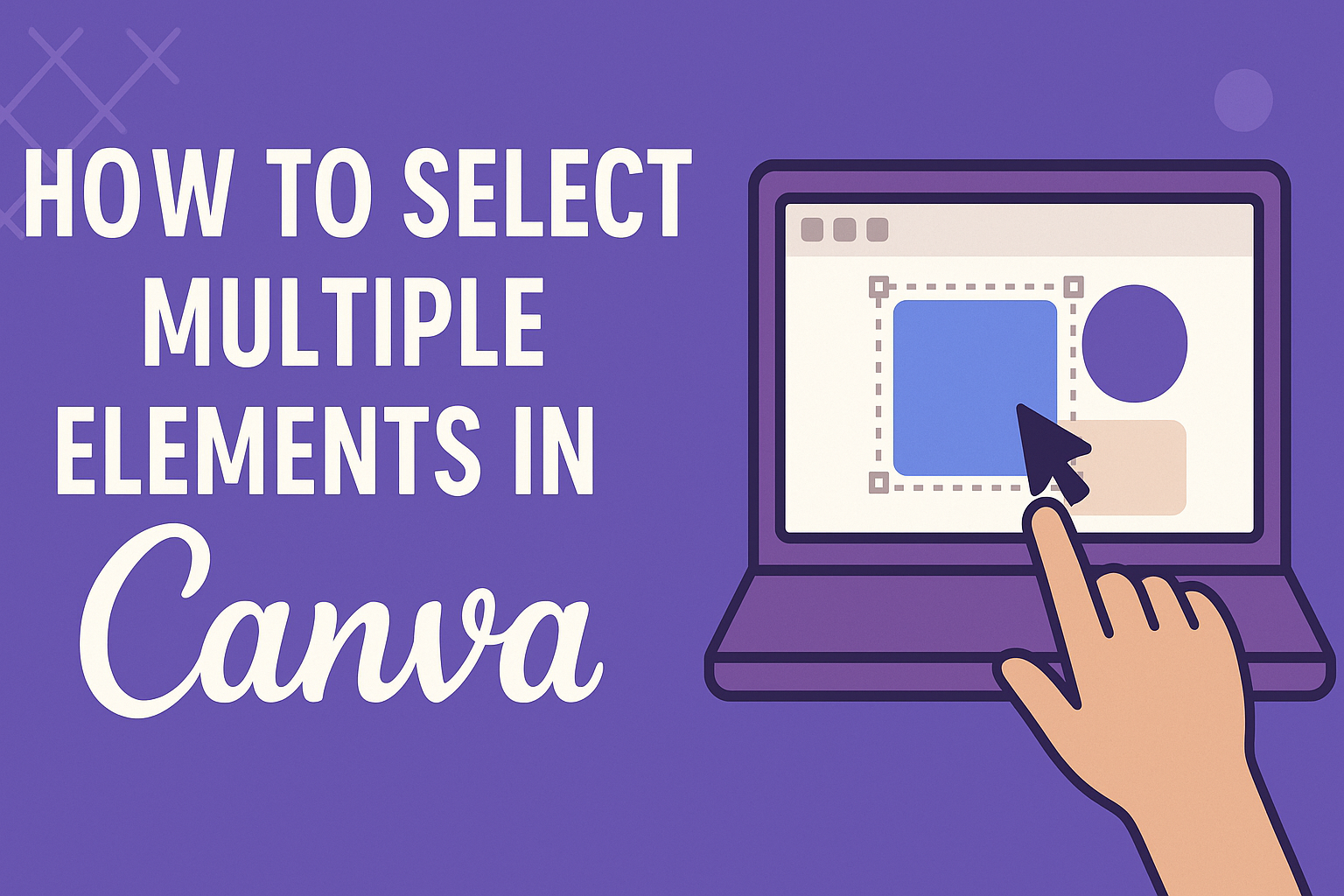Canva is a favorite tool for many who enjoy designing with ease. But what happens when you need to make quick adjustments to several elements at once?
Selecting multiple elements in Canva can be done using simple methods that save time and effort.
These methods include using keyboard shortcuts or dragging the mouse to select what you need at the same time.
Each technique has its own charm and utility, giving users flexibility depending on their preferences or current project needs.
Whether you’re crafting a presentation or a social media post, knowing how to manipulate multiple elements will speed up your workflow. This skill is essential for both beginners and pros alike, making it a worthwhile addition to anyone’s Canva skill set.
Getting Started with Canva
Canva is a user-friendly design tool that’s perfect for both beginners and seasoned designers. This section will help readers navigate Canva’s interface and set up their own accounts.
Understanding the Canva Interface
The Canva interface is designed to be intuitive. When a user logs in, they are greeted with a dashboard displaying various design templates like social media posts, presentations, and more.
On the left side, there is a toolbar with options such as text, photos, elements, and uploads.
In the middle, there is a blank canvas where users can create or edit their designs.
Each tool in the toolbar has a specific function. For instance, the “Elements” option lets users add shapes, lines, and graphics to their design. Canva also offers a search bar that allows users to quickly find design elements they need.
Setting Up Your Canva Account
Setting up a Canva account is easy and quick. Users can sign up using their email address, Google account, or Facebook account.
Once the account is created, they can start a new design by selecting from the available templates or creating a custom size.
Canva offers both free and paid subscriptions. The free version includes basic tools and templates.
The paid version, Canva Pro, provides additional features like custom fonts, extra storage, and access to premium images and elements. Users can choose what suits their needs depending on the complexity of their projects.
Basics of Selecting Elements
Selecting elements in Canva allows users to precisely manipulate their designs. Whether selecting a single element or grouping multiple items, understanding how to do this efficiently is key to streamlining the design process.
Single Element Selection
To focus on one part of a design, users need to select a single element. This is done by clicking directly on the item they want to edit.
In Canva, the Direct Selection tool helps users select elements individually. Clicking on an element highlights it, indicating it is ready for edits.
Users can then move, resize, or adjust the element’s properties as needed. Single selection is straightforward but crucial for detailed design work.
Group Selection Techniques
Selecting multiple elements can save time. It allows users to move or resize several parts of a design at once. To achieve this, there are a few techniques.
One popular method is using the Shift key. By holding it down and clicking on each desired element, users can select multiple parts of a design.
Another way is by clicking and dragging the cursor to draw a selection box around the elements. This method, known as Marquee Selection, is especially useful for closely placed items.
Users can also press Command/Control + A to select all elements on a page, as seen in the Maschituts guide. These methods help streamline changes across groups of elements in a design.
Advanced Multi-Selection Methods
In Canva, selecting multiple items can save significant time and effort, especially when handling complex designs. Readers can learn powerful techniques to select multiple elements, including grouping non-adjacent items, using the Shift key, and employing the lasso tool for more intricate selections.
Using the Shift Key for Multiple Selections
To select multiple elements in Canva, the Shift key is a straightforward and effective tool. It allows users to click on individual elements one by one while holding the Shift key and adding them to the current selection.
This is particularly useful when all desired elements are clearly visible and can be clicked easily. This method can also help when elements are closely aligned or stacked together.
The Shift key method works on both Mac and PC and is a key tool for creating efficient designs quickly and easily. For more guidance, check out this selection overview.
Selecting Non-Adjacent Elements
Non-adjacent elements can be tricky to select, but pressing and holding the Command key (on Mac) or Control key (on PC) makes it easier.
By clicking on each individual element while keeping the key pressed, users can add non-contiguous items to a group selection.
This method is perfect for designs that require picking out specific components scattered throughout the workspace. It allows for a highly customized selection process that doesn’t rely on a one-size-fits-all approach.
Organizing non-adjacent elements together offers a streamlined way to adjust their positions, sizes, or styles in one go. More details can be found in this handy tutorial.
Lasso Tool for Complex Selections
The lasso tool shines when dealing with complex designs or clustered elements. This tool allows users to drag a selection box around multiple elements, grabbing all the items within the boundaries.
It works well when specific elements are closely packed or layered. This method reduces the effort needed to manually select each item.
Utilizing the lasso tool ensures precision, especially in intricate designs where accuracy is key. This easy tutorial dives deeper into the lasso technique for Canva users.
Organizing Your Canvas
When working on a design in Canva, it’s crucial to keep your layout neat and visually appealing. Proper alignment and clear layering of elements can make your design stand out and ensure all parts are easy to understand.
Alignment and Positioning of Elements
Aligning elements in Canva is straightforward and helps keep your design tidy. Users can drag their cursor over multiple elements to select them.
For precise positioning, Canva offers alignment tools that let users align elements left, center, or right, and top, middle, or bottom.
To create evenly spaced elements, they can use the distribution feature. This evenly spaces elements horizontally or vertically.
By holding down Shift, users can select several items, making alignment adjustments simpler. These tools simplify the task of achieving a professional look.
Layering and Stacking Order
Layering helps to bring depth and organization to designs. Canva allows users to move elements forward or backward, creating a layering effect. This is particularly useful for adjusting which elements sit on top of others.
The “Arrange” tab lets users control stacking order. Selecting an element and using the “Forward” or “Backward” options can change its position in the layer stack.
To keep track of all elements, grouping is handy. Grouping elements allows them to be moved or resized together, maintaining the original design’s integrity.
Editing Selected Elements
In Canva, after selecting multiple elements, users can easily apply changes, duplicate, and delete these elements. This helps streamline the design process and makes managing several elements at once a breeze.
Applying Changes to Multiple Elements
To apply changes, select the desired elements by holding the Shift key and clicking each one. Once selected, users can resize, reposition, or change colors simultaneously, reducing tedious repetitive tasks.
For instance, if a designer wants to change the color of several shapes at once, they can use the toolbar options to pick a new color, and it will apply to all selected shapes. This feature is beneficial for maintaining consistent design elements throughout a project.
Duplicating Elements
Duplicating elements in Canva is straightforward. After selecting the elements, users can simply press the Alt (Option on Mac) key and drag the elements to create duplicates.
This feature saves time when repetitive elements are needed, like in patterns or repeated icons.
Moreover, duplicating with exact spacing between elements is efficient for creating balanced layouts. Designers can rearrange newly duplicated elements without having to redo the process from scratch, ensuring uniformity in the design.
Deleting Multiple Elements
To delete multiple elements, select the ones to be removed by using the Shift key and clicking on each. Then, press the Delete key or use the trash icon in the toolbar.
This method saves time when cleaning up a design or removing unnecessary parts.
Using this feature can help keep the workspace tidy and focused, particularly in complex designs. Deleting several elements at once allows a designer to quickly make adjustments and keep the overall design uncluttered.
Tips and Tricks
Selecting multiple elements in Canva can boost your productivity significantly. By using keyboard shortcuts and efficient workflow practices, users can streamline their design process and make editing multiple elements much easier.
Keyboard Shortcuts
Keyboard shortcuts are a quick way to select multiple elements without using the mouse. For Windows users, holding the Ctrl key while clicking each element selects them individually.
For Mac users, this is done by holding the Cmd key.
To select all elements in a design, press Ctrl + A on Windows or Cmd + A on Mac. This is handy for applying changes across an entire project quickly.
Single-key shortcuts like “L” for line and “T” for text can also speed up element creation. Knowing these shortcuts can save a lot of time during the editing process.
Efficient Workflow Practices
Organizing your elements into groups helps manage them better. Group elements by selecting them and then clicking the “Group” button on the toolbar. This allows for easier resizing, moving, and formatting of grouped items as a single unit.
Using the layer panel effectively can make managing overlapping elements simpler. Naming layers helps keep track of different parts of your design and ensures smooth navigation.
Creating a consistent color palette and using templates can also increase efficiency. This reduces the need to manually adjust each element, thus speeding up the design process.
Use Cases
Selecting multiple elements in Canva can streamline tasks like designing graphics or working with templates. By mastering this feature, users enhance their productivity and creativity.
Designing a Social Media Graphic
When designing social media graphics, selecting multiple elements is crucial. It allows users to move, resize, or change the style of several design components at once.
For instance, a user can align text boxes, images, and icons by dragging the cursor over them. Holding down the Shift key while clicking is another option. This ensures that elements are consistent and well-placed, making graphics more appealing and professional.
Quick adjustments are also possible. Users can change colors, fonts, or styles across multiple elements at once, creating a cohesive look. By understanding these methods, designers save time and create polished graphics more efficiently.
Creating a Presentation
Presentations require consistent formatting across slides. In Canva, users select multiple text boxes or shapes to apply the same font or color scheme.
This technique establishes a unified appearance throughout the presentation. Using the Command/Control + A shortcut highlights all elements on a slide, which helps in making global changes.
Grouping elements also allows users to move them as a single unit, simplifying adjustments. This feature is essential for maintaining alignment and organization. By learning these techniques, presenters can create visually engaging slides that convey their message clearly and effectively.
Customizing Templates with Multiple Selections
When working with templates, selecting multiple elements helps in personalizing them quickly.
Users often need to adjust colors, fonts, or images to match their brand. By selecting several components at once, changes can be made rapidly.
This is especially useful for businesses that rely on consistent branding.
Users can also duplicate selected groups of elements to create uniform sections throughout the template.
These skills enable users to make powerful visual statements while keeping the customization process efficient.
For those interested in honing their design skills, selecting multiple elements in Canva offers creative freedom and control.