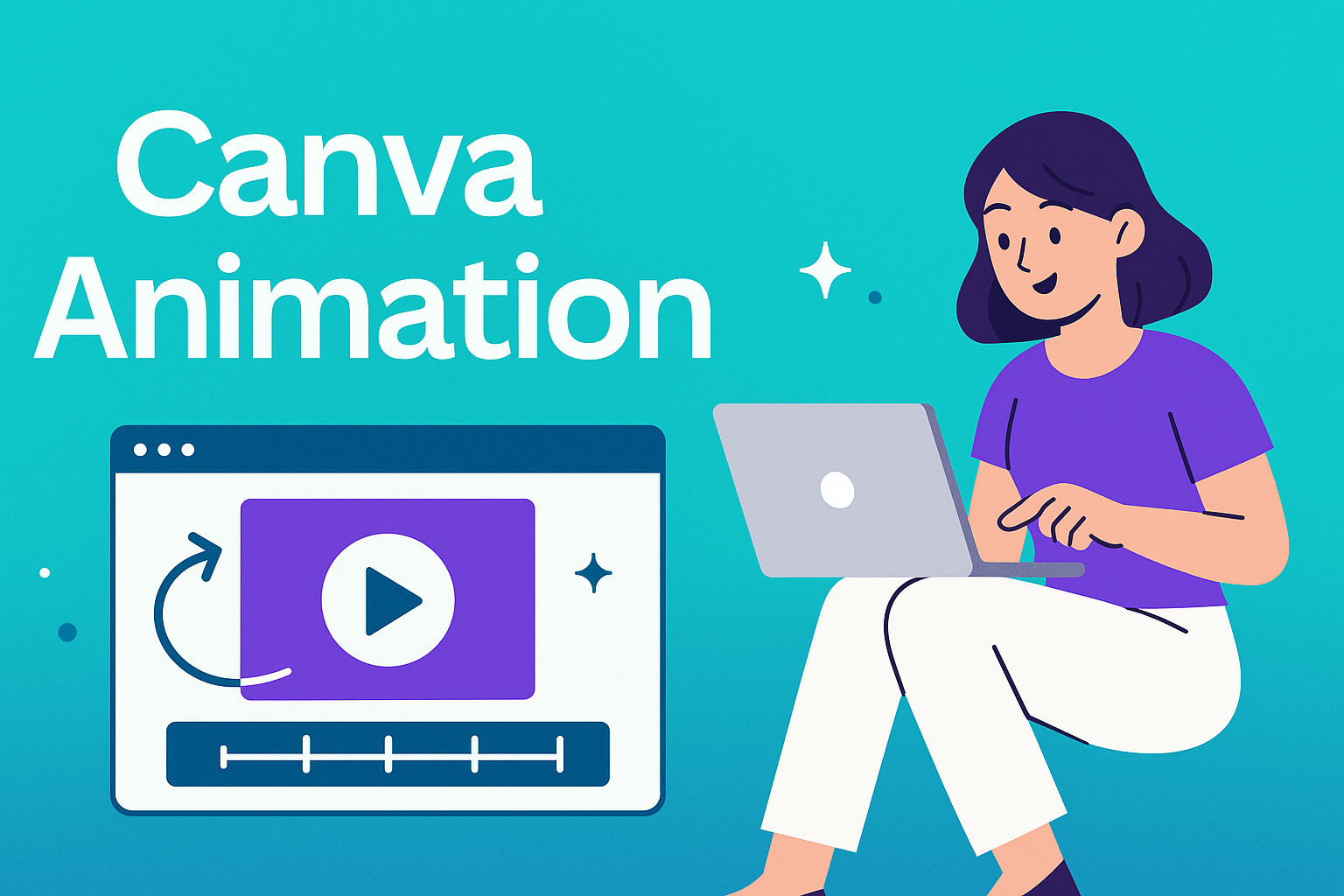Creating animations in Canva is an exciting way to make your projects stand out.
To start animating in Canva, simply choose a template, select an element, and then apply an animation effect. This can bring a dynamic touch to both personal and professional projects, making them more engaging.
The process is user-friendly, allowing everyone from beginners to experienced designers to enhance their work with animation.
Canva offers a variety of animation options, from simple text movements to more complex motion paths. These tools are accessible directly from the platform’s toolbar, making them easy to try out.
With Canva, animations are not just about enhancing visual appeal. They open up new avenues for storytelling and message delivery.
By animating elements such as texts and images, users can guide the viewer’s eye and emphasize important points in their presentations or videos. This ease of use and creativity makes Canva a go-to tool for anyone interested in exploring animation.
Getting Started with Canva
Whether you’re a student or a professional, Canva makes creating stunning designs easy and fun.
This section walks you through setting up an account, navigating the interface, and choosing the perfect template for your project. Let’s dive in!
Signing Up for an Account
Creating an account on Canva is straightforward. Users can sign up using their email, Google, or Facebook accounts.
First, go to the Canva homepage and click on “Sign Up.” Follow the on-screen instructions to enter your details.
Once registered, users can explore Canva’s features with a free account.
For those needing more options, Canva offers a Pro version including extra tools, graphics, and storage. It’s a good idea for professionals or businesses that regularly use design elements.
Consider securing your account with a strong password and set up two-factor authentication. After signing up, the user is ready to start designing.
Overview of the Canva Interface
The Canva interface is user-friendly, making it a breeze for beginners.
Upon logging in, users land on the homepage where they can start new projects or access existing ones. The top navigation bar displays options like Templates, Features, Plans, and more.
On the workspace page, users will find the canvas in the center where they can create designs. To the left, there’s a toolbar with options to add text, elements, photos, and backgrounds.
This is where users can drag and drop items directly onto the canvas.
Users can also find helpful features like the undo button, zoom controls, and file management options at the top of the canvas. These tools make editing easy and efficient.
Selecting the Right Template
Choosing the right template is crucial for any project. Canva offers a vast array of templates for social media posts, presentations, posters, and more.
To start, navigate to the Templates section on the homepage.
Users can filter templates by category, style, or color to find the perfect one. Each template is customizable, allowing users to adjust text, images, and colors to suit their needs.
For those working on specific projects, such as Instagram posts or resumes, specialized templates ensure tailor-made design solutions. Always preview a template to ensure it meets the project’s requirements before diving into customization.
Understanding Canva’s Animation Features
Canva offers tools to create animations easily, allowing users to enhance their designs with dynamic effects. These features include different animation types and options to bring text and elements to life.
Types of Animations Available in Canva
Canva provides various animation types to suit different design needs. Users can find animations like fade, pan, rise, and slide, which add subtle movement to design elements.
More advanced options include drift, pop, and breathe, which give a more dramatic effect. Each animation type can be previewed to see how it affects the design before applying it.
Canva’s free and paid versions offer different animation options, where paid users get access to a wider range of effects. This flexibility helps users choose the right animation to align with their design goals.
Using Animated Elements and Text
Animated elements and text in Canva make designs more engaging.
Users can click on any element they wish to animate and access animation settings via the toolbar.
Various text animations can give text a creative flair, such as typewriter or block effects. These enhance the visual appeal and draw attention to key messages.
Animated elements, like icons and illustrations, can follow a custom motion path created by dragging the element along a specific route.
This feature adds a unique movement to elements, making designs more interactive and personalized. With these tools, users can create eye-catching projects that communicate messages effectively.
Creating Your First Animation
Creating an animation in Canva is a straightforward process that involves adding graphics, customizing backgrounds, and adjusting timings. With these steps, anyone can bring their ideas to life.
Adding Graphics and Images
To start, users should open Canva and select or create a new project. From there, they can browse or search for various images and graphics. Adding elements is easy: just drag and drop them onto the canvas.
Users can upload their own images for a personal touch. Canva’s vast library offers a multitude of options, including photos, illustrations, and icons, providing endless possibilities.
Selecting high-quality graphics ensures that the final animation looks professional and engaging. It’s helpful to layer images for depth or to emphasize specific elements.
Customizing Backgrounds
A compelling background sets the tone for an animation. In Canva, users can change the background by selecting from preset designs or uploading their own images. Solid colors or gradients can also be used for a clean look.
Choosing a background that complements the animation is crucial. Colors should enhance the graphics without overwhelming them. Users can adjust the opacity to make the background more subtle if needed.
A cohesive color scheme ties the whole animation together, making it more attractive and easier to follow.
Adjusting Timings and Transitions
Timing and transitions are key in bringing animations to life. Canva allows users to set how long each element appears on screen and how they transition in and out. This can be done through the animation toolbar.
Users can choose different transition effects like fade, slide, or bounce. By experimenting with these, they can create smooth and engaging animations.
Getting the timing just right ensures that the animation flows naturally. The duration should match the intended pace and mood of the animation, keeping viewers engaged without rushing through the content.
Enhancing Your Animation
To make animations in Canva more engaging, consider the impact of music, sound effects, and advanced animation techniques. These elements can elevate the viewer’s experience, adding depth and making your project stand out.
Incorporating Music and Sound Effects
Adding music and sound effects can bring animations to life. It helps create a mood or emotion that complements the visual story.
In Canva, however, you’ll need to overlay audio using external programs after exporting your animation, as Canva itself supports limited audio features.
Select audio tracks that fit the theme and tone of the animation. Attention to volume is important, ensuring it enhances rather than overshadows visuals.
Tools like Audacity or another video editor can help mix sounds to achieve a balanced final product. Sound effects should align with animation actions, adding realism and immersion.
Using Advanced Animation Techniques
Advanced animation techniques can add sophistication to designs.
One method is timing, which involves coordinating animations with beats or cues for a seamless integration. Adjusting the duration of animations can create rhythm and flow.
Layered animations are another technique where different animations occur simultaneously or in a sequence. This can add depth to a scene.
Similarly, easing effects can make movements appear more natural, mimicking real-world physics. In Canva, use options available in the animation panel for finer control.
Animation can also be advanced by experimenting with transitions, forming a cohesive narrative by smoothly guiding viewers’ eyes from one element to another.
Exporting and Sharing Your Animation
Exporting animations in Canva is simple, allowing users to choose the best file format. They can easily download their creations and make sharing on social media platforms seamless.
Choosing the Right File Format
Selecting the correct file format ensures your animation looks great wherever it’s viewed. Canva supports several formats. The most common for animations is GIF. This format is ideal for short, looping animations without sound.
For higher quality with sound, MP4 is preferable. It’s great for videos you want to share on platforms that support longer content.
Users should consider where they’ll be sharing the animation and select the format that best meets their needs.
Consult Canva’s guide on how to make GIFs for more detailed information about format options.
Downloading Your Animated Design
Once the file format is chosen, downloading the animation is straightforward. In Canva, after finalizing your design, click the “Download” button at the top right corner. Select the preferred file format, such as GIF or MP4, from the dropdown menu.
It’s crucial to ensure all elements are complete to avoid having to re-download later. Keep an eye on the desired quality settings; adjusting resolution and compression can affect the final output. For guidance on exporting animations as GIFs, refer to Export Animations as GIF in Canva.
Sharing on Social Media Platforms
Sharing your animation enhances visibility and engagement. Each social media platform has different requirements for videos and GIFs.
When sharing on Instagram, users may need to convert GIFs into MP4 format. Facebook and Twitter support both GIFs and MP4s, but it’s important to ensure file size and length meet platform guidelines.
Direct sharing options in Canva simplify the process. Users can post directly from Canva to sites like Facebook and Twitter, streamlining their workflow. Learn more about sharing animated designs on Canva’s design school.
Tips and Best Practices for Canva Animation
Creating animations in Canva involves several strategies to ensure they are both effective and appealing. By maintaining brand consistency, ensuring quick loading times, and using storytelling techniques, users can create animations that resonate well with their audience.
Maintaining Brand Consistency
Brand consistency is crucial in creating a cohesive identity across all animations. Colors, logos, and fonts should align with the established brand elements.
This means using the same color palette seen in other marketing materials or digital content.
Using Canva’s brand kit feature can help. It allows users to upload their brand’s colors, fonts, and logos, making it easy to apply them across different projects.
Adjust the animation style to reflect the brand’s tone and message. Whether it’s professional or playful, the animation should match the brand’s overall personality.
Optimizing Loading Times
Animations are visually engaging but can sometimes take longer to load, which may frustrate viewers. Keeping the file size small is key.
Simplifying animations by reducing complex elements will help.
Optimize images before uploading them to Canva by adjusting their resolution. Using fewer frames in animations can also reduce loading times.
Choose a file format that is web-friendly, such as MP4 or GIF, which can help load animations more swiftly.
Engaging Your Audience with Storytelling
Storytelling in animation draws in an audience. An effective story can make content more relatable and memorable.
Start by defining a clear message or goal for the animation.
Structuring the story with a beginning, middle, and end can guide viewers through the content naturally.
Use characters or scenarios to evoke emotions and connect with the audience.
Transitions and effects in Canva can be used to emphasize key parts of the story.
This approach not only captures attention but keeps viewers interested throughout the animation.