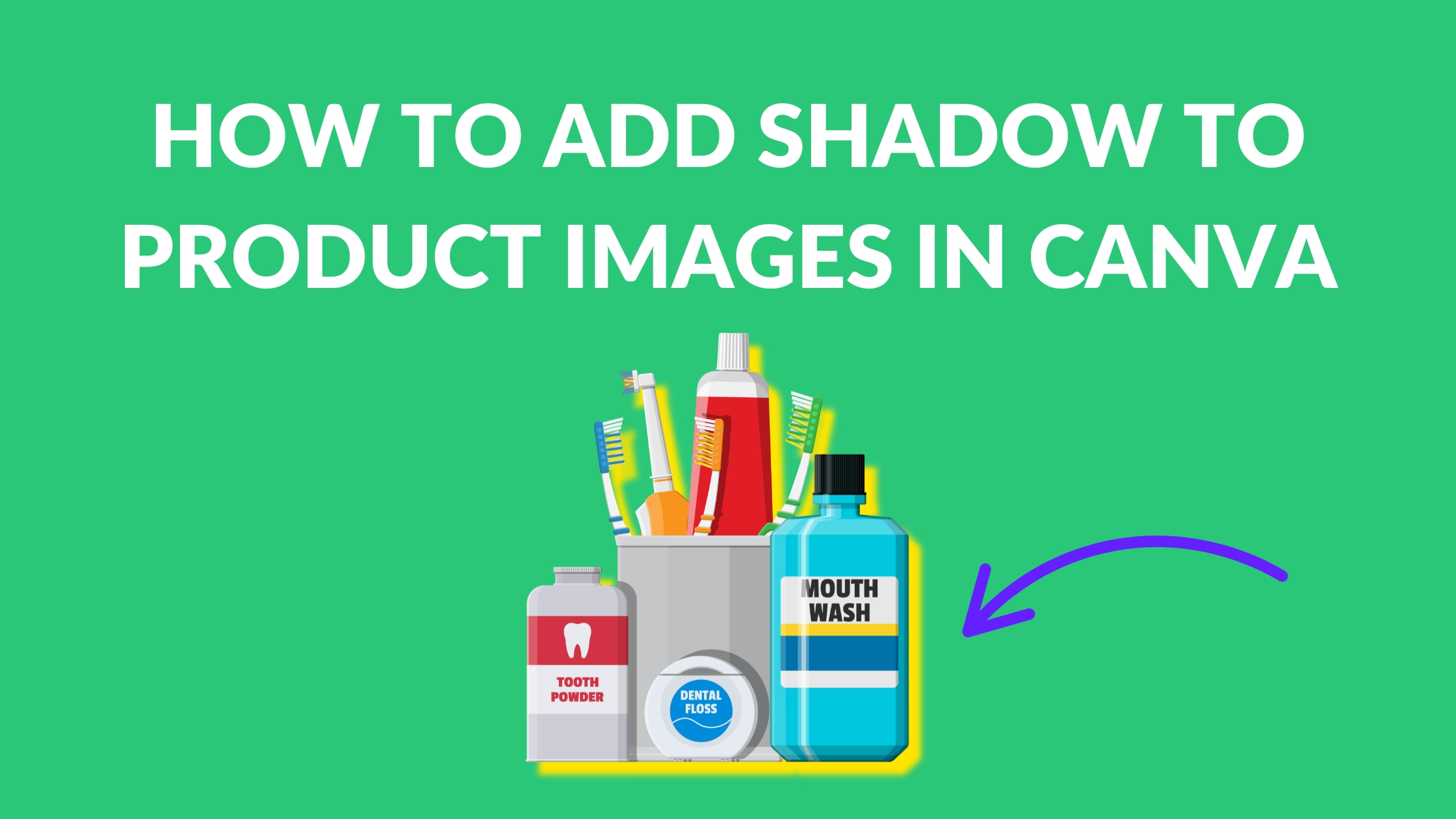Creating eye-catching product images can make a big difference in how items are perceived by potential buyers.
Canva provides easy-to-use tools that help anyone enhance their images with style.
Adding shadows to product images in Canva gives them depth and a touch of professionalism, making them pop off the screen.
For those eager to elevate their design game, using Canva’s shadow tools is straightforward and effective.
By effortlessly choosing from options like drop or inner shadows, anyone can give their images a polished look.
The ability to play with these features allows users to creatively highlight the aspects they want their audience to notice.
By mastering shadow effects, even the most basic images can become eye-catching and engaging. The process not only amplifies the visual appeal but also draws people in to explore more about the product behind the image. This is a powerful yet simple way to increase engagement with your products.
Understanding Canva and Image Editing
Canva is a popular platform for graphic design that offers a wide range of tools, including options for adding shadows to images.
Learning the basics of Canva and how shadows affect image depth and dimension can help users create more compelling visuals.
Basics of Canva
Canva is an easy-to-use graphic design tool designed for both beginners and experienced designers. It offers a wide array of templates for everything from social media posts to infographics.
Drag-and-drop features make assembling designs simple.
The platform supports customization through various elements such as text, shapes, and images.
Users can choose from thousands of templates and elements, enabling them to create professional-quality graphics.
Canva works both as a web application and as a mobile app, allowing for flexibility.
Collaboration is also simple in Canva. Team members can share projects easily.
Useful tools like brand kits help keep designs consistent. With these features, Canva makes creating and sharing designs a straightforward process.
Fundamentals of Image Shadows
Shadows add depth and realism to images, making them more engaging. In Canva, applying shadows is straightforward.
The Effects tab contains different shadow options like drop shadows, inner shadows, and perspective shadows.
Each type of shadow provides a unique effect.
A drop shadow adds a natural look as if the object is slightly lifted. The inner shadow offers a more textured depth, appearing as though light is casting inside the object. A perspective shadow shifts the angle, giving a more dynamic appearance.
Adjusting parameters like angle, blur, and transparency allows fine-tuning of these effects, enabling designers to match their visions. Understanding these shadow options is crucial for creating images that stand out.
Starting with Canva
Getting started with Canva involves creating a new project and learning how to move around the interface smoothly. These steps are important to lay a solid foundation for adding features like shadows to enhance your product images.
Creating a New Canva Project
To begin, open Canva on your computer or in the app. Before creating a new project, she needs to sign up or log in.
Once logged in, he should click on the Create a design button, usually located at the top right of the interface.
There are many templates to choose from, such as presentations or social media posts. Picking the right template is crucial as it sets the dimensions for the project.
For product images, she might choose a custom size or a specific design type that fits the needs.
After choosing a template or size, the Canva editor opens. From here, they can upload product images by clicking the Uploads tab on the sidebar.
Uploading the right images is a key step in getting ready to apply effects like shadows later.
Navigating the Canva Interface
Understanding the Canva interface helps him work efficiently.
The sidebar on the left is where the main tools are found. It includes options like Templates, Elements, Text, and more. Each tab serves a unique purpose, allowing her to add various components to the design easily.
At the top, there’s a menu with more options, such as Effects and Filters. These tools are essential for customizing the design.
Familiarity with these tools will help when it’s time to add special effects.
The canvas in the center of the screen is where the magic happens. This area is editable, and he can click and drag elements to rearrange them.
Being able to navigate these parts of Canva is vital for creating polished product images.
Adding Your Product Image
When adding a shadow to product images in Canva, the first steps involve getting your image into Canva and then positioning it just right. Careful placement ensures that subsequent effects, like shadows, enhance the picture instead of overwhelming it.
Uploading Images to Canva
To start using Canva for your product images, the initial task is uploading. Open Canva and click on the “Uploads” tab located on the left side of the screen.
Here, users can see an option to upload images from their computer. Selecting this option allows them to choose files directly from their device.
Once they select their image, it will appear in the “Uploads” section. By clicking on the image, they can add it to their Canva workspace.
This simple process makes it straightforward to incorporate any product image into a new or existing project.
Availability of formats like JPEG and PNG is crucial since these are commonly used for product images. Canva supports these formats, making it convenient for users to upload images without worries about compatibility.
Adjusting Image Placement
After adding an image, positioning it properly is essential for achieving the desired effect.
By clicking on the image in the workspace, users can move it around. Canva provides guides that appear to help with alignment, ensuring that the image is centered or aligned as needed.
It’s important to resize if necessary.
To do this, they should click and drag the corners of the image. This resizing keeps the proportion of the product intact.
Additionally, users should ensure there is ample space around the image if they plan to add shadows, as this will help in making the shadow effects more impactful.
Using the available grid and ruler tools in Canva aids in precise adjustments, leading to better visual results.
Creating a Shadow Effect
Adding shadows to product images in Canva can create depth and improve visual appeal. Learn how to choose the right shadow type, use Canva’s shadow tool, and customize shadow properties for the best effect.
Choosing Shadow Types
Choosing the right shadow for a product image is crucial. There are different types of shadows like drop shadow, inner shadow, and perspective shadow.
- Drop shadow adds a shadow below the image, making it appear lifted.
- Inner shadow gives the illusion of depth within the image.
- Perspective shadow provides a more dynamic feel by casting shadows at angles.
Each type has its unique impact. Understanding the product’s context and the desired aesthetic can guide in selecting the most suitable shadow, enhancing the image’s overall look.
Using Canva’s Shadow Tool
Using Canva’s shadow tool is straightforward. First, select the product image you want to edit. Then, navigate to the “Effects” tab in the top menu.
- Look for the “Shadows” app within the Effects section.
- Click to display various shadow options.
A list of shadows, including drop and inner types, will appear. Selecting a shadow effect will apply it instantly to the image, allowing for immediate preview.
Canva makes it easy to adjust these effects to suit individual design needs, enhancing the editing experience.
Customizing Shadow Properties
Customizing shadow properties allows for precise adjustments to match your design vision. After applying a shadow, options to modify its color, transparency, and blur are available.
- Color: Change the shadow’s hue to match or contrast with the image.
- Transparency: Adjusting this affects how solid or faint the shadow appears.
- Blur: Increasing blur softens the shadow edges for a subtle look.
These adjustments ensure the shadow complements the image perfectly.
Experimenting with these properties can make the shadow more realistic and cohesive with actual lighting conditions in an image.
Refining Your Shadow
Refining shadows in Canva makes product images stand out by adjusting depth, opacity, angles, colors, and blur. Each aspect helps create a more realistic and appealing look for the image.
Adjusting Shadow Depth and Opacity
Depth and opacity are key in creating realistic shadows. Adjusting the depth makes it appear closer or further from the object, impacting how shadows blend into an image.
In Canva, these settings can be easily modified.
To change the depth, use the Effects tab. This lets the user adjust how far the shadow stretches from the object, similar to how light behaves naturally. It helps add the right level of contrast without overwhelming the image.
Opacity controls how dark or light the shadow appears. Lower opacity makes it transparent, while higher settings create a solid shadow.
This adjustment ensures the shadow complements the background and object, creating a seamless look.
Fine-Tuning Shadow Angles
Angles play a critical role in shadow realism. They simulate the direction of light, influencing where the shadow falls.
Correct angles ensure the shadow aligns realistically with the object’s position and light source.
In Canva, use the angle slider to find the perfect direction. This customization makes shadows more three-dimensional and accurate.
Think of where the light source is relative to the object when setting angles.
Experimenting with angles can enhance the perception of depth and space. Make sure the shadow direction remains consistent with other elements in the image for a cohesive design.
Playing with Color and Blur
Color and blur add dynamics to the shadow effect.
While most shadows are gray or black, tweaking the color can match or contrast the image’s theme. Canva allows users to pick a shadow color that enhances their design goals.
To adjust blur, consider how sharp or soft the shadow edges should be.
A sharper shadow adds drama, while a blurred one gives a softer, more blended appearance. This feature in the Effects tab helps in creating a shadow that suits the overall image ambiance.
By playing with these elements, shadows become more a natural part of the composition.
It’s important to maintain balance so that the shadow complements rather than detracts from the main subject.
Applying Final Touches
When finalizing product images in Canva, it’s important to review the details and ensure everything looks just right. This includes checking alignment and composition, which can make all the difference in the image’s overall appeal.
Reviewing Your Image
Before considering your image complete, they should take time to examine all its elements.
They should ensure the shadow effect they applied enhances the product without overpowering it. If adjustments are needed, they can revisit the Effects tab to tweak or change the shadow effect.
It’s also crucial to check the edges of the image. They should look for any unintended artifacts or blemishes that might distract from the product.
Removing these imperfections can make the image look more polished and professional.
Another key part in reviewing is color accuracy.
It’s helpful to compare the final image on different devices or screens, as colors may vary. Minor adjustments to brightness or contrast might be needed to ensure the product looks its best across all platforms.
Alignment and Composition Tips
Proper alignment and composition ensure the product is the main focus.
Users should start by centering or adjusting their product within the canvas, depending on the desired visual effect.
Using Canva’s grid lines can assist in achieving balanced alignment.
They might also consider the rule of thirds, which divides the image into a 3×3 grid, placing vital elements along the lines or intersections.
It’s helpful to ensure text or other design elements don’t overshadow the product itself.
Keeping these elements complementary to the product can maintain focus and prevent the image from feeling cluttered. This results in a clean and attractive image that draws attention to the product.
Saving and Exporting
When saving and exporting your images in Canva, it’s crucial to select the right settings to ensure quality. This involves choosing the correct image formats and understanding how to adjust quality settings for optimal results.
Exporting Your Design
To export your design in Canva, first complete all edits, including adding shadows to your product images.
Locate the Download button, usually on the top right corner of the interface. Clicking this will present various options for export.
Choose a file type from options like PNG, JPG, and more. Familiarize yourself with the specific needs of your project before selecting.
For high-quality images, PNG is often recommended due to its lossless nature, making it ideal for detailed graphics. Exporting in the right format preserves the integrity of the shadows and details you’ve meticulously crafted.
Image Formats and Quality Settings
Image formats play a crucial role in determining the final look of your exported design.
Common formats available include PNG, JPG, and PDF. PNG is well-suited for high-resolution needs and maintains detail and clarity.
JPG, while lighter in size, may lose some quality and is more suitable for web use where file size is a consideration.
Adjust quality settings for each format by using sliders or checkboxes provided by Canva.
For professional results, opt for higher-quality settings on PNG files. This ensures shadows and other effects remain crisp and visually effective.
Adjusting these settings correctly can make a substantial difference in the outcome of your exported product images.
Using Shadows Effectively
Adding shadows to product images can enhance their appeal and depth. This guide will cover best practices for using shadows and tips to improve product presentation with shadows.
Best Practices for Shadow Use
Shadows should be subtle but noticeable to create a natural look.
It’s important to match the shadow’s direction and intensity with the ambient light source in the image. For instance, if the light comes from the top left, the shadow should fall to the bottom right.
Adjust the opacity of shadows to blend seamlessly with the background. Overly dark shadows can make the image look unrealistic.
Using soft-edged shadows helps create gentle transitions instead of harsh lines.
Experiment with shadow colors to complement different backgrounds. A slightly warm-toned shadow can add warmth to an image, while cooler tones can make a product pop.
Enhancing Product Presentation
Shadows can make products appear more three-dimensional. When used effectively, they highlight product features and add a sense of realism.
For example, shadows can accentuate curves or edges, giving potential buyers a better idea of the product’s shape.
Create a sense of weight by varying the shadow’s blur. A sharper shadow suggests the product is closer to the surface, while a softer one implies distance, adding visual interest.
Layer multiple images with shadows for dynamic product scenes.
For instance, arrange different products with overlapping shadows to create depth. Use minimal shadows for clean and modern product displays, focusing the viewer’s attention on the product itself.