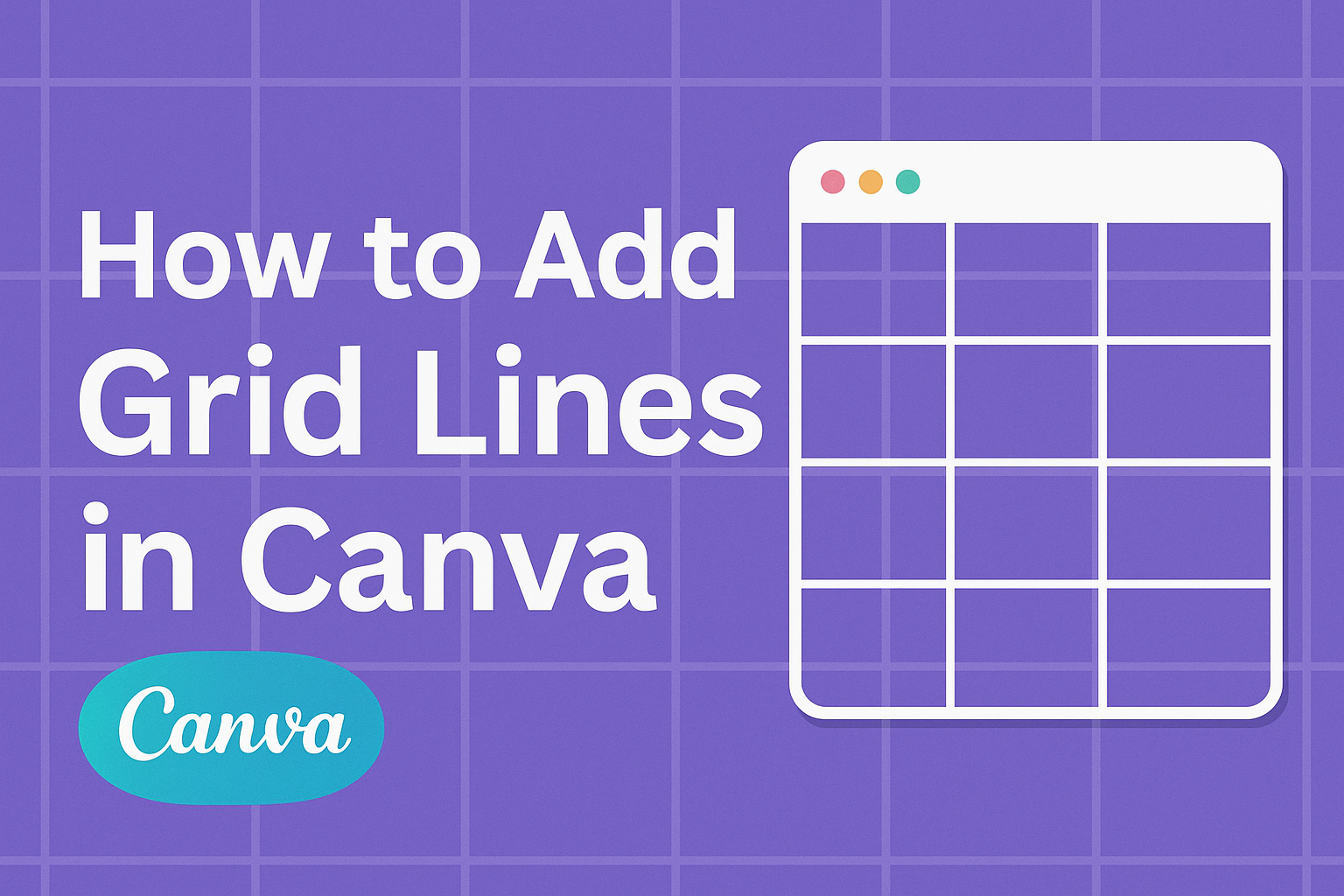Canva is a popular tool that allows users to design stunning graphics effortlessly. Among its many features is the ability to add grid lines, which can help align elements neatly.
To add grid lines in Canva, select your project, click “File,” then choose “Show Rulers and Guides” to access grids and lines.
These tools are vital for anyone looking to enhance their design accuracy. By using grid lines, designers can ensure their elements are well-balanced and structured.
This feature is particularly helpful when crafting presentations or social media graphics, making the process smoother and more professional-looking.
Whether you are a beginner or have some design experience, understanding how to utilize Canva’s grid system can elevate your projects.
Explore how these tools enhance alignment to deliver crisp and aesthetically pleasing designs every time.
Getting Started with Canva
Canva is a versatile tool for creating a wide range of designs. This guide will help new users navigate the platform, from kicking off a project to using templates and exploring the dashboard.
Creating a New Design
To start a new design in Canva, users should first log into their account. Once logged in, they will see the homepage with various options.
Clicking on the “Create a design” button opens a list of available design types.
Users can choose from options like social media posts, presentations, or custom dimensions. After selecting a design type, a blank canvas will appear. This is the workspace where users can bring their creative ideas to life.
Adding elements like text, images, and shapes is straightforward using the side panel on the left, which has all the necessary tools for designing.
Using Canva Templates
Canva offers a vast library of templates for users who prefer a starting point. These templates are pre-designed and cover various categories, such as business cards, invitations, and social media posts.
To use a template, users can click on the “Templates” tab in the side panel.
Once a template is selected, it can be customized as needed. Elements such as colors, fonts, and images can be easily adjusted to fit personal preferences or brand guidelines.
This feature is particularly helpful for those who may not have design experience but want a professional-looking result.
Navigating the Canva Dashboard
The Canva dashboard is designed to be user-friendly. At the top, there is a search bar for quickly finding specific projects or templates.
The left panel contains options for accessing designs, templates, and projects that the user is currently working on.
Users can also manage team settings and explore various Canva apps for additional functionalities.
The dashboard allows for seamless project management, making it easy to organize and access work. By exploring these features, users can make the most of what Canva has to offer, streamlining their design process.
Understanding Grids in Design
Grids are an essential tool in design, helping creators structure their layouts. They provide a way to organize content, making it easier to read and visually appealing.
This guide explores the role of grids, alongside how they work differently from alignment guides.
The Purpose of Grid Lines
Grid lines serve a vital role in design by creating a structured framework that makes the layout more coherent and balanced. They help designers place elements in a way that is consistent and visually pleasing.
The use of grids can streamline the placement of text, images, and other content, ensuring that every piece aligns perfectly. This alignment contributes to a tidy and organized appearance, which can significantly enhance the user experience.
By guiding the eye, grid lines can lead viewers through the content in a logical order. This is especially important in web design where user engagement often depends on how easily information can be consumed.
Whether designing a website, digital flyer, or a social media post, grids help maintain a clean and unified look.
Grid Lines vs. Alignment Guides
Grid lines and alignment guides are often used together, but they serve different purposes.
Grid lines are a part of the overall layout plan, providing a framework for the entire design. They create a pattern that guides where elements are positioned.
In contrast, alignment guides are temporary helpers. They snap to edges or centers of objects to align them quickly.
While grid lines are about creating a harmonious design, alignment guides work on a smaller scale. They ensure that individual elements are positioned precisely about each other.
This difference is key for designers who want both structured layouts and precise alignments. Knowing how to use these tools effectively can make designing quicker and more efficient.
Adding Grid Lines to Your Design
Adding grid lines in Canva helps to align elements and structure your design. This guide covers how to access the grid lines feature and customize settings for a polished look.
Accessing the Grid Lines Feature
To start adding grid lines to your design in Canva, first open your desired project. Once your design is open, look towards the top menu where layout tools are located.
Users can often find grid options under layout or view settings, depending on the interface version.
In the menu, select options related to grids. If you need visual aids, some YouTube tutorials show this step in action.
After selecting grid lines, they will appear over your design, helping to align and distribute elements evenly.
Customizing Grid Line Settings
Once grid lines are active, customization is the next step. Canva lets users adjust these settings, offering flexibility for different design needs.
First, consider the spacing between lines; adjusting this will help with precision in aligning elements.
To tailor grid visibility, switch settings between light and dark modes depending on your background for better contrast.
If your project involves borders, Canva allows editing of border styles, like dashed or dotted lines—more details can be found in the Canva Help Center.
For a personalized touch, use the color options. Modify the grid color to match or contrast with the design theme, enhancing the overall cohesiveness of your layout.
By following these adjustments, grid lines can become a powerful tool in refining your design.
Arranging Elements with Grids
Grids in Canva help organize and align elements like text and images for a polished look. They assist in maintaining consistency across designs and ensure that everything is neatly spaced.
Using Grids to Align Text and Images
Grids are a useful tool for aligning text and images in Canva. To start, select a grid layout from the side panel.
This provides a framework where users can drag elements into specific slots. This makes it easy to keep everything aligned.
Users can adjust these frames to better fit their needs, ensuring that each piece fits perfectly.
When working with text, grids help align different text boxes to create uniformity. Each section of text can fit neatly into its space, making the design look more professional.
For images, grids assist in arranging multiple photos in a clean, balanced manner. Arranging elements methodically this way enhances the visual appeal of any design.
Spacing and Consistency with Grid Lines
Grid lines in Canva are essential for keeping things consistent. Adjusting the spacing between grid lines is possible through the grid options in the toolbar.
This flexibility allows users to fine-tune their designs for different visual effects. By setting consistent spacing, elements don’t crowd each other, making the design easy on the eyes.
Uniformity in spacing brings balance to the design. This is particularly important when creating templates for repeated use.
Maintaining consistent distances between elements ensures everything looks harmonious. For those focusing on creating a professional and tidy appearance, the use of grids ensures that spacing stays even throughout.
Advanced Grid Line Techniques
In Canva, mastering advanced grid line techniques opens up creative possibilities. Users can craft custom layouts and even adapt grid lines for mobile device usage.
Creating Custom Grid Layouts
Custom grid layouts in Canva allow for unique and personalized designs. By using the Elements tab, designers can search for “grids” and access various layouts.
They can select from single or multi-frame grids based on their project needs. Adjusting grid options is simple—just use the “Spacing” slider to modify the distance between lines.
This flexibility helps in arranging text and images precisely.
Designers are encouraged to experiment with different grid patterns to see what fits best with their content. Mixing various grid styles could enhance visual appeal and organization.
They can also layer grids to craft complex backgrounds or overlays, adding depth to their projects.
Working with Grid Lines on Mobile Devices
Using grid lines on mobile devices involves some adjustments. Canva’s mobile interface offers many of the same features as the desktop version, but the layout may differ slightly.
Users should tap on the Elements tab and find grids, just like on a computer.
Adjusting the spacing and layout is intuitive.
Tapping on the grid opens options to move or resize it with finger gestures. This feature allows for detailed control over designs, even from smaller screens.
It’s important for users to check their designs on both mobile and desktop to ensure consistency. Adapting designs for mobile screens can enhance viewing experiences, especially if content is primarily viewed on those devices.
Design Tips for Grid Line Use
Using grid lines in Canva can greatly enhance the design process by providing structure and aligning elements with precision. Here are some tips on balancing aesthetics with functionality, along with shortcuts and tricks that can save time and effort.
Balancing Aesthetics and Functionality
When using grid lines, it’s crucial to create harmony between the visual appeal and practical use of the design.
Grids can help align text, images, and other elements neatly, ensuring everything is in the right place.
To maintain aesthetic balance, consider the spacing between grid lines.
Adjust the spacing to avoid clutter and ensure readability. Using a multi-frame grid allows for diverse layouts that showcase multiple images beautifully, enhancing the creative appeal of the project.
Different layouts can serve varied purposes. For example, a basic grid system offers control and symmetry, whereas more complex grids can add depth and interest.
Always aim for a design that remains visually appealing while conveying the intended message effectively.
Grid Line Shortcuts and Tricks
Streamlining the design process can make working with grid lines in Canva more efficient.
Utilize shortcuts like copying and pasting grid structures to save time. This prevents the need to manually set up grids each time a new project begins.
Canva’s snapping feature is a handy tool, automatically aligning elements to grids or other design features. This ensures elements stay aligned without much adjustment, making the workflow smoother.
For customizable grids, the grid options panel allows changes in line spacing.
Adjusting these settings can help achieve the desired look quickly. Understanding these tools can significantly enhance creativity while ensuring clean, aligned designs.