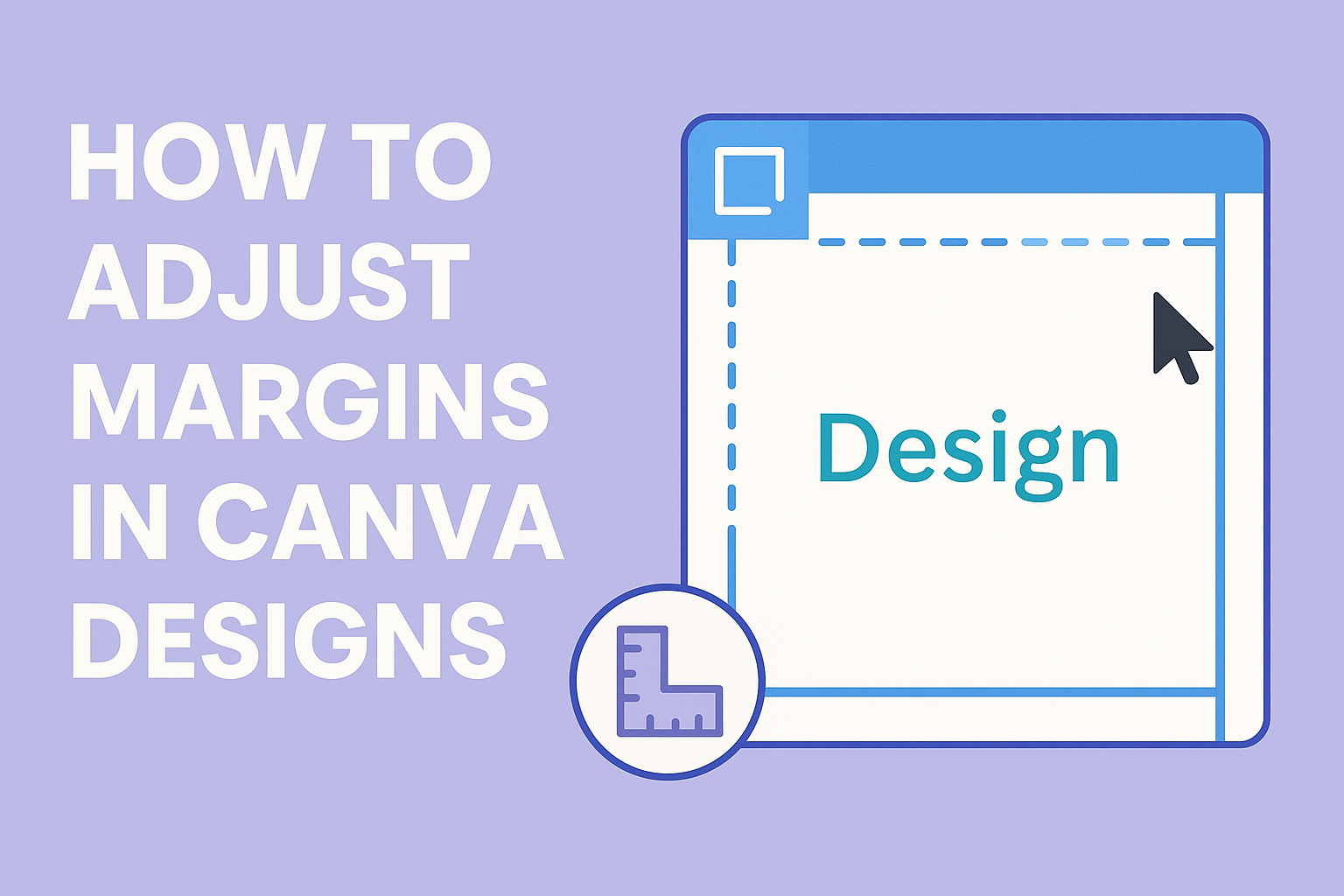Creating stunning designs in Canva is simpler than ever with the right tools, and one of the key aspects of a polished design is adjusting the margins.
Margins help ensure that your content stays within certain boundaries, giving it a clean and organized look.
To adjust margins in Canva, you can easily access the feature by selecting ‘File’ in the menu, navigating to ‘View Settings,’ and then choosing ‘Show Margins’. This will display dotted lines on your design, showing you the areas where content might be cut off in print.
Margins are especially important when preparing designs for print, as they help keep important elements from being trimmed.
If you’re looking to further refine your design, Canva offers features like bleed and crop marks, which are crucial for those preparing professional print materials.
By selecting ‘PDF Print’ under the download options, users can also choose to include these crop marks and bleed features to ensure everything prints perfectly aligned.
Understanding Canva’s Design Interface
Canva’s design interface is user-friendly, providing tools that cater to various design needs.
Among its features, margin settings are key in ensuring designs are well-proportioned and printed correctly.
Navigating the Layout
Canva’s layout is designed to be intuitive. The main elements of the interface include the menu bar, editing panel, and canvas area.
The menu bar at the top contains options like “File,” “Resize,” and “Download.” These options allow users to manage design settings, including selecting templates, exporting files, and customizing project aspects.
On the side, the editing panel gives access to design elements like text, images, and shapes.
Users can drag and drop these elements directly onto the canvas, making the design process straightforward and efficient.
The canvas area in the center is where most design activities occur. Here, users can arrange and layer items, applying their creative vision effortlessly.
Identifying the Margin Settings
Margin settings in Canva can be crucial for layout consistency. To access these settings, users generally start by clicking on “File” in the menu bar. From there, they proceed to “View Settings.”
In “View Settings,” the “Show Margins” option can be toggled. This feature displays margins as dotted lines on the canvas, helping users align their design elements more accurately.
Learning to navigate these options ensures that text and images remain clear of the edges, especially in printed materials.
For further customization, specific margin values can often be set, allowing for precise adjustments that cater to specific project requirements. This ensures designs remain visually appealing and functionally sound.
Setting Up Your Canva Project
Setting up a project in Canva starts with selecting the right type of design and customizing the dimensions to fit your needs. These steps ensure your design aligns with the intended platform and audience, allowing for polished and professional results.
Choosing the Right Design Type
When creating a project in Canva, selecting the appropriate design type is critical. Different platforms and purposes require specific formats, such as social media posts, presentations, or infographics. Canva offers a wide range of templates tailored to these needs.
Using the search bar, he or she can type in the intended format, such as “Facebook post” or “A4 document.” This selection automatically sets dimensions suited for the platform, ensuring that the design will display correctly without manual adjustments.
Such pre-made templates help maintain consistency and save time. Users can also explore categories like “Social Media” or “Marketing” to find inspiration and options that may fit their project intentions perfectly.
Using Custom Dimensions
In some cases, a project may require unique dimensions not offered by standard templates. Users can utilize Canva’s custom dimension feature to meet specific size requirements.
By selecting the “Custom Size” option in the design size dropdown, he or she can input desired width and height in pixels, inches, or millimeters.
This feature is particularly useful for print projects or unique social media graphics that require non-standard sizes.
Ensuring accurate dimensions from the beginning is crucial; it allows the design to meet the intended purpose, whether for digital display or printing. Adjusting these settings at the start of the project can eliminate the need for resizing later.
Adjusting Margins in Canva
Adjusting margins in Canva helps ensure designs are neat and organized. This includes positioning elements accurately, aligning them with guides, and using grids and frames for precision.
Using the Position Tool
The Position Tool in Canva is a simple way to adjust margins. It allows users to move elements precisely across the canvas.
When using the Position Tool, users can drag and drop design elements to their desired locations. They can also input specific values for exact placement.
To access the Position Tool, users can click on the element they wish to move and then use the positioning panel at the top of the screen.
This ensures designs are aligned just right without needing to eyeball it, leading to more professional results.
Aligning Elements with Guides
Guides in Canva are essential for aligning elements with precision. They act as visual helpers to ensure elements are aligned perfectly.
To activate guides, users can go to the “File” menu and enable “Show Margins.” This displays default margins on the design, allowing users to align objects without them being cut off during printing.
Guides can be especially useful when working with multiple elements. They ensure uniform alignment, giving the design a cleaner look.
By snapping elements to these guides, users achieve consistent spacing throughout the project.
Utilizing the Grids and Frames
Grids and frames in Canva help structure designs neatly. Grids divide the canvas into sections, making it easy to place elements systematically. Frames allow users to insert images or other elements while maintaining a specific shape or size.
To use grids, users select the “Elements” tab and choose from various grid layouts. This feature helps in organizing content symmetrically.
Frames work in a similar way, available under the same tab. Users drag and drop images into frames to fit them perfectly without manual resizing.
Grids and frames are particularly useful for complex designs, ensuring everything fits together seamlessly and enhancing the overall visual appeal of the design.
Customizing Margins for Different Elements
In Canva, adjusting margins is key for creating well-aligned designs. Tailoring margins for text, images, and shapes can help ensure a polished look. The following sections provide insights on customizing margins for different elements.
Text and Typography Adjustments
When adjusting margins for text in Canva, it’s important to consider the overall readability and visual balance.
He might start by selecting the text box and navigating to the margin settings. This feature allows the user to modify the space around the text within the box, ensuring it is visually appealing.
Using rulers and guides helps in aligning multiple text elements on the page. Aligning all text boxes to these guides can create a unified look across the design. The user can also set consistent margins in different text boxes to maintain harmony.
Experimenting with line spacing and padding around text boxes is useful. These adjustments contribute to text clarity.
Canva provides users an easy way to adjust these settings, making designs neat and professional-looking.
Adjusting Margins for Images
When it comes to images, managing margins helps in keeping the layout balanced.
They can add guides to define specific boundaries and ensure images don’t appear cramped with other elements. Images should have sufficient breathing space for better impact.
Adjusting margins for images can also help when working with designs that require print. Adding bleeds and crop marks in Canva ensures that images reach the very edge of the printed material without any white borders.
By using the resize handles and position settings, users can fine-tune placement and margins.
Canva’s tools enable users to easily move images and define how much space should surround each image, making adjustments fast and effective.
Managing Margins for Shapes and Icons
Shapes and icons are helpful for creating visual interest, and adjusting their margins can make designs appear cleaner.
Aligning shapes to gridlines ensures that they are consistently placed and contribute to a structured layout.
Adding custom margins or gaps around these elements helps in separating them from other parts of the design. This way, each shape or icon can stand out without crowding the page.
Users may use Canva’s grouping feature to manage margins and align several shapes at once. This tool helps in keeping elements tied together in a specific area, letting them move as one unit while maintaining the set margins.
Maintaining Consistency Across Your Design
To make a design look professional, it’s important to keep a consistent style throughout. This involves organizing content in a clear way and using repeated elements to tie the design together.
Creating a Visual Hierarchy
Creating a visual hierarchy helps guide the viewer’s eye to where it’s most important.
By using different font sizes, colors, and weights, one can highlight essential parts of the design. For example, titles can be bold and large, while subheadings are smaller and less bold.
Using contrasting colors can also draw attention to key areas.
Aligning text and images in a grid helps maintain a tidy look, making the content more accessible.
Clear hierarchies ensure the primary message stands out without overwhelming the viewer with too much information at once.
Repeating Design Elements
Repeating design elements like colors, fonts, and shapes strengthens the branding and cohesion of the design.
Consistent use of colors can create a harmonious look, while repeated fonts help keep the text unified. For instance, using the same font for all headings and another for body text creates a clear structure.
Patterns and icons can be reused to link different elements visually. Borders or lines that are used consistently can help frame the design.
By repeating these elements, the design feels connected and whole. This approach not only unifies the overall appearance but also makes the design memorable to the audience.
Advanced Margin Adjustments
In Canva, adjusting margins can help make designs more professional and visually pleasing. The grid system and smart align features are powerful tools to ensure everything lines up perfectly.
Working with the Grid System
Using Canva’s grid system allows users to place elements precisely. By enabling grids, designers can align text, images, and other elements easily.
To enable grids, they should go to the File menu, select View Settings, and then click on Show Grid.
Once active, the grid divides the design space into smaller squares. These squares guide the placement of design elements, ensuring they are evenly distributed and well-aligned.
It’s also helpful for setting margins. Designers can count the grid squares from the edge to set consistent margins on all sides, creating a balanced layout. This feature is particularly useful for creating multi-page documents where layout consistency is crucial.
Smart Align and Distribute Functions
The smart align feature in Canva helps users line up their design elements with precision. By selecting multiple elements, users can access the Align tool, which offers various options.
They can align objects to the left, center, or right, and even align them to the top, middle, or bottom.
The Distribute function helps maintain equal spacing between elements. It’s useful when working with multiple design components spread across the page.
By selecting the desired elements and using the distribute tool, users ensure equal gaps between them. This feature is especially helpful when creating repeating patterns or structures that require consistent spacing.