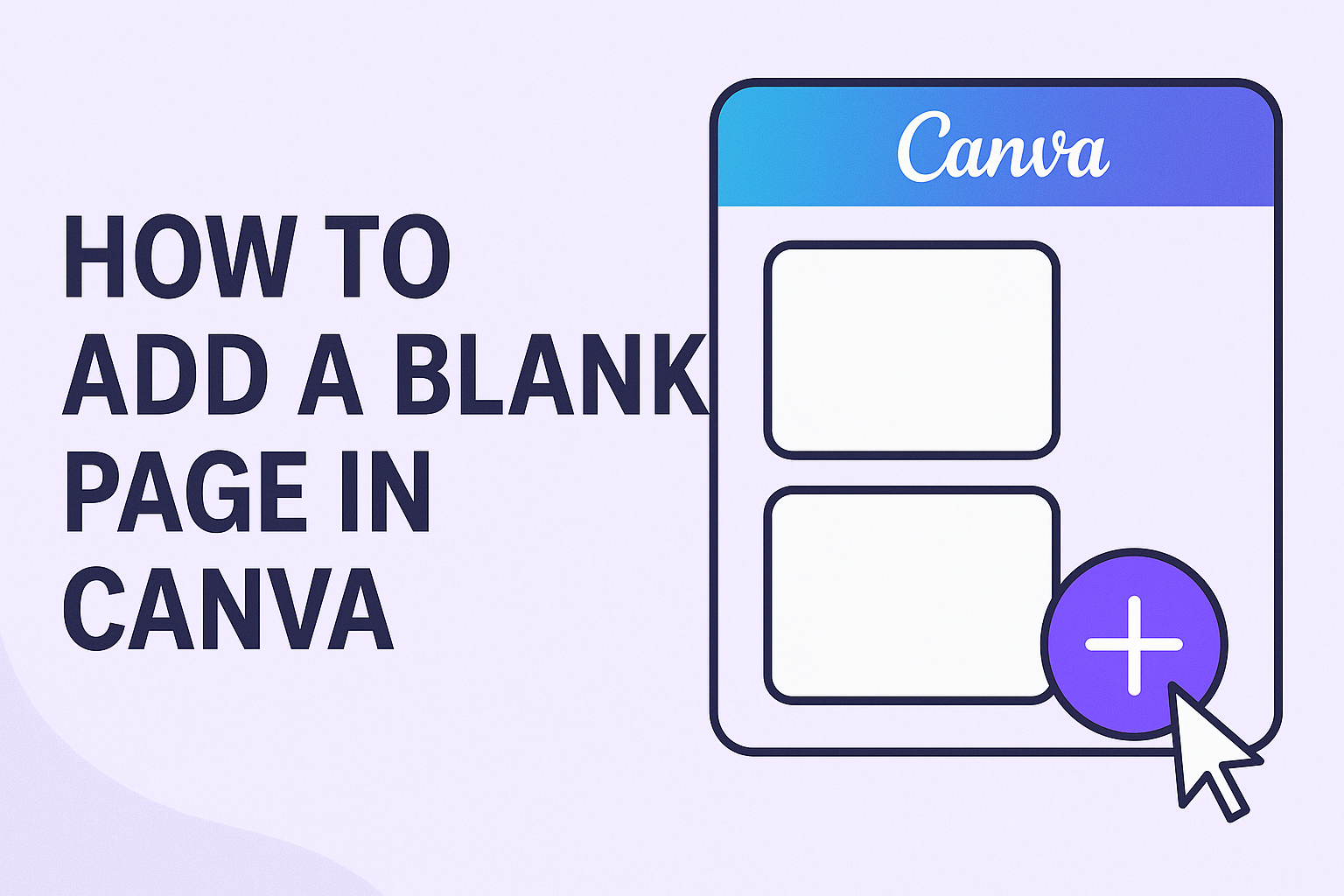Adding a blank page in Canva can be a game-changer for anyone looking to expand their design effortlessly.
To add a blank page, users simply need to click on the “Pages” button on the left-hand side, open the page manager, and then click “Add a new page”.
This step is quick and ensures that their creativity isn’t interrupted.
Canva’s user-friendly interface makes it easy for both beginners and experienced designers to explore new design possibilities.
By understanding this simple process, users can spend more time focusing on what truly matters: creating stunning visuals.
With a few clicks, one can swiftly add a blank page and continue enriching their projects.
Getting Started with Canva
To begin using Canva, users first need to create an account.
This can be done by signing up with an email address, Google account, or Facebook account. Once registered, they can explore numerous templates and design categories.
The Canva interface is user-friendly. Key features include:
- Search Bar: Find thousands of templates.
- Design Types: Select the type of project, such as a flyer or social media post.
- Side Panel: Access elements, text, and backgrounds.
Navigating the editor is simple. After choosing a template, users can personalize it by clicking elements to adjust text, images, and colors.
The drag-and-drop feature makes it easy to add new elements.
Canva is available on both desktop and mobile platforms, allowing for flexibility in designing. Users can access their projects from any device by logging into their account.
By accessing tutorials and guides like the beginner’s guide to using Canva, new users can enhance their design skills.
Exploring these helps in understanding the full range of tools and possibilities within Canva.
For those looking to expand their design space, adding blank pages is a straightforward process. Users can learn how to seamlessly do this via brief tutorials and helpful tips.
Navigating to the Right Place
To add a blank page in Canva, it’s important to first know how to get to the right part of the platform. This involves understanding the layout of the Canva dashboard and how to choose your design.
Understanding the Canva Dashboard
The Canva dashboard is the main area where users can manage their designs. It features several options, making it easy to navigate.
On the left side, you’ll find the toolbar with icons like Templates, Elements, and Uploads. These help in accessing various design features quickly.
The central area displays current projects and templates. It’s where users can access or create new designs. Above this, there’s a search bar for finding specific templates or projects.
Familiarizing yourself with these sections is key to smoothly adding blank pages. Users will benefit from spending a bit of time exploring the dashboard. This ensures they understand where everything is located.
Selecting Your Design
Once comfortable with the dashboard, it’s time to select a design to work on.
Users can start by clicking “Create a design” at the top right. This button often looks vibrant, drawing attention.
Next, they choose their desired template size. Options include business cards, posters, or custom dimensions.
Once a design template is open, users can find a “Pages” button. This button is often on the left of the screen.
By selecting a design and using these steps, adding a blank page becomes an easy task. Remember to use the tools provided to enhance your design further.
Adding a Blank Page
Adding a blank page in Canva can be achieved simply and efficiently. Users can either use the page manager on the screen or utilize keyboard shortcuts for a faster approach.
Using the Page Manager
The page manager is an easy way to add a blank page.
To start, navigate to the “Pages” button located on the left side of the screen. Clicking this button opens the page manager, showing all the pages in the current design.
From here, users can click the “Add a new page” button to insert a blank page into their project.
This method is straightforward and allows users to easily manage multiple pages. They can then customize the new page by adding text, images, or other elements as needed.
Shortcut Keys for Efficiency
For those who prefer speed, using keyboard shortcuts can significantly reduce the time it takes to add new pages.
On a Windows computer, pressing Ctrl + C copies the selected page, and Ctrl + V pastes a duplicate.
Mac users can use Cmd + C to copy and Cmd + V to paste.
These shortcuts are especially useful for users working on detailed designs that require multiple similar pages.
By copying and pasting, users can maintain consistency across pages without manually adding elements each time.
Customizing Your Blank Page
When creating a design in Canva, customization is key to making your project unique and eye-catching. This guide will walk you through setting background colors or patterns, changing size dimensions, and using grids or guides to arrange elements.
Applying Background Colors or Patterns
Adding color or a pattern can transform the look of your blank page.
Start by clicking the background of your page. On the toolbar, select “Background” to explore different options.
Choose from solid colors, gradients, or themed patterns. You can also upload your own textures or images for a more personalized touch.
Experimenting with colors and textures can help set the tone of your design.
For more professional or unique results, consider using patterns for better visual impact.
Adjusting Page Dimensions
Sometimes the default page size isn’t quite right. Canva allows easy resizing to fit your needs.
Click on “Resize” at the top of the editor. You can choose from preset dimensions like A4, Instagram posts, or create custom sizes.
Simply enter your desired width and height. This is great for ensuring your design looks perfect across different platforms.
Adjust dimensions to suit any special projects or specific printing needs.
Remember, resizing can occasionally affect layout so double-check your design after any adjustments.
Adding Grids and Guides
Grids and guides are handy for organizing elements.
Use grids to easily align images, text boxes, or shapes on your page. To add grids, click “Elements” and then search for “grids” to find various layout styles.
Guides help align objects precisely. Drag them from the rulers on the sides of your canvas. They snap into place, ensuring consistent spacing and alignment.
These tools are especially useful for maintaining balance and symmetry. They assist in making your design visually appealing and cohesive.
Organizing Your Design Flow
Organizing your design flow in Canva is all about efficiently managing your pages. Reordering and duplicating pages can streamline your creative process and enhance productivity.
Reordering Pages
Reordering pages in Canva is a breeze and can help maintain a logical sequence in your designs.
Users can click on the “Pages” button, usually located at the bottom left, to see a list or grid of all pages. From there, they can simply drag and drop pages to rearrange them in the desired order.
This allows for quick adjustments if design elements need to be swapped around.
Keeping pages well-organized also helps in maintaining the narrative or structure of a project. A smoothly ordered design is easier to navigate and ensures that the project flows logically from start to finish.
Duplicating Existing Pages
Duplicating pages in Canva is helpful when you need a consistent layout or design across multiple pages. This feature can save time when working on projects with similar content on different pages.
To duplicate a page, users can select the page in the grid view and click the “Duplicate” option, often found in the toolbar.
Duplicating keeps all elements intact, allowing small changes without disturbing the entire layout.
This method is especially useful for presentations or brochures where uniformity is key.
By avoiding repetitive work, users can focus on creating rather than constantly setting up similar designs from scratch.
Advanced Blank Page Tips
Creating blank pages in Canva offers flexibility and opportunities for creativity. These advanced tips focus on using blank pages to create templates and organize content into sections efficiently.
Creating Templates
Using a blank page as a starting point for templates can help streamline the design process.
By setting up a standard layout, users can quickly duplicate it for future projects.
They can start by determining the basic design elements needed, such as headers or footers for branding consistency.
Adding placeholders for images and text boxes will make customization easy later on.
For instance, a user might position a text box for headlines and another for body text. They can also set color schemes and fonts that align with their brand or theme.
Customizing the template ensures each new page created meets their needs efficiently.
To keep templates handy, users can save them in a dedicated folder within Canva. This way, they can access, update, or share templates with others quickly, advancing their workflow with minimal effort.
Using Blank Pages for Sections
Blank pages are ideal for organizing complex projects into neat sections.
For reports or presentations with multiple parts, each section can begin on a new blank page. This organization not only enhances readability but also improves the aesthetic appeal of a document.
To differentiate sections, users can use unique design elements like colored backgrounds or custom dividers. Canva provides various tools to make these designs visually appealing yet professional.
Incorporating additional design elements such as icons or numbered lists can further organize content.
For those needing quick swaps or updates, consider creating a master page with section titles and guides.
Each time a new section is added, it helps maintain consistency throughout the document. This hands-on approach ensures that each part of the project stands out yet remains part of a cohesive whole.
Troubleshooting Common Issues
When working with Canva, users may encounter a few challenges related to adding or organizing pages. Below are tips to address common problems and enhance the design process.
Page Not Adding Properly
Sometimes, users find that a new page won’t add as expected.
First, ensure that there’s no connectivity issue. A weak internet connection can hinder Canva’s functions. Refreshing the browser or reloading the app often helps.
Check if the toolbar above the editor has the “Add Page” option. If missing, they might need to update their Canva version.
For those using the free version, consider reviewing the design limit. Reaching the maximum number of pages might prevent adding more.
Use these tips to resolve page addition problems efficiently.
Page Layout Concerns
Designers often face layout issues where the content doesn’t appear as planned.
It’s crucial to use the grid and alignment tools. These can be accessed both in the editor and through the Page Manager feature.
Utilize the “Position” option to align elements perfectly.
Ensuring elements are evenly spaced prevents clutter. If issues persist, duplicating a properly laid-out page and adjusting content can be a quick fix.
Addressing layout concerns promptly ensures a polished and professional design.