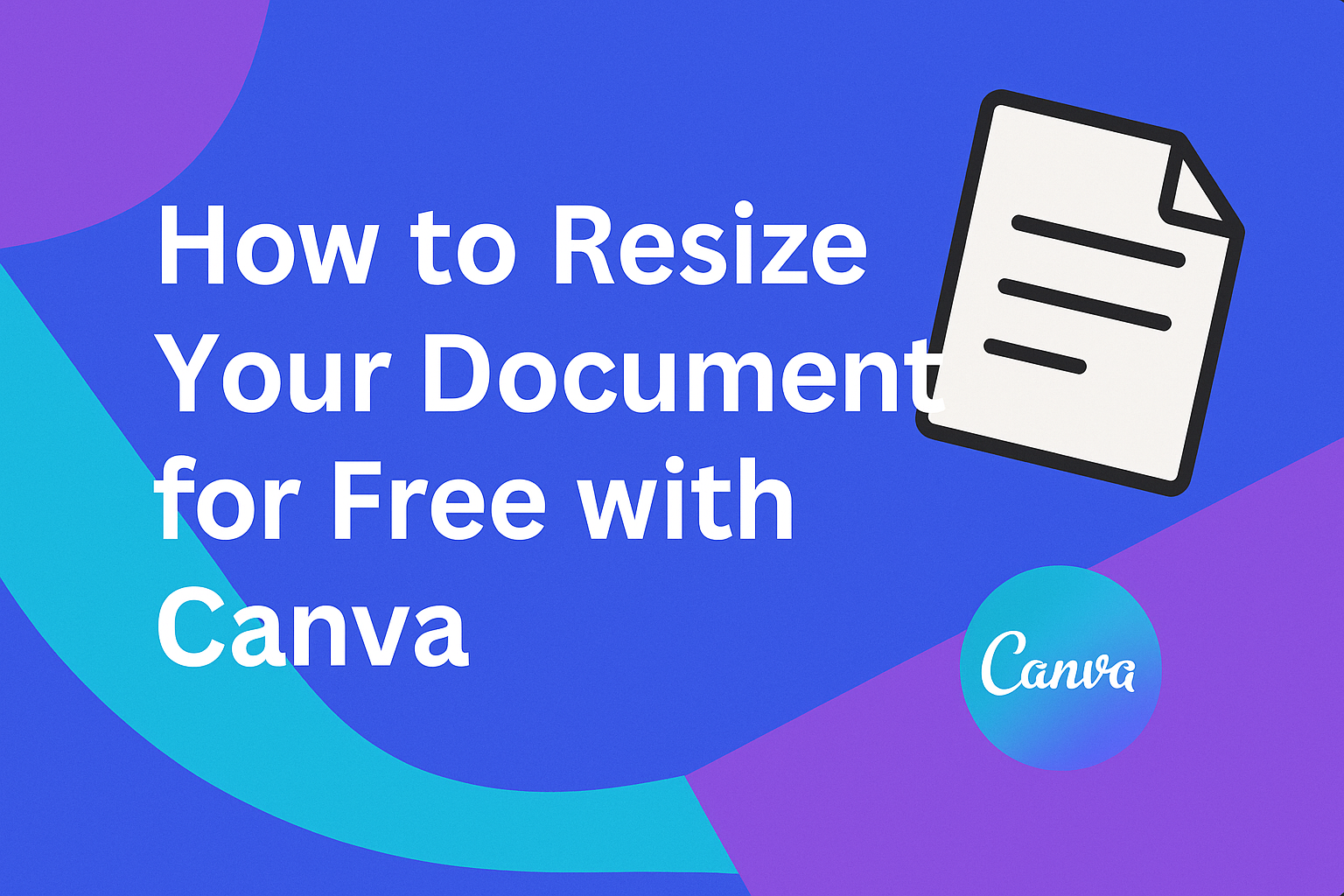Resizing documents in Canva without paying for upgrades is simpler than many might think. It’s a handy skill for anyone wanting to create designs that fit specific dimensions without much hassle.
By using Canva’s free version, users can resize documents quickly through straightforward steps.
Whether someone is creating a social media post, a presentation, or anything in between, getting the right size is important. Canva offers the flexibility to make changes without special skills.
This mix of user-friendly tools and versatility means anyone can jump in and start designing successfully.
The ability to resize for free with Canva can make it a preferred choice for both beginners and experienced designers. As people learn to navigate these features, they open up a world of creative possibilities without needing to dip into their wallets.
Getting Started with Canva
Using Canva is a straightforward process, allowing users to create and customize designs efficiently.
It begins with setting up an account and familiarizing oneself with the user-friendly interface.
Creating a Canva Account
To start using Canva, one must first create an account. This can be done by visiting the Canva website.
Here, users have the option to sign up with an email address, Google, or Facebook account. After providing the necessary details, the user will receive a verification email. Clicking the link in this email completes the account setup.
Once logged in, users can explore various design options. Canva offers templates for social media posts, presentations, posters, and more.
Users can select a design based on their needs or start with a blank canvas. This ease of access makes Canva appealing to beginners and experienced designers alike.
Overview of Canva Interface
The Canva interface is designed to be intuitive. Upon opening it, users will find the homepage with sections like “Your Designs” and “Templates.”
A search bar at the top helps quickly find specific template types or design elements. This is especially useful for users with a specific project in mind.
Inside the editor, users have access to a range of tools on the left side. This includes options for adding text, images, and other elements.
The main workspace is in the center, where users can drag and drop items to customize their designs. Understanding these features is key to leveraging Canva’s full potential for effective design creation.
Understanding Document Sizes
Knowing the dimensions and units used in designing documents is crucial for creating visually appealing work. This section explains common dimensions and the choice between pixels and inches.
Common Document Dimensions
Different projects need different sizes. Some popular dimensions include:
- A4 (8.5 x 11 inches): Often used for letters and formal documents.
- 16:9 (1920 x 1080 pixels): Widely used for presentations and slideshows.
- Square (1080 x 1080 pixels): Popular for social media posts, especially on platforms like Instagram.
Each project has its ideal dimension, so choosing the right one can greatly affect the design’s outcome. Understanding these dimensions helps ensure that designs fit their purpose and look great in their intended medium.
Pixels vs. Inches: Choosing the Right Unit
When resizing documents, the unit choice between pixels and inches can be crucial. Pixels are mainly used for digital designs like web images and social media content. They define the display size on screens.
Inches, on the other hand, are often used for print designs such as posters and flyers. They help ensure that printouts have the proper scale and clarity.
Selecting the right unit depends on the final output. If it’s digital, pixels are best. If it’s for print, stick with inches. This choice helps maintain the quality and effectiveness of the design.
The Basics of Resizing in Canva
Resizing documents in Canva is a simple process if you know where to look. This section explains how to use Canva’s resizing tool effectively and how to choose the best size for your needs.
Accessing the Resizing Tool
To begin resizing in Canva, users first need to locate the resizing tool. On the Canva interface, this tool is typically accessible with a simple click. Canva Pro users have a noticeable benefit, as the tool is directly available without any extra steps. For those using the free version, some extra steps might be needed.
Once users open their design, they must look for the “Resize” button located in the upper toolbar. Clicking this button provides several options for changing dimensions. If you’re using the free version, you can manually change sizes by copying and pasting content into a new project with your desired dimensions.
Navigating the tool is user-friendly, allowing seamless adjustments to match specific requirements, whether for presentations, social media posts, or posters. It’s all about knowing where to find and how to use these features effectively.
Selecting a New Size for Your Document
Choosing a new size for a document is straightforward with Canva. Users can specify dimensions in pixels, inches, or centimeters, depending on their needs.
When clicking the resize button, a pop-up with different size templates appears, including options for social media, posters, and documents.
For custom dimensions, enter the desired width and height in the provided fields. Canva will automatically adjust your design to fit your new settings. If the ratio needs to stay the same, users can select the “lock aspect ratio” option.
This ensures that the design remains proportionate. While selecting sizes, it’s important to check if the layout still looks balanced and visually appealing. Adjustments may be needed to ensure everything fits well in the new dimensions.
Advanced Resizing Techniques
In Canva, resizing is more than just changing dimensions. Advanced techniques include using custom dimensions and ensuring design quality remains high during adjustments.
Custom Dimensions for Special Purposes
When working on unique projects, using custom dimensions can make designs stand out. Canva allows users to input specific sizes by going to the Resize menu and selecting Custom Size.
This feature is helpful for projects like print materials with non-standard sizes or social media posts that must fit exact specifications.
To apply custom dimensions effectively, it’s important to first know the dimensions required for your project. For instance, if creating a banner, get the exact measurements needed from the platform where it will be displayed.
Accurate input ensures that content doesn’t get cropped or appear poorly.
Users can create multiple size variations for different purposes. Canva’s option to resize multiple pages simultaneously saves time, especially when ensuring all elements fit well. This flexibility means users can maintain consistency across various platforms.
Ensuring Quality During Resizing
Maintaining design quality when resizing is vital for professional-looking results. Start by locking the aspect ratio in Canva when resizing to avoid distortion. This keeps the design’s proportions consistent, preventing any unwanted stretching of elements.
It’s crucial to review design elements like text and images after resizing. Sometimes, text might need adjusting to stay readable, while images might need repositioning to fit the new layout.
A quick fix is to use Canva’s alignment and sizing tools to tweak elements easily.
Focus on image resolution to maintain quality. High-resolution images prevent pixelation when resizing to larger dimensions. If needed, replace low-resolution images with higher quality ones. This approach ensures that the final design looks sharp and polished regardless of its new size.
Modifying Design Elements Post-Resize
After resizing a document in Canva, you might need to tweak some design elements to make sure everything looks perfect. This includes adjusting text and font sizes, reshaping and positioning images, and aligning components according to the new layout.
Adjusting Text and Font Sizes
When a design is resized, text might not fit properly. It could appear too small or too large.
Users should check each text box and see if the size of the font matches the new document dimensions. If necessary, selecting the text box and adjusting the font size makes the text clearer.
Bold and italic styles can help emphasize key parts of the text. If the line spacing or letter spacing looks off, these can be adjusted in the toolbar.
A consistent font size ensures that the design remains coherent after resizing.
Reshaping and Positioning Images
Images might appear stretched or compressed after a document is resized. To fix this, users can click on the image and drag the corners to adjust the size while maintaining the aspect ratio.
Holding the Shift key helps keep proportions consistent.
Positioning images may need extra attention, especially if the layout changes. Dragging the images to a new spot makes sure they fit well with other elements. Using grids or guidelines can help align the images more precisely.
Aligning Components in Your New Layout
In the new layout, elements might be misaligned or overlapping. Canva offers alignment tools to help position components correctly.
Users can select multiple elements by holding the Shift key and then use the alignment options in the top menu for a neat and tidy look.
The Arrange tool is useful for stacking elements in the correct order, ensuring that none are hidden unintentionally. Using the snap feature can also make aligning components much easier. With these tools, achieving a balanced and visually appealing design is straightforward and hassle-free.
Saving and Sharing Your Resized Document
Once you’ve resized your document in Canva, it’s important to know how to save and share it. This involves exporting your work in various file formats and using Canva’s sharing options to collaborate or distribute your design efficiently.
Exporting to Different File Formats
Canva offers several file format options for exporting your design. PNG and JPEG are great for images with vibrant colors, while PDF is ideal for documents that need to be printed or retain formatting.
To export, click on the “Download” button in the top right corner of the editor.
Select your preferred file type. If you’re working with a multi-page document, choose whether you want to download all pages or specific ones.
Canva also allows users to adjust quality settings for smaller file sizes, which can be handy when sharing via email or social media. Transparency options are available if your design needs a transparent background. This is especially useful for logos or images over different backgrounds.
Using Canva’s Built-In Sharing Features
Canva makes sharing your design with others straightforward with a variety of in-app features.
By clicking on the “Share” button, users can enter email addresses to send a design directly to others. Canva supports collaboration by allowing users to grant “view” or “edit” access, making it easy for teams to work on projects together.
Another sharing option includes creating a shareable link that can be distributed through email or instant messaging services.
For designs meant to be public, Canva also provides options to publish directly to social media platforms. This can be a time-saver for marketing teams looking to post content efficiently.
Additionally, designs can be embedded directly into websites, offering even more versatility in how your resized document is shared online.