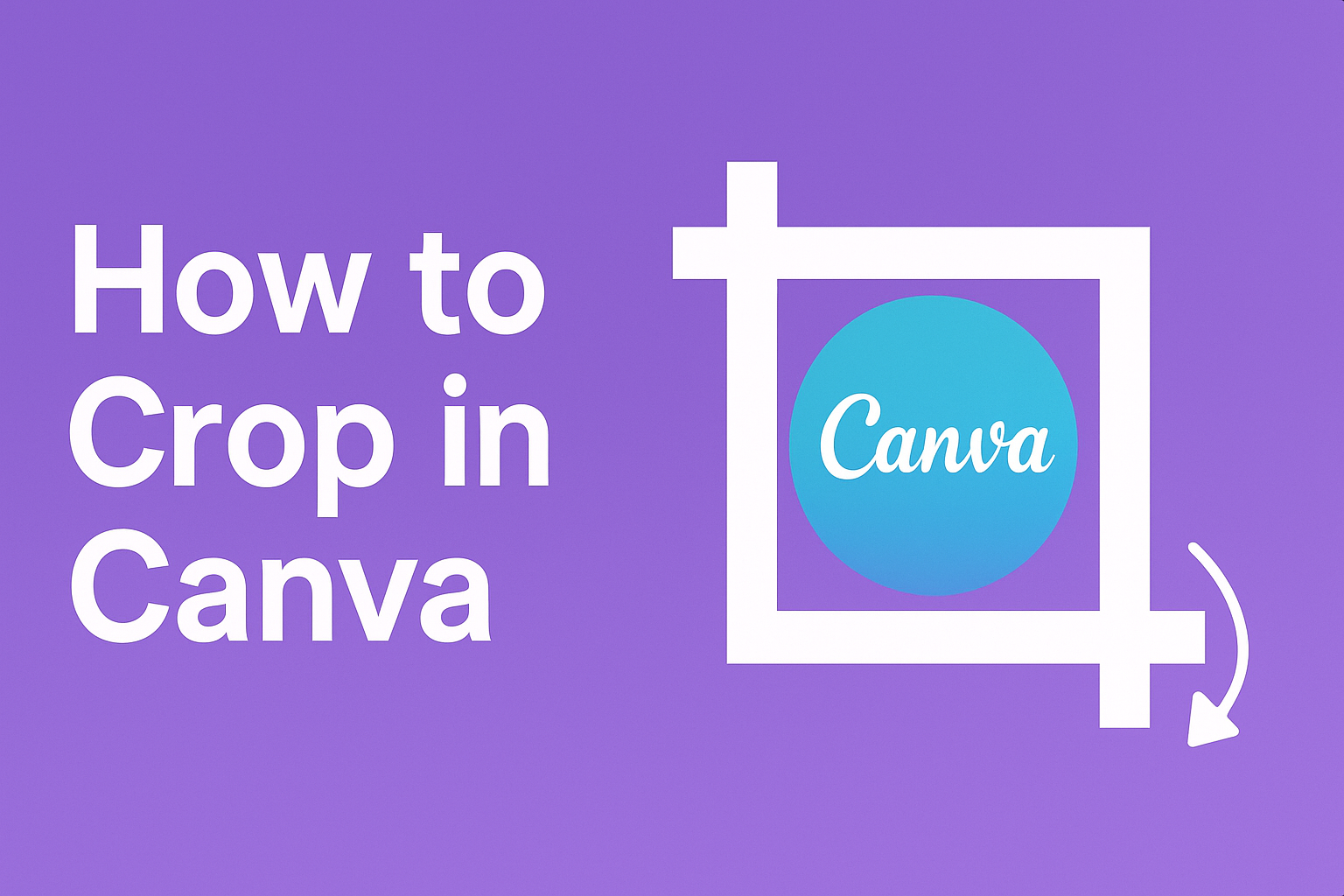Creating captivating designs in Canva isn’t just about picking the right colors and fonts.
Knowing how to crop images correctly can make your projects shine.
Using Canva’s crop tool, you can easily adjust images to fit any design. This essential skill helps users refine their visual storytelling and enhance the overall look of their designs.
For those new to Canva or digital design, cropping might seem like a small task, but it holds significant power.
By tweaking images, users can ensure their designs communicate the intended message effectively.
Additionally, Canva offers intuitive tools, such as rotate and enhance features, that complement the cropping process, making it accessible even to beginners.
Beyond basic cropping, Canva provides advanced options for those who want more creativity.
Users can learn how to put images into various shapes using frames, adding a unique touch to their designs. Exploring these features lets individuals push the boundaries of their creativity and engage more deeply with visual content.
Getting Started with Canva
Canva is a user-friendly design tool. It’s great for creating graphics, social media posts, and more.
To get started, follow these simple steps.
First, sign up for an account. They can use an email address, Google account, or Facebook profile to register.
Once logged in, users will see the dashboard.
On the dashboard, users find different templates and design options. They can choose a template or start from scratch. Canva offers a wide range of templates, including posters, presentations, and social media posts.
To begin a design, select a template or click on “Create a design.” From there, they can enter the dimensions they need. The default settings help if they’re unsure.
Once the design space opens, users can add elements like text, images, and shapes. Canva’s library has millions of resources, so they should feel free to explore.
Users can also upload their own images to use in their design.
Basic editing tools are easy to find.
To crop images, users need to first select the image. Then, they can use the cropping tool in the toolbar at the top.
Canva also offers features like resizing the entire design. To learn more about resizing, users can visit helpful guides on how to crop and resize a design.
Experimenting is key to getting comfortable with Canva.
They should try different features and explore the various options available, without worrying about making mistakes. The more they practice, the more skilled they will become in creating stunning designs.
Understanding the Crop Tool
The crop tool in Canva helps refine images by trimming unwanted parts. Learning to access and use this tool enhances your designs, giving them a polished look.
Accessing the Crop Tool
To start cropping an image in Canva, users need to first select the image they wish to modify.
One way to do this is by double-clicking on the image. Alternatively, they can also click on the Edit Photo button found in the toolbar.
Once the image is selected, the crop option becomes available.
Users can then proceed to click on the Crop button, which opens up a new menu. This menu allows them to adjust the visible parts of their image easily.
Basic Crop Functions
The crop tool offers several useful features.
Users can freely adjust their images by dragging the edges or corners. This lets them highlight specific parts or create better focus.
Another option available is selecting predefined aspect ratios like 1:1 for a square or 16:9 for a widescreen look.
Choosing an appropriate aspect ratio helps maintain image proportions, which is great for social media or specific design requirements.
For those experimenting or unsure about the right dimensions, trying out different crops until the right fit is found is always an option.
By regularly using these features, getting comfortable and efficient with the crop tool becomes second nature.
Adjusting Crop Area
The crop area can be adjusted to capture the desired portion of the image.
Clicking and dragging any of the crop handles allows users to make these adjustments. Moving the crop handles inwards or outwards alters what part of the image stays visible.
Once the crop area is set, users can finalize their selection by clicking Done on the side panel or clicking outside of the image. This confirms the new cropped image area.
It is important to remember that cropping is non-destructive.
This means users can always go back and adjust the crop area if needed, ensuring flexibility in design choices.
Advanced Cropping Techniques
When using Canva, advanced cropping can make a big difference in your designs.
Mastering techniques like aspect ratio cropping, freeform cropping, and shape cropping allows for precise and creative edits to your images.
Aspect Ratio Cropping
Aspect ratio cropping in Canva helps maintain specific proportions for your images. This is useful when you need images to fit certain dimensions, like social media posts or printed materials.
To crop with aspect ratios, users can select predefined settings such as 1:1 for squares or 16:9 for widescreen. This ensures consistency across projects.
Predefined ratios save time by automatically adjusting the size without distorting the image.
Using aspect ratio cropping, designers can ensure that their images fit into specific layouts while avoiding awkward cuts or unexpected changes in composition.
Freeform Cropping
Freeform cropping offers more flexibility. Users can adjust images without being restricted by fixed proportions.
Simply clicking and dragging corners lets you choose the visible area exactly as you want it.
This method provides more freedom in selecting parts of an image, enabling creative displays where precise adjustments are needed.
Unlike aspect ratio cropping, freeform allows adjusting for unique artistic effects or to focus on specific elements.
Freeform cropping is particularly beneficial for those looking to tailor their images to unique spaces in a design. This technique enhances creativity and customization.
Shape Cropping
Shape cropping in Canva is perfect for more creative designs.
Users can crop photos into custom shapes like circles, stars, or triangles to add flair to their work.
To crop into shapes, select the image and choose a shape from Canva’s library. This transforms the regular image into a fun, shaped element.
Crafting images into shapes makes them stand out and adds an interesting twist.
This advanced technique is especially popular for social media graphics, posters, or any project needing a visual punch. Exploring shape cropping can lead to exciting and eye-catching designs.
Cropping Tips for Better Designs
When cropping images in Canva, keeping a few design principles in mind helps improve the quality and composition of your work.
Consider how maintaining image quality, balancing composition, and using grids and guides can enhance the overall visual impact.
Maintaining Image Quality
Maintaining image quality during cropping is essential. To avoid pixelation, images should not be stretched beyond their original size after cropping. Instead, crop at the highest resolution possible.
Using the built-in aspect ratio options in Canva, such as 1:1 or 16:9, can ensure high-quality results. These preset ratios help keep the image sharp and clear.
Adjust the image size within the crop boundaries rather than enlarging post-crop, as this maintains clarity. Remember that keeping the original image size in mind will lead to better results.
Balancing Composition
Balancing the composition is key to creating engaging designs.
Consider the rule of thirds by dividing the image into a 3×3 grid and placing the main subject at the intersections. This method creates a more dynamic visual.
Experiment with centering, symmetry, and asymmetry to achieve a pleasing composition. Try different placements until the image feels balanced.
When cropping portraits, ensure that important elements like faces are positioned thoughtfully. Avoid cropping at awkward points, like through faces or bodies, to maintain harmony.
Utilizing Grids and Guides
Grids and guides are valuable tools in Canva that can assist with precise cropping.
Activate these features in the editor to help align images correctly.
Grids help in maintaining symmetry and proportion in the design. By aligning elements within a grid, consistency can be achieved across various components.
Guides offer flexibility in adjusting the placement of elements. They allow designers to experiment with different layouts confidently.
Whether it’s aligning text or ensuring even spacing, guides keep everything in line. By mastering the use of grids and guides, anyone can improve their design accuracy.
Working with Layers
Working with layers in Canva helps organize and enhance designs. Layers allow elements to be stacked or moved, creating dynamic and visually appealing compositions.
Accessing Layers
To find layers in Canva, users click on the page or element. The “Position” option on the toolbar reveals layer options. This feature lets users easily adjust the stacking order of elements.
Moving Layers
To move a layer, users can click and hold the small dots next to the layer. By dragging it up or down, they can reorganize which elements sit on top or below each other. This helps in managing complex designs efficiently.
Using Layer Icons
Layers with grouped elements feature a grouped icon for easy identification. This makes it simpler to work with multiple elements at once. The background layer will have a background icon, distinguishing it from other layers.
Creating Depth
Users can create depth by strategically layering elements. Adding shadows or changing transparency levels can give designs a 3D effect. This makes the final output more engaging.
Helpful Tips
- Group Elements: Group similar elements to move them together.
- Use Transparency: Adjust opacity to create layers that interact subtly.
- Lock Layers: Lock specific layers to prevent accidental changes.
For more detailed guidance, users can check the Canva Help Center on finding and arranging layers. This resource is packed with useful tricks for mastering layers in DIY design projects.
Customizing Crop Settings
Customizing crop settings in Canva can help users achieve precise designs. Two key features, “Snap to Grid” and “Lock Aspect Ratio,” make cropping easier and more flexible.
Snap to Grid
The “Snap to Grid” feature is a handy tool that helps align elements neatly as you crop.
When enabled, this feature ensures that your elements stick to the grid lines, making it easier to maintain a tidy layout.
This is particularly useful when working with multiple elements, as it helps them align consistently across the design.
Grid snapping can be turned on or off in the settings. When on, it simplifies the positioning process, especially when designing complex layouts where precision is key.
Beginners and experienced designers alike find it beneficial for creating organized designs.
Remember, using “Snap to Grid” can save time and effort by avoiding guesswork in aligning elements. It adds a clean and professional look to your projects without much hassle.
Lock Aspect Ratio
The “Lock Aspect Ratio” option helps maintain the proportions of your images while cropping.
This is important to prevent distortion or stretching.
With this feature, when you adjust the crop dimensions, the image scales uniformly, preserving the original aspect ratio.
It’s especially useful when resizing photos for different platforms, ensuring they look good without manual adjustments.
Users can find this option in the crop tool settings menu.
Making sure the image retains its shape helps maintain the quality and appearance of the design, making it more visually appealing.
Applying Effects Post-Crop
Once you’ve cropped your image in Canva, there are many ways to enhance it. Applying effects like filters and adjusting transparency can give your design a professional touch.
Adding Filters
Filters are a quick way to change the mood or tone of an image.
In Canva, users can apply various color filters by selecting the image and clicking the “Effects” tab. Here, they can choose from options like ‘Epic,’ ‘Rosie,’ or ‘Nordic,’ each giving a unique look.
Adjusting the filter’s intensity is another way to perfect the effect.
Experimenting with different filters can help find the right match for the design.
Once applied, the filter can highlight certain elements and make the colors pop.
Adjusting Transparency
Altering transparency allows elements to blend smoothly with the background.
In Canva, transparency is adjusted by selecting the image and clicking the transparency icon, represented by a checkerboard. This feature is useful for layering images without overpowering the main focus.
Adjusting transparency can create a subtle fade or make overlapping images appear cohesive. It’s an excellent technique for creating watermarks or adding depth to a design, allowing multiple elements to harmonize within the same space.
Proper use of transparency can transform a flat design into something more dynamic and integrated.
Saving and Exporting Cropped Images
After cropping images in Canva, saving and exporting them is an important step.
Users need to choose the right file format and ensure the resolution meets their needs for displaying or sharing the image effectively.
File Formats
Canva offers several file formats for exporting images.
The most common options include PNG, JPEG, and PDF.
PNG is perfect for images needing a transparent background or maintaining high quality with crisp lines.
JPEG is ideal for smaller file sizes but is better suited for photographs and images without transparency needs.
PDF is great for printable designs as it preserves the layout and text well.
Selecting the right format depends on where and how the image will be used.
For digital platforms, such as websites or social media, PNG and JPEG are often favored due to their compatibility and quality options.
Canva allows users to choose the format easily with a few clicks, ensuring the final image meets specific requirements.
Resolution Settings
Resolution plays a crucial role in the quality of the exported image.
Canva allows users to adjust the resolution settings to suit different needs.
For online use, a resolution of 72 DPI (dots per inch) generally suffices, which keeps file sizes small while maintaining acceptable quality.
For print, a higher resolution, such as 300 DPI, is recommended to ensure sharp and clear images.
Users can specify these settings before downloading to ensure that their images appear crisp, whether displayed on a screen or printed on paper.
Canva makes this process straightforward, providing an easy way to choose between various quality levels depending on the image’s intended use.