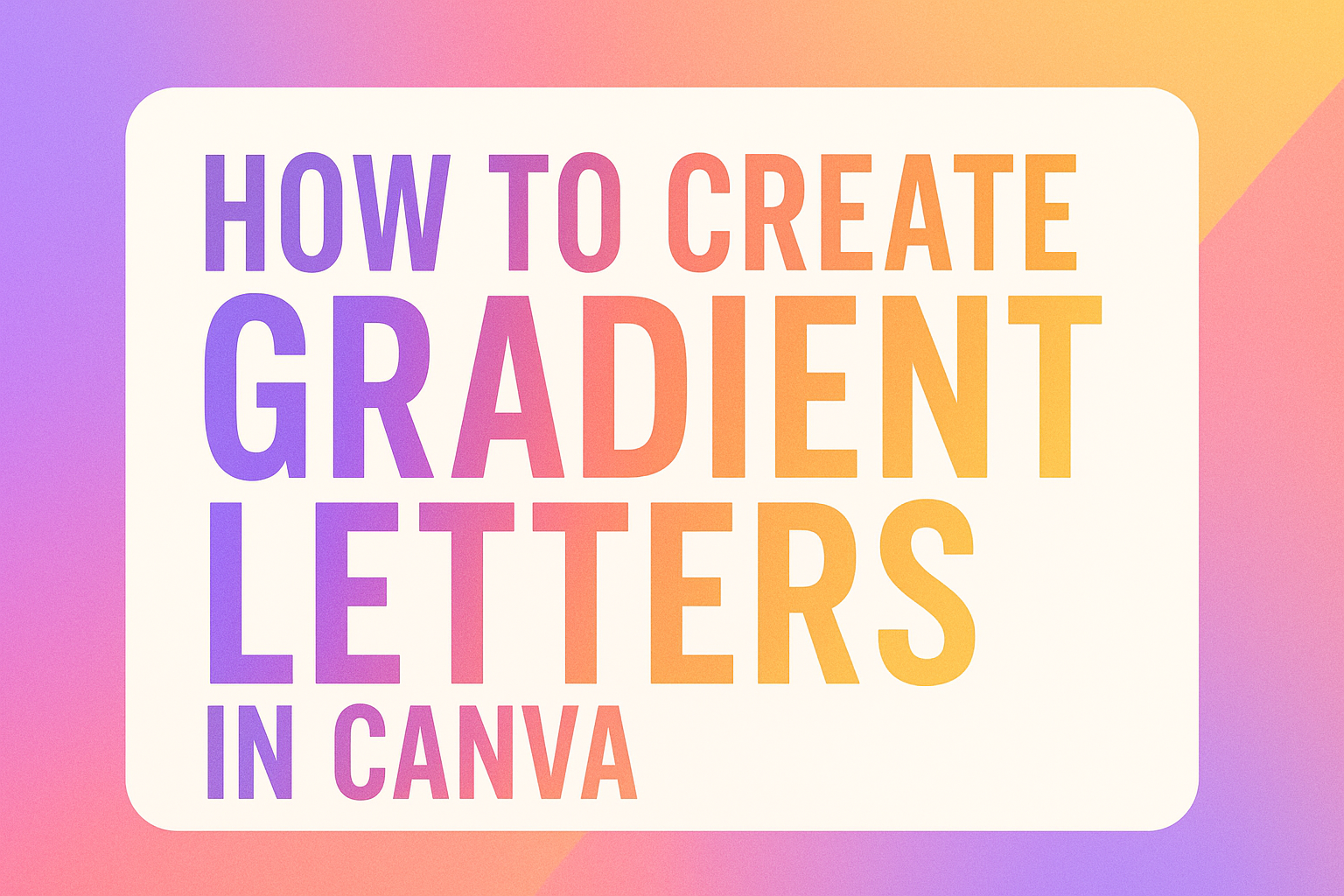Creating eye-catching designs often involves combining unique visual elements. A popular technique is making gradient letters in Canva, which can give any text a vibrant and colorful look.
Gradient letters can transform simple text into stunning visual art, enhancing any project or presentation. This method is ideal for anyone interested in adding a creative flair to their designs, whether for personal or professional use.
Canva is well-regarded for its user-friendly design tools and extensive features.
To create gradient text, users can select their text, click on the “Text Effects” button, and choose the “Gradient” option. From here, it’s possible to customize colors and adjust the appearance of the gradient for a personalized touch.
Alternatively, adding a gradient as a background and adjusting text transparency can also achieve this effect.
Exploring different methods to create gradient text opens up new possibilities for design enthusiasts.
With Canva’s intuitive interface, users can experiment with various gradient styles and colors to find what best suits their creative vision. Techniques like these not only boost creativity but also deliver a professional aesthetic to any project.
Getting Started with Canva
Creating beautiful designs on Canva is both simple and fun. This section guides beginners on how to create an account and become familiar with the Canva interface.
Signing Up for Canva
To begin using Canva, new users need to create an account. Canva offers both free and paid subscription options, catering to different needs.
The sign-up process involves visiting their homepage and clicking on the “Sign Up” button. Users can sign up using an email address, Google account, or Facebook profile.
Once logged in, users can explore a wide range of templates and design tools.
The free version provides ample resources for beginners, while Canva Pro offers additional features like premium templates and branding tools. It’s a great starting point for those eager to dive into the world of design.
Understanding the Canva Interface
The Canva interface is user-friendly and intuitive, making it easy for beginners to navigate.
On the homepage, users can choose from various design types like posters, social media posts, or presentations. The left side panel features categories, while the top menu offers options for templates and design elements.
The central workspace is where designs come to life. Users can drag and drop elements such as text or images. There is a handy toolbar that provides options for customizing font, color, and size.
This setup allows users to easily access the tools needed for creating stunning designs. Canva’s clean layout helps streamline the design process, making creativity flow effortlessly.
Preparing for Your Design
Getting started with your design involves selecting a suitable template and setting up your design document correctly. These steps are essential to ensure a smooth and creative process when working with gradient letters in Canva.
Choosing the Right Template
Selecting the perfect template is the foundation of a successful design.
First, think about the project’s goal. Whether it’s for social media, a flyer, or an invitation, there are different templates for each purpose.
Next, explore the template library in Canva. Typing keywords related to the project helps in narrowing down choices. Templates vary in style, so it’s important to pick one that matches the theme and feel of the project.
Once you find a few templates, it’s handy to preview them. This helps in comparing and ensuring that the chosen one meets the needs.
It’s okay to modify templates to fit personal preferences later as Canva allows easy customization of elements.
Setting Up a New Design Document
Creating a new design document is another vital step.
Begin by clicking on the ‘Create a design’ button in Canva. They might need to enter specific dimensions or choose from preset sizes based on the project’s needs.
Pay attention to orientation. Deciding between portrait or landscape can impact how the design is perceived. It’s crucial to choose the one that best fits the intended use.
Lastly, make sure the document is set with the correct color profile. This prevents color issues when printing or sharing digitally.
Setting up guidelines can also be helpful for keeping elements aligned and organized within the design.
Working with Text
Creating gradient letters in Canva involves several steps. It’s important to understand how to add text elements and choose the right fonts to make your design more appealing.
Adding Text Elements
To start, the user needs to click the “Text” button on the Canva sidebar. This opens up options for adding different kinds of text: headings, subheadings, and body text.
Dragging the selected text type onto the canvas allows them to place it anywhere in the design.
Text size and color can be adjusted to match the desired outcome. Canva offers many templates with pre-set text designs, which can save time. Users can edit these templates to fit their specific needs.
Experimenting with different placements can also enhance the visual balance of the design.
Selecting Fonts and Typography
Choosing the right fonts in Canva sets the tone of the design.
Users should consider the mood they want to convey. Canva offers a wide range of fonts, from playful to formal.
Mixing and matching fonts can create visual interest, but it’s important not to overdo it.
Using two or three complementary fonts can make the text stand out. Typography isn’t just about font choice; adjusting letter spacing and line height can also affect readability. The font size should be large enough to read easily, especially if there are decorative elements or bold colors involved.
Creating Gradients
Creating gradients in Canva adds depth and interest to your text designs. This process involves using color gradients and applying them as backgrounds to enhance your visuals.
Understanding Color Gradients
Color gradients transition from one shade to another, making designs eye-catching.
In Canva, choose the element to edit and click the Color tile on the editor toolbar. Then, access the Gradient tab. You can experiment with different gradient options, blending multiple colors seamlessly to suit your project.
Adding multiple colors can create a complex effect, while two colors provide a simple look.
When using gradients, consider the mood each color conveys and how they work together. Practice blending colors to find your desired effect, enhancing the text’s visual appeal.
Applying Gradient Backgrounds
To apply gradient backgrounds, first select the area you wish to enhance. Click on the Color tile on the editor toolbar to access the gradient options.
Customize your look by selecting colors that complement your design. You can use up to ten gradient colors, allowing for creative expression.
Think about the theme and purpose of your design. If it’s for a cheerful event, use bright colors. For a more subdued tone, opt for muted shades.
Experimentation is key; try different combinations to see what works best. This flexibility lets you tailor designs, enhancing and personalizing your project.
Applying Gradients to Text
Creating gradient text in Canva can enhance your design and make your text stand out. This process involves converting text into elements and then applying a gradient fill. By doing so, you can add a variety of colors to your text and create a visually appealing effect.
Converting Text to Elements
To start, the text must be turned into an element. This allows for more customization options.
In Canva, type your text using the text tool. Then, you need to change this text into an editable element. This is often done by using a workaround like saving the text as an image or using available text-to-element options, if Canva provides them directly.
Once the text is an image, it can be manipulated like any other graphic.
It’s crucial to adjust the size and placement while ensuring the text fits the design. This step may involve more than one attempt to get the right look, but it’s worth the effort for a more dynamic design.
Adding a Gradient Fill to Text
After converting, it’s time to apply the gradient.
In Canva, use the “Fill” tool to start. Look for the gradient options in the toolbar. Choose between linear, radial, or angled gradients, depending on the effect you want.
Select your color choices carefully. Gradients can have two or more colors. This selection affects how smooth and attractive the transition looks.
For tips and a detailed tutorial, you can watch step-by-step videos like the one on YouTube.
Experimenting with different gradients can help achieve the desired look. Adjust the angle and direction of the gradient to match the style of your design. This flexibility allows for a range of stunning text effects.
Customizing Your Design
Customizing gradient letters in Canva can improve your design significantly. By adjusting colors and transparency, and adding effects like shadows, your text will stand out beautifully on any project.
Adjusting Colors and Transparency
To make your text pop, adjusting colors is crucial.
Canva allows users to create unique color gradients. You can select your text, then choose the Color tile in the toolbar. From there, explore the Gradient tab. Here, designers can choose multiple colors to create a sense of depth.
By experimenting with different shades, your text will have a more dynamic look.
Adjusting transparency is just as important.
By using the transparency slider, found next to the color options, you can control how solid or see-through your text appears.
Balancing color intensity with transparency ensures the text complements your overall design.
For more tips on creating gradients, check out this guide on Canva’s website.
Adding Effects and Shadows to Text
Adding effects can enhance the style of your gradient text.
Canva provides options like shadows to give text a 3D effect. To add a shadow, select your text and click on the Effects button in the toolbar. Here, you can adjust the shadow’s direction, blur, and even color.
Experiment with different shadow settings to give text more dimension. You can also try using the Lift effect which makes your text look like it’s hovering above the design.
Effects like these ensure your gradient text looks polished and professional.
Watch this video tutorial to learn more about applying text effects in Canva.
Finalizing and Exporting Your Design
After creating gradient letters in Canva, it’s important to ensure the design is ready for use. This involves careful review of the design elements and downloading the finalized version in the format you need.
Reviewing Your Work
Before exporting, taking a moment to review the design is crucial.
Check alignment to make sure all elements are properly arranged. This ensures a balanced look.
It’s also a good idea to verify color consistency across the design.
The text should be legible, with clear contrasts between gradients.
Reviewing text size and font is essential to ensure readability. In addition, verify that the color gradients align with the intended look.
Consider asking for feedback from someone else. A fresh set of eyes might catch details you missed. This step helps catch any areas for improvement and ensure the design meets your expectations.
Downloading the Design
Once satisfied with your design, you can download it.
Locate the download button on the top-right corner of Canva. It usually provides options for file formats such as PNG, JPEG, or PDF.
Choose the appropriate format based on your needs.
For instance, PNG is often preferred for images with transparent backgrounds. If you plan on printing the design, selecting a high-resolution PDF might be best.
Make sure to select any additional options like the quality and dimensions.
Save the file in a secure location on your device to easily access it later.