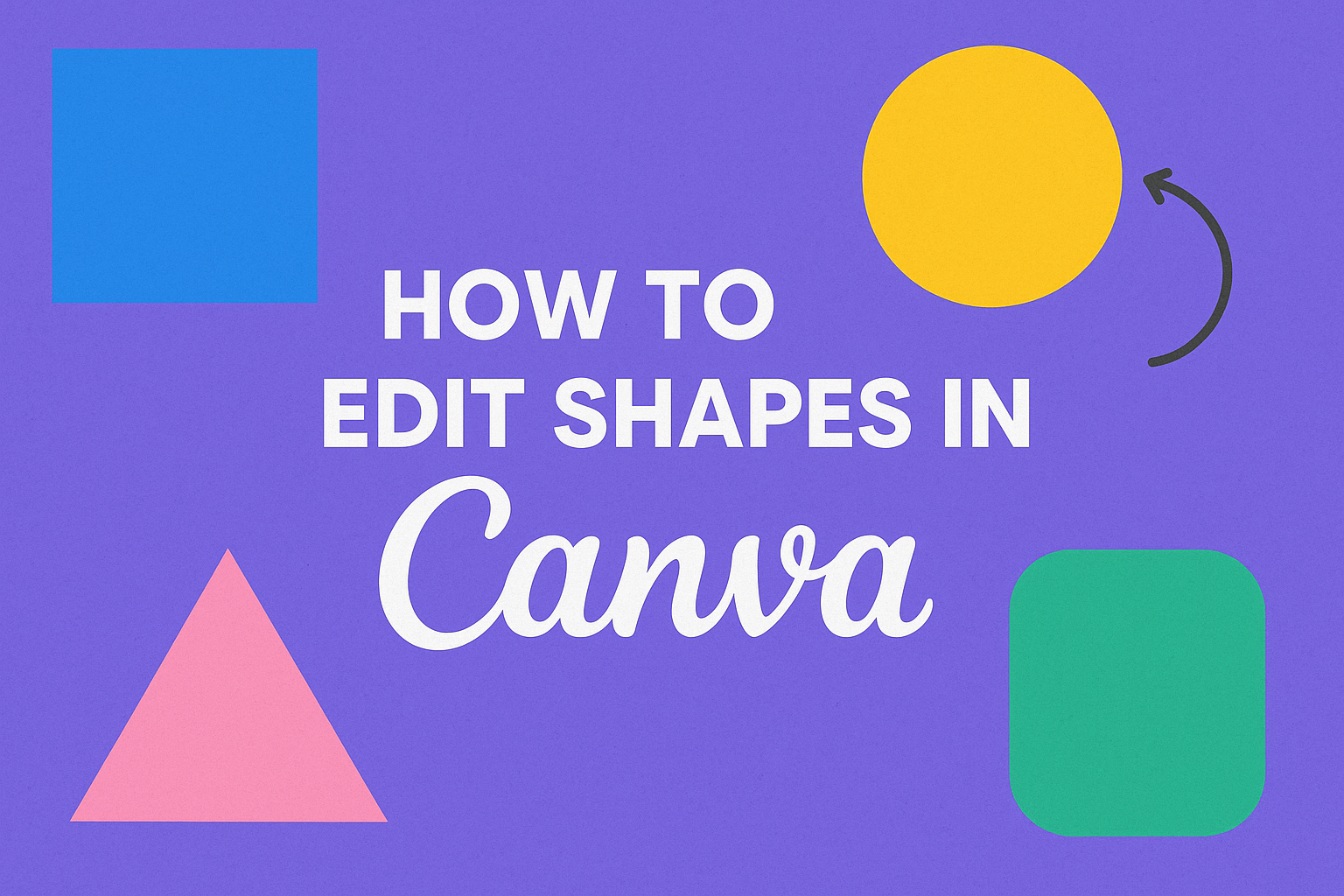Editing shapes in Canva is a simple process that can take your design skills to the next level.
To start editing, click on the shape and use the toolbar to adjust points, add borders, or even change its form entirely. This feature offers flexibility to customize your designs, whether for school projects, social media posts, or business presentations.
Users can also create unique shapes by editing existing ones.
They can do this by using tools that add or remove points, or by smoothing edges. These options can transform basic shapes into more personalized elements, making them perfect for various creative needs.
For those looking to explore more about shapes, Canva allows for resizing and combining different elements.
This helps in building designs that tell a story or emphasize specific parts of a message. With these tools, anyone can make professional designs with ease. For more in-depth information, check out Canva’s tutorials on designing with shapes.
Getting Started with Canva
This section will guide you through the basics of using Canva. Learn how to create a design, understand the Canva interface, and access the shape tool for all your design needs.
Creating a New Design
To begin, users need to create a new design.
First, log into Canva. Once inside, you’ll find a button labeled “Create a design.” Clicking this button opens a list of design types like social media posts, presentations, or custom dimensions.
The custom dimensions option allows users to input specific width and height in pixels, inches, or millimeters. Choose what suits your project best.
This flexibility makes Canva a favored choice among both professionals and beginners. After selecting a design type, Canva opens a blank canvas.
This is where creativity starts.
They can then enrich the canvas with text, images, and elements available on the left sidebar. Projects save automatically, letting creators revisit and tweak their designs later.
Navigating the Canva Interface
The Canva interface is designed to be user-friendly. It’s divided mainly into three areas: the side panel, the editor toolbar, and the canvas.
The side panel gives access to different elements like photos, text, and backgrounds. It’s where a lot of the action begins.
At the top, the editor toolbar offers tools for text editing, color selection, and more. You’ll find options specific to what you’re working on. This context-sensitive layout makes finding the right tool easy and intuitive.
The canvas, occupying most of the screen, is where your active design appears. It displays any modifications made using other interface parts, so users see real-time changes. This design ensures seamless navigation and editing, enhancing user creativity.
Accessing the Shape Tool
To use shapes, head over to the side panel where you can choose the “Elements” tab. Within this tab, numerous shapes like circles, squares, and lines are available.
Once a shape is selected, it appears on the canvas. The editor toolbar above provides options to customize it further.
Shapes can have their size, color, and position adjusted with just a few clicks. You can also rotate, layer, and group shapes to fit your design vision.
For more advanced customization, Canva allows editing points of shapes.
Users can create unique custom shapes by adding or removing points. This tool is versatile, helping in making both simple and intricate designs.
Basic Shape Editing Techniques
In Canva, editing shapes involves several techniques to customize your designs. Users can add, resize, rotate, and alter colors of shapes to enhance their visual projects.
Adding Shapes to Your Design
In Canva, adding shapes to your design is simple.
Users can start by selecting the Elements tab on the left toolbar. Here, they can find a wide range of shapes like circles, squares, and triangles. Clicking on a shape will add it to the design area. This feature is versatile and allows users to incorporate both regular and unique shapes that fit their creative needs.
For quick access, pressing certain keyboard shortcuts, like “C” for a circle, can save time. This makes the process not only easy but also efficient. By using shapes, designs can become more structured or visually appealing, often crucial for creating engaging content.
Resizing and Scaling Shapes
Resizing shapes in Canva is user-friendly.
By clicking on a shape, users can drag the corner handles to adjust its size. This ensures the shape maintains its proportions.
If a different aspect ratio is needed, holding the Shift key while dragging allows for more control over dimensions.
In addition to manual resizing, the toolbar provides precise width and height inputs. This feature ensures shapes fit the design’s needs exactly.
It’s helpful when working with templates that require specific dimensions. Whether enlarging icons or shrinking decorative elements, Canva’s resizing tools offer precision and flexibility, crucial in creating balanced layouts.
Rotating and Flipping Shapes
Rotating and flipping shapes allows users to add dynamism to their Canva designs.
To rotate a shape, users can click the rotation handle above the shape and drag it in the desired direction. For precision, the toolbar offers input for specific angle adjustments. This helps in aligning shapes perfectly within the design.
Flipping a shape is equally easy.
Clicking on the Flip option in the toolbar lets users flip shapes horizontally or vertically. This can create mirror images or adjust design symmetry.
Rotating and flipping shapes can transform simple designs into more visually interesting layouts, adding depth and variation.
Altering Shape Colors
Customizing shape colors in Canva can enhance any design’s visual appeal.
Selecting a shape and clicking the Color tab in the toolbar opens a palette of options. Users can choose from preset colors or add custom hues with a color picker.
This tool lets users match brand colors or create a specific mood. Canva also allows for gradient fills, which add depth by blending multiple colors.
In addition, the transparency feature offers control over a shape’s opacity, creating layered effects.
By altering colors creatively, users can ensure their designs stand out with vibrant and professional looks.
Advanced Shape Customization
Advanced shape customization in Canva allows users to create unique designs by adjusting transparency, layering shapes, and modifying borders. These techniques enhance visual appeal and add depth to graphics, making your creations stand out.
Using The Transparency Slider
The transparency slider in Canva is a handy tool for adjusting the opacity of shapes.
By making a shape more see-through, users can layer multiple elements to create a more complex and interesting design.
To adjust transparency, select the desired shape and find the transparency slider in the toolbar. Drag the slider left or right to increase or decrease transparency.
Creative use of this feature can produce subtle effects like shadows or highlights, allowing elements to blend seamlessly into the background or overlap without looking cluttered.
Effective transparency adjustments can transform a simple layout into a striking composition.
Layering Shapes for Depth
Layering shapes is a powerful way to add depth and dimension to any design.
By stacking different shapes, designers can create a sense of hierarchy and focus within their artwork.
Start by selecting multiple shapes and arranging them in layers. Canva offers tools to move shapes forward or backward, letting users fine-tune their arrangements.
Experiment with different colors and opacities for each shape layer to make some elements pop while others recede.
This technique is perfect for building complex visuals, like custom logos or intricate background patterns, that captivate viewers and guide their eyes along the design.
Applying and Modifying Borders
Borders can add definition and emphasis to shapes, making them stand out within a design. Canva provides flexible options for customizing borders to suit various design needs.
To add or modify borders, select a shape and click on the border icon in the toolbar. From here, users can choose border styles, adjust thickness, and even experiment with corner rounding for a softer look.
Borders not only frame shapes but also help in separating different elements in a cohesive way. Effective use of borders ensures each component of the design is distinct, contributing to a balanced and appealing graphic.
Combining Shapes Creatively
Canva offers a wide range of tools to combine shapes in fresh and exciting ways. This section looks into methods like grouping, overlapping, and using negative space to enhance design.
Grouping Shapes Together
Grouping shapes allows users to move and manipulate multiple elements as one unit.
To group shapes in Canva, select the shapes you want to combine and click the “Group” button in the toolbar. This makes it easier to manage larger designs without moving each part separately.
Artists find grouping helpful for creating complex designs. By grouping, elements can be aligned perfectly, and maintaining symmetry becomes simpler.
Grouping also makes resizing a breeze, ensuring each component scales proportionally. Grouped shapes can also be ungrouped at any time if needed.
Creating Custom Shapes via Overlapping
Overlapping shapes unlocks the potential to create custom designs.
By placing one shape over another, users can form new, unique silhouettes. This method is useful for creating logos or intricate patterns.
For instance, combining a circle and a square can result in interesting, novel shapes. Canva’s editor allows users to adjust the transparency of each shape, offering added flexibility in design.
Using this technique, designers can experiment with layering different shapes and colors, resulting in original creations.
Utilizing Negative Space in Shapes
Negative space is the empty or open space around an object. In Canva, it can be used effectively to highlight or emphasize certain design elements.
By carefully arranging shapes and their surrounding space, users can draw attention to key areas in their design.
Designers frequently use negative space to create the illusion of a second image within the first. This approach adds depth and interest to designs.
Experimenting with negative space encourages creativity and can make designs stand out visually. It gives a clean and minimalist look that can be strikingly effective when done right.
Using these strategies lets users of all skill levels make the most out of Canva’s capabilities for creative, polished design.
Text and Shapes Collaboration
In Canva, text and shapes work together to create visually appealing designs. Connecting them allows for creative highlights, text enhancements, and eye-catching arrangements.
Adding Text to Shapes
Inserting text into shapes can make designs more interesting.
Users can select any shape and add text inside it. This is done by clicking on the shape and selecting the text box option from the toolbar. Text can then be typed or pasted into the shape.
Customizing text within a shape allows for adjustments in font style, size, and color. Aligning text within the shape ensures a clean look.
This feature enhances communication through graphics by merging text with visual elements seamlessly.
Using Shapes to Highlight Text
Shapes can be strategically placed to draw attention to specific text elements.
This is done by placing shapes behind or around text. For example, a circle or rectangle can be used as a background to make the text stand out.
Shapes with different colors or patterns can emphasize important information. Adjusting transparency or borders of the shape can also enhance the look.
By doing this, readers’ attention is guided to key messages in the design, helping the information stand out.
Text Wrapping Around Shapes
Text wrapping around a shape creates a harmonious blend of visual elements and text.
In Canva, users start by selecting a shape and placing it within the text. Text is then adjusted to flow around the shape naturally.
This technique makes designs look balanced and professional. Users can modify text spacing and alignment to ensure smooth wrapping.
Text wrapping is particularly useful in layouts where visual and textual harmony is crucial, like in brochures or newsletters.
By mastering these techniques, users can enhance their Canva designs, making them both functional and attractive.
Effective Use of Shapes in Various Design Types
Shapes play a key role in creating engaging and visually appealing designs. They can highlight important elements, create balance, and guide the viewer’s eye.
Shapes in Social Media Graphics
Shapes can make social media graphics stand out.
Circles, rectangles, and triangles are often used to attract attention to important messages or CTAs. For example, using a bold circle around a sale announcement or a triangle pointing to vital information can increase engagement.
Shapes also help break up text and images, making the design easier to view on mobile devices.
By using consistent shapes, such as rounded buttons or speech bubbles, designers create a cohesive look that aligns with a brand’s identity. Tools like Canva provide various options for editing shapes, allowing for creative experimentation.
Shapes in Presentations
In presentations, shapes enhance the layout by adding structure and flow.
Rectangles or lines are perfect for dividing text into sections, making information digestible.
Circles and ovals can frame key points, adding emphasis without cluttering the slide.
Shapes also help in visual storytelling.
By using arrows or paths, presenters can illustrate processes or timelines clearly.
Consistent color themes and shapes can keep slides unified, promoting clearer communication.
Shapes are versatile, offering endless opportunities to transform boring slides into engaging visuals that hold an audience’s attention.
Shapes in Marketing Materials
Marketing materials use shapes to grab attention and convey messages effectively.
Triangles and arrows can guide viewers to important details, while circles and boxes highlight features or promotions.
These elements are crucial in print and digital formats, such as flyers or emails.
Shapes can also create mood and brand identity.
Sharp geometric shapes might suggest modernity, while softer, rounded shapes can calm and invite.
Using tools to edit shape points in Canva allows marketers to customize designs, ensuring they meet brand guidelines while capturing the audience’s interest.