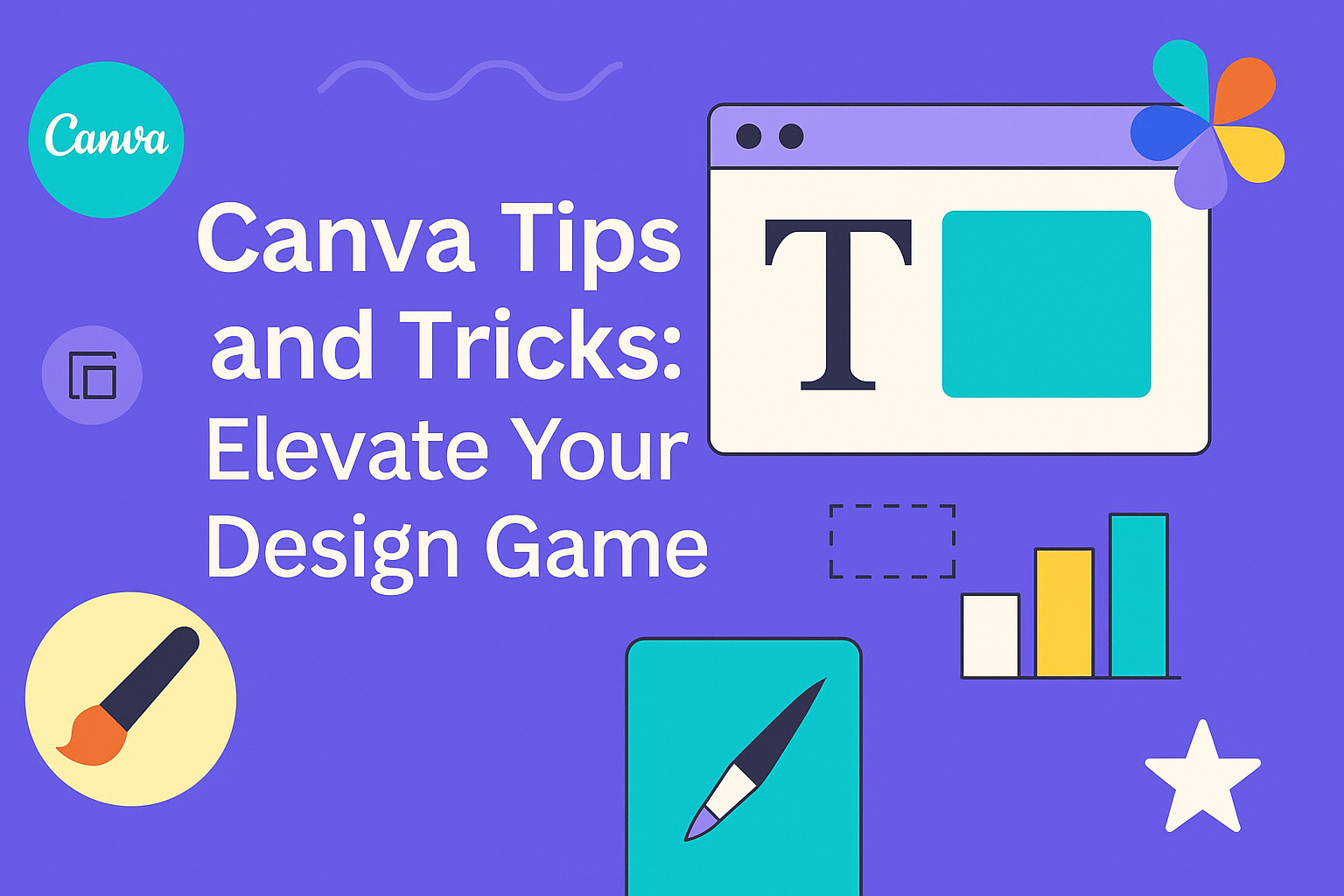Designing with Canva can be a fun and creative experience for everyone, whether they’re new to design or a seasoned pro.
Offering a wide range of tools, Canva is perfect for making eye-catching graphics for social media, school projects, or business presentations.
Mastering Canva’s features can make the design process quicker and more efficient, saving users time and effort.
Many people ask: How can they get the most out of Canva? The answer lies in uncovering the tips and tricks that allow users to maximize Canva’s potential.
By learning simple techniques, anyone can become better at designing stunning visuals effortlessly.
In a world filled with content, knowing how to stand out is key. By exploring various design hacks, users find creative ways to bring their ideas to life.
Whether it’s matching image colors or utilizing negative space cleverly, each tip helps make designs not just functional but truly exceptional.
Getting Started with Canva
Starting with Canva is exciting for beginners. They will learn how to create their first design, navigate the dashboard, and manage team setups.
Understanding these basics opens the door to endless creativity and collaboration.
Creating Your First Design
Creating a design in Canva is simple. After signing up, users can explore a wide range of templates designed for various purposes like posters, presentations, and social media graphics.
They can choose a template that matches their needs or start with a blank canvas.
Canva’s drag-and-drop feature makes it easy to add elements like text, images, and shapes.
By clicking on the “Elements” tab, they can explore icons, shapes, and even photos.
Resizing and positioning elements is as straightforward as clicking and moving them around.
Text customization is a key feature. Users can select from numerous fonts and styles by clicking on the text box.
Changing colors and text alignment helps tailor the design to specific needs. Once satisfied, the design can be downloaded or shared straight from Canva.
Navigating the Canva Dashboard
The Canva dashboard is user-friendly. On the homepage, users find all their designs along with design suggestions. The left sidebar contains essential tools.
“Home” leads to design options where users can start new projects. “All Your Designs” allows them to view past projects easily. The “Brand” section enables users to manage brand assets like logos and fonts.
Templates can be accessed through the “Templates” tab. The “Photos” and “Elements” tabs provide access to a library of elements to enhance any design.
The search functionality in these sections saves time by quickly locating specific elements. Canva also provides handy tutorials in case users need extra guidance.
Setting Up Canva for Teams
Canva for Teams is ideal for collaboration, allowing members to work together on designs. Users can set up a team by heading to the “Team” section in Canva.
After creating a team, they can invite members via email. The owner can assign roles such as “Admin” or “Member,” each with different permissions. This controls who can edit or manage designs and settings.
Teams can share designs and brand elements for consistent branding. The “Folders” feature helps organize files so team members can easily access shared resources.
They can work on projects together in real-time, which improves creativity and productivity. Canva for Teams ensures everyone stays on the same page.
Design Principles in Canva
Design principles in Canva help users create visually appealing graphics with ease. Understanding color schemes, working with fonts, and using grids and alignment can enhance any design project, making it more professional and engaging.
Understanding Color Schemes
Color schemes in Canva allow designers to create a visually harmonious look. By selecting complementary or analogous colors, users can draw attention to specific parts of their design.
Canva offers a palette generator, which suggests combinations based on uploaded images, ensuring coherence.
Color schemes are crucial in evoking emotions. Warm colors like red and yellow convey excitement, while cool colors like blue and green suggest calmness.
Canva’s extensive color library and pre-set theme options make it easy to apply these principles without needing deep theoretical knowledge.
Working with Fonts and Typography
Canva provides a wide selection of fonts to enhance typography in designs. By mixing different font styles such as serif or sans-serif, designers can create contrast and hierarchy, making text more readable and engaging.
Typography impacts how the audience perceives the message. Choosing the right font size, weight, and spacing improves clarity.
Canva allows users to preview font combinations and adjust spacing, ensuring optimal readability. These features make it easier for both beginners and experienced designers to create effective text layouts.
Using Grids and Alignment
Grids and alignment are essential tools in Canva for organizing design elements. They help ensure that text and images are properly spaced and aligned, creating balance in the layout. This structure makes designs look polished and professional.
Canva provides customizable grid options that users can apply to their projects. These grids serve as guides, helping with the placement of elements to maintain symmetry and proportion.
Aligning objects using grid lines can improve visual flow, leading to a cohesive design.
Advanced Canva Features
Using advanced Canva features can elevate your design projects and save you time. Whether it’s leveraging Canva Pro‘s powerful tools, adding animations to your creations, or collaborating smoothly with team members, these features can make your work stand out.
Exploring Canva Pro Tools
Canva Pro offers a wide range of tools that enhance the design process. Magic Resize lets users quickly adapt designs to fit various social media platforms. They can turn a Facebook post into an Instagram story with just a click.
Brand Kit is another powerful feature, especially useful for businesses. Users can upload brand logos, fonts, and color palettes for consistent branding across all marketing materials.
Access to an extensive library of premium templates and stock photos is another benefit. This can significantly speed up the design process while ensuring high-quality visuals.
Animating Your Designs
Animation can add an engaging element to any design. Canva’s animation tool allows users to transform static images into dynamic visuals.
By selecting a template or starting from scratch, users can add movement to elements like text and graphics.
Visitors can choose from different animation types, such as fade, slide, and bounce, to create unique effects. These animations work great for presentations, social media posts, and more.
Short, looping animations can highlight important details and retain viewer attention.
Simply click on the element to animate and select the desired effect. Adjusting the timing and order ensures everything flows seamlessly.
Collaborating in Real-Time
Real-time collaboration is a standout feature in Canva that enables teamwork from anywhere. Users can share a project link with team members, who can then edit the design simultaneously. Each user’s cursor is visible, along with any changes made.
Commenting allows team members to give feedback or suggestions directly on the design. This feature streamlines the review process, cutting down on lengthy email threads.
Version history helps in tracking changes, so users can revert to previous versions if needed. This ensures everyone stays on the same page, improving productivity and creativity.
Customizing Templates
Customizing Canva templates allows users to make unique designs that fit their branding needs. By modifying layouts and incorporating brand elements, designs become more personalized and effective.
Modifying Template Layouts
Modifying template layouts in Canva is a simple process that gives users the ability to transform ready-made designs into something that fits their specific needs.
Start by selecting a template closest to your vision. Adjust the layout by dragging and dropping elements to new positions. Change the size of text boxes or images to emphasize different aspects.
Adding or removing elements can greatly affect the design. Use grids to organize content cleanly. Experiment with spacing to create balance.
When working on more complex designs, ensure that elements align correctly for a polished look. Canva’s snap tool makes alignment easy, ensuring everything looks neat and tidy.
Incorporating Brand Elements
Incorporating brand elements into Canva templates ensures consistency across all your designs.
First, upload your brand’s logo into Canva. Place it strategically on your template to make sure it’s noticeable while still maintaining overall aesthetic.
Use your brand’s color palette to reinforce brand recognition. Modify text, shapes, and backgrounds to match these colors. Canva’s color tool allows precise customization to achieve exact brand shades.
Updating fonts to match the brand style also helps in maintaining uniformity. Choose from fonts that resemble your brand’s typography for a cohesive look.
Another way to include brand elements is through consistent imagery. Replace template images with ones that reflect your brand’s identity and values.
Personal photos or graphics that resonate with your brand message can make your design stand out in a unique way. For further details, refer to useful hacks for customizing templates.
Optimizing Visual Content
Optimizing visual content in Canva enhances engagement and attracts more viewers. This involves techniques for infographics and social media designs, focusing on clarity and style.
Creating Infographics
Infographics are a great way to present complex data visually. Canva provides various templates that help users organize information effectively.
When creating infographics, it’s important to prioritize readability. Choose simple fonts and contrasting colors to keep the text clear. Using icons or images that relate to the data can also help make the infographic more engaging.
A well-structured layout can guide the viewer’s eye through the information seamlessly.
Bullet points and numbered lists are useful for breaking down details into digestible pieces. Each section should be clearly labeled, making it easy to follow the data narrative.
To make the most of Canva’s offerings, users can take advantage of its drag-and-drop functionality. This allows for quick adjustments in positioning elements, ensuring the final product is visually appealing. Consistent use of branding elements, like a company’s logo, can add a professional touch.
Designing for Social Media
Designing for social media requires an understanding of platform-specific needs. Each social media site has its ideal dimensions, and Canva offers pre-set templates tailored to these platforms, such as Instagram posts and Facebook banners.
Choosing the correct template helps avoid issues like cropping or distortion.
Visual contrast is essential in making posts stand out. Bright colors and bold text can capture attention quickly.
Like with infographics, simplicity is key, so avoid cluttering the image with too much text. Instead, use compelling visuals to convey the message.
Consistency in color and style across posts helps reinforce brand identity. Canva’s Brand Kit feature allows users to save brand colors and fonts, ensuring each design aligns with the overall theme.
By using high-quality images and strategic placement of elements, designs can achieve a professional and polished look.
Efficiency Tips
Improving creativity without losing time is essential for designers using Canva. This section offers practical advice on using keyboard shortcuts efficiently and tips for batch processing.
Keyboard Shortcuts
Using keyboard shortcuts can save a lot of time when designing in Canva.
For instance, pressing Ctrl + D duplicates elements quickly, while Ctrl + Z undoes accidental changes. The T key adds text boxes instantly, which is handy when working on text-heavy designs.
To align objects, the arrow keys help nudge them into place with precision.
For grouping elements, Ctrl + G combines selected items, making them easier to move together. In addition, Alt + Drag duplicates elements without using the menu.
Learning and practicing these shortcuts can lead to a smoother, faster design process, allowing more focus on creativity.
Batch Processing with Canva
Batch processing in Canva simplifies repetitive tasks across multiple designs.
Users can create templates and apply them to several projects, ensuring consistency in branding. For example, slides with a common theme can benefit from pre-set layouts by automatically applying the same fonts, colors, and styles.
When creating social media graphics, batch processing allows users to update the text while retaining familiar formats.
Canva also offers features like Magic Resize, which adjusts designs to fit various platform dimensions in one click, reducing time on edits. For those handling large volumes of content, this feature helps maintain a coherent look across formats.
Extending Canva
Canva is a versatile tool that can be expanded to meet various creative needs.
By exploring Canva’s App Marketplace and integrating external tools, users can enhance their design capabilities significantly.
Using Canva’s App Marketplace
Canva’s App Marketplace offers a wide array of apps that add extra functionality. Users can find tools for photo editing, file storage, and more.
For example, creative users can access photo enhancement apps to adjust colors or apply unique filters directly in Canva. There are also text and font tools that make it easy to personalize design projects with more font choices.
The marketplace also provides seamless integration with cloud storage services like Google Drive and Dropbox. This allows easy access and import of files, making it simple to use stored assets in designs. Social media enthusiasts can find sharing apps that help post designs directly to platforms like Instagram or Facebook, saving time and effort.
Integrating External Tools
Integrating external tools into Canva can boost productivity and design scope.
Users can connect apps like Slack to streamline team communication. This makes it easier to discuss projects and share updates without switching platforms. Another useful integration is with survey or form tools, which helps incorporate feedback into design work for better outcomes.
For educators and trainers, integrating tools such as Google Classroom can aid in creating and distributing design assignments easily. For businesses, CRM integrations can help in using Canva for marketing campaigns directly linked to customer profiles. These integrations enhance Canva’s utility, making it a central hub for various tasks while maintaining a smooth workflow.
Maintaining Your Canva Portfolio
Keeping a Canva portfolio organized is essential for efficiency in any project, whether personal or professional. This section provides guidance on organizing files and effectively sharing designs with others.
Organizing Designs and Folders
A key part of managing a Canva portfolio is organizing designs into folders.
By grouping similar projects together, it’s easier to locate specific designs quickly. Users can create custom folders for different types of projects, like social media posts, business presentations, or personal invitations.
Renaming files with descriptive titles helps too. Clear naming conventions prevent confusion and ensure designs are easily found later. Canva’s search function can also locate designs by keywords in the title or document, streamlining the process even further.
Sharing and Exporting Options
Canva offers several ways to share and export designs.
Users can share designs through email or by generating a shared link, useful for collaborating with team members or clients. Access can be set to view-only, or editing permissions can be granted for team revisions and input.
When it comes to exporting designs, various formats like PNG, JPG, or PDF are available, catering to different needs.
For high-resolution images, selecting PNG is recommended, while PDFs are ideal for printable documents. Canva’s formats ensure that designs meet specific requirements for professional or personal use.