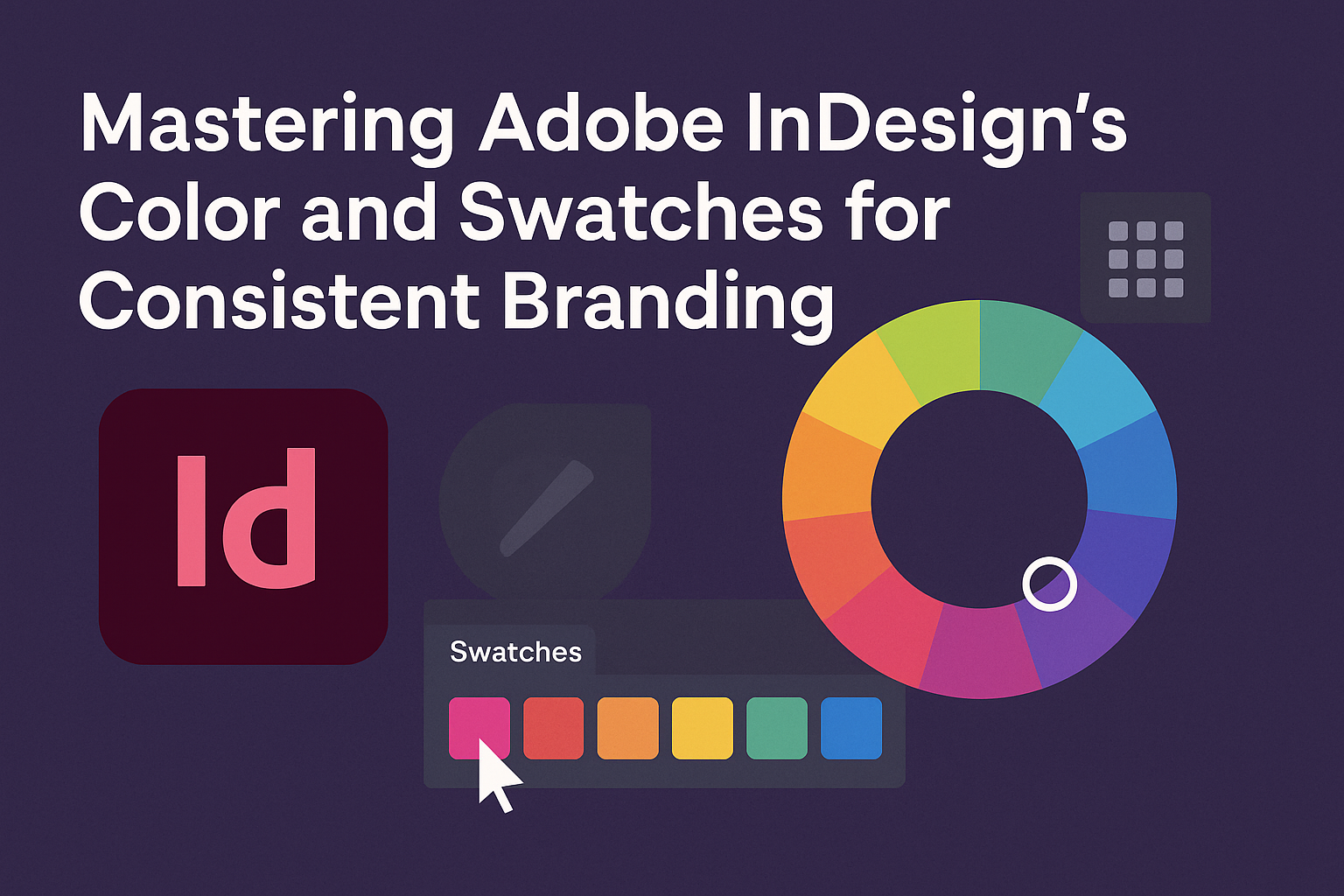Adobe InDesign is a powerful tool for creating stunning layouts, but to craft consistent and professional designs, understanding color and swatches is essential. Mastering swatches in InDesign ensures that your brand colors are applied consistently across all your projects, saving time and maintaining cohesion. This not only enhances the visual appeal but also strengthens brand identity.
For those new to InDesign, using tools like the Swatches panel can initially seem complex. Yet, this feature is key to maintaining brand colors effortlessly. You can select and save colors, making them accessible across multiple documents which streamlines the design process.
Learning how to set up and manage swatches can make designing quicker and more efficient. Resources like creating and managing swatches in InDesign provide practical guidance, showing how swatches can be used to your advantage. With a bit of practice, InDesign users can improve their workflow and maintain color accuracy with ease.
Understanding Color in Adobe InDesign
Navigating color in Adobe InDesign involves understanding diverse color models, effectively using the color panel, and working with harmonized color themes. Each plays a crucial role in maintaining consistent branding and creating visually appealing designs.
Color Models and Spaces
Adobe InDesign primarily uses three color models: CMYK, RGB, and Pantone. CMYK (cyan, magenta, yellow, and black) is essential for print projects since it mixes ink colors. On the other hand, RGB (red, green, blue) is used for digital media like websites and presentations, where colors are displayed using light.
Choosing the right color space is vital for accurate color representation across different media. CMYK and RGB can produce different results due to their inherent nature. Additionally, Pantone colors offer a standardized color system that helps achieve consistent results in both print and digital formats. This model is especially useful for brand colors that need to remain consistent across various mediums. Selecting the appropriate color model early in the design process ensures that the final output is true to the intended look and feel.
The Color Panel
The Color Panel in InDesign is a powerful tool for modifying and applying colors to elements within a design. This panel allows users to mix new colors manually or apply existing ones from swatches. Users can easily toggle between fill and stroke options, making it simple to customize both shapes and text.
When adjusting colors, using sliders within the panel helps in achieving precise shades and tints. Another useful feature of the Color Panel is the ability to save customized colors as swatches. This enables easy reuse throughout the project, ensuring consistency. Moreover, having commonly used colors readily available speeds up the workflow and ensures that brand colors are not accidentally altered, maintaining a cohesive design.
Working with Color Themes
Creating color themes in InDesign enhances the design process by providing a palette of cohesive colors that work well together. These themes can be developed using the Adobe Color tool, where one can experiment with harmony rules like analogous, complementary, and triadic.
Once a theme is created, it can be imported into InDesign for use across multiple projects. This ensures that all design pieces, from brochures to business cards, have a unified color scheme. A well-chosen color theme can evoke specific emotions and messages, aligning with brand identity. Integrating color themes helps in maintaining brand consistency and makes it easier to adapt designs for various media, reinforcing the overall brand image.
Navigating the Swatches Panel
The Swatches Panel in Adobe InDesign is a vital tool for managing colors. It helps users to create consistent branding by organizing and applying colors efficiently.
Creating and Managing Swatches
Creating new swatches in InDesign allows users to store and organize colors efficiently. To add a swatch, users can select an object and choose a color from the Color Picker. Then, they can go to the Swatches panel, click on the New Swatch button, and the selected color will be added. This process creates a new, reusable color that can be applied to other elements.
Managing swatches involves grouping, renaming, or deleting them to keep the panel organized. Users can also import swatches from other projects. To set a default swatch palette, users should adjust their swatches when no document is open. This way, every new document starts with the user’s preferred color set. Understanding how to manage the Swatches panel ensures that colors remain consistent across different projects.
Applying Swatches to Objects
Applying swatches to objects in InDesign is straightforward. The user selects the object, then chooses the appropriate swatch for either the fill or stroke. This method ensures that colors are applied consistently and quickly across multiple elements in a document.
For more complex designs, such as using gradients, the Swatches panel allows users to apply these without manually adjusting each object. By double-clicking a swatch, users can modify its color attributes, which then update across all linked objects. This feature is particularly useful for global updates in branding colors. Understanding these tools maximizes efficiency and maintains a unified appearance throughout any design project.
Creating Consistent Branding
Creating a consistent brand identity is essential for making your brand recognizable across various platforms. By focusing on defining and utilizing brand colors effectively, one can ensure a cohesive and professional appearance.
Defining Brand Colors
Brand colors serve as the visual foundation for any business. They represent the brand’s personality and help it stand out in a crowded market. When defining these colors, it’s crucial to choose hues that resonate with the brand’s core values and target audience.
An effective way to define brand colors is by developing a color palette. This should include primary, secondary, and neutral colors. Primary colors are the most frequently used and should align with your logo. Secondary colors can be used for accents, adding variety while maintaining cohesion. Neutral colors often serve as backgrounds or additional accents, balancing the overall look.
By establishing clear guidelines for their use, brands ensure that the colors are applied consistently across all materials. This not only helps in maintaining recognition but also fosters trust and loyalty among customers.
Using Global Colors for Branding
Using global colors in design software like Adobe InDesign helps streamline the process of maintaining consistent branding. Global colors can be altered in one location, automatically updating throughout the entire document. This ensures uniformity and saves time during updates or changes.
To effectively utilize global colors, start by creating swatches for each of your defined brand colors. These swatches can be adjusted directly in Adobe InDesign. This approach avoids potential mistakes from manual updates and helps maintain brand consistency across different projects.
Incorporating global colors also simplifies collaboration. Team members can easily access the color swatches, reducing confusion and ensuring everyone follows the same color standards. This step not only enhances the design process but also supports a stronger brand presence.
Advanced Swatch Management
Efficiently handling swatches in Adobe InDesign can greatly enhance workflow and ensure color consistency across projects. Key techniques include loading swatches from different documents and sharing swatches with other software.
Loading Swatches from Other Documents
When managing multiple projects, reusing swatches saves time and keeps colors consistent. Users can import swatches from other InDesign files. Using the Swatches panel, select Load Swatches to open a dialog box. This allows browsing for the desired InDesign document.
Another method is using the Adobe Swatch Exchange (.ase) format. This allows exporting swatches from one file and easily importing them into another. This format supports compatibility not only within InDesign but with other Adobe applications as well.
Sharing Swatches with Other Applications
Swatches can be shared across different Adobe applications like Illustrator and Photoshop. Exporting swatches as an Adobe Swatch Exchange (.ase) file is key. Once exported, this file can be imported into other software, maintaining color consistency across platforms.
For applications outside of Adobe’s ecosystem, users may need to manually input RGB or CMYK values. This ensures that the colors match as closely as possible. While tedious, it upholds brand integrity when using multiple creative tools.
Color Separations for Printing
Color separations turn digital designs into print-ready files by splitting colors into different plates. InDesign handles this by converting RGB colors to CMYK, the standard for printing. This process ensures that all colors are accurately represented on the printed material.
Designers can check separations directly in InDesign, where they can adjust the ink levels for each color plate. Separations help identify any issues with color overlap or trapping, important for sharp, clean prints. Additionally, it’s crucial to ensure that spot colors are correctly defined if used, as these are sometimes needed for specific brand colors that require precision matching.
This careful management of color separations leads to vibrant and precise print outcomes, vital for maintaining consistent branding.