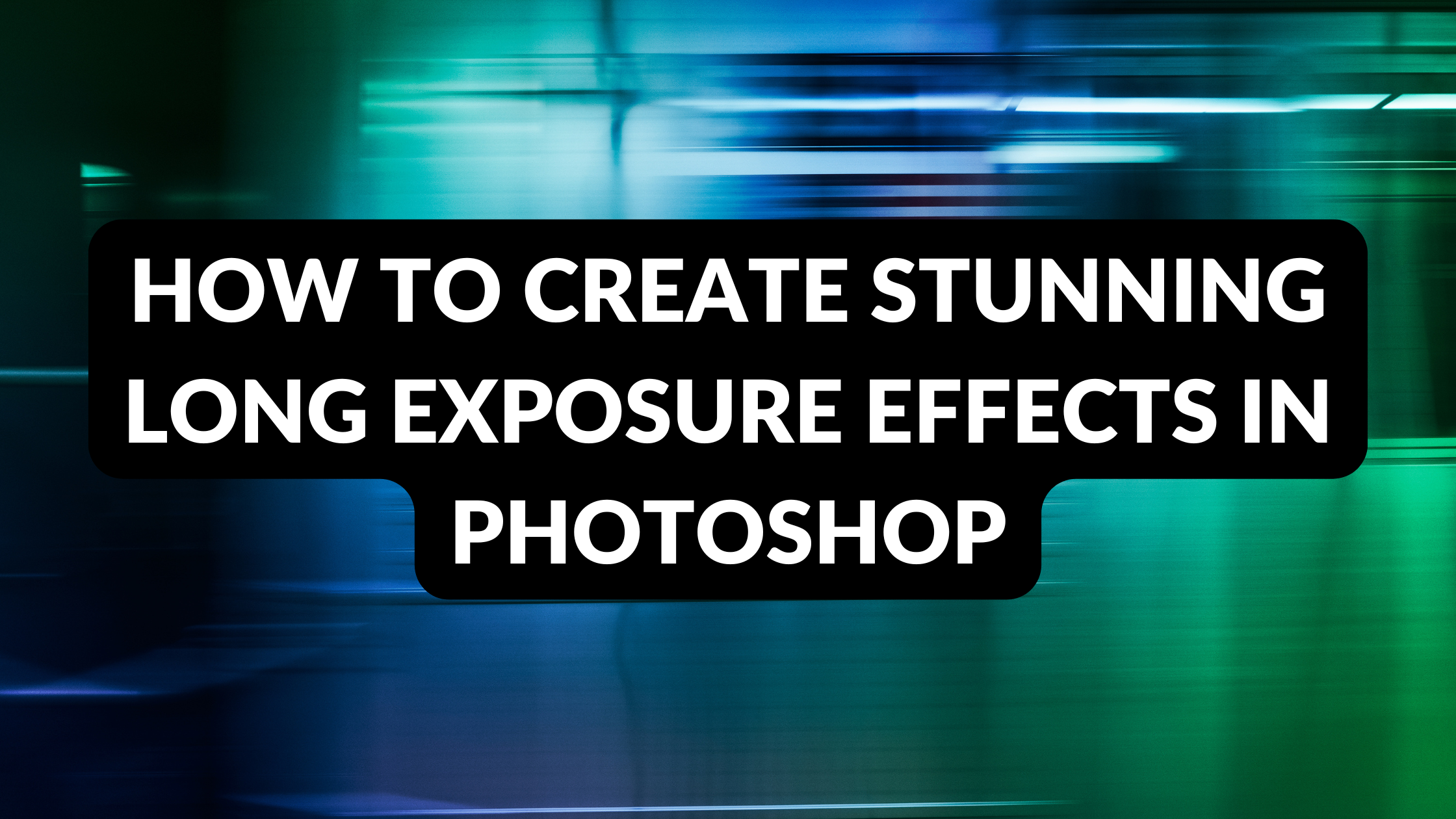Creating stunning long exposure effects in Photoshop is a great way to enhance your photos with a sense of motion and drama. This technique can transform ordinary images of water, clouds, or light trails into breathtaking scenes. By using Photoshop tools like the motion blur filter, anyone can achieve the look of long exposure without needing special camera equipment.
Long exposure effects work by making moving elements in a photo appear soft and smooth while keeping stationary objects sharp. This effect is popular in landscape photography, especially in scenes with water, like waterfalls or waves, where the water appears silky and smooth. Even if the original photo wasn’t shot with long exposure settings, Photoshop can help recreate this magical effect.
For those eager to explore this technique, several guides and tutorials are available online. Some cover step-by-step instructions on how to adjust settings and apply filters, such as converting layers to smart objects. Learning these steps can open up new creative possibilities for photographers at any skill level.
Understanding Long Exposure Photography
Long exposure photography captures the world in a unique way by blurring motion, creating smooth, dreamy effects. It requires particular techniques and tools to achieve the desired look.
Basics of Long Exposure
Long exposure involves keeping the camera’s shutter open for an extended time. This technique captures movement in a single frame. For instance, when photographers take long exposure shots of moving clouds or flowing water, it results in soft, blurred trails.
A tripod is crucial to keep the camera steady during long exposure. Neutral Density (ND) filters help by reducing the amount of light entering the lens, allowing for longer shutter speeds during the daytime. Understanding these basics is essential for anyone aiming to master this art form.
Benefits of Long Exposure Effects
Long exposure effects add depth and interest to photos. They can turn everyday scenes into stunning works of art. Capturing motion in a still image creates a sense of time passing, which often feels more dynamic.
This technique is particularly useful in landscape photography, where it can transform scenes into surreal images. It emphasizes elements of the environment, like the flow of water and movement of clouds, providing a visually captivating result. With practice, photographers can create intriguing and imaginative photographs using these effects.
Getting Started with Photoshop
Before diving into long exposure effects, getting comfortable with Photoshop’s workspace and understanding essential tools is key. This foundation will make it easier to create impressive images with ease and confidence.
Familiarizing with the Workspace
Photoshop’s workspace has numerous panels and tools that can seem overwhelming at first. The primary area includes the toolbar on the left, where basic tools like the brush and zoom are located. On the right, the Layers panel is essential for managing image layers, which are crucial for creating effects.
He or she will find the Options bar at the top, offering settings and controls related to the selected tool. Visible options will change depending on which tool is chosen. Users should explore the Menu bar above the Options bar as well, which contains various functions grouped into categories like File, Edit, Image, and more.
Customizing the workspace based on personal preferences can be helpful. By rearranging panels or closing those that aren’t needed often, one can make the layout less cluttered and more intuitive.
Essential Tools for Long Exposure Editing
To successfully create long exposure effects, understanding specific tools in Photoshop is vital. The Layers panel is a centerpiece of this process as it allows the user to blend different images together.
He or she will find the Brush Tool useful for masking parts of images where the effect should not apply. In addition, using the Blur Tools—like Motion Blur—can help achieve the soft, flowing lines typical of long exposure photography.
Adjustments using the Adjustment Layers can fine-tune colors and contrast, adding depth to the image. By experimenting with these tools, users can enhance photos dramatically. Making the most of these essential tools allows for creativity while keeping the process manageable and straightforward.
Preparing Your Image for Editing
To craft beautiful long exposure effects in Photoshop, it’s important to start with solid images and understand the differences between file formats. This foundation ensures high-quality results during editing.
Importing Your Photos
Importing photos into Photoshop is a crucial first step. Start by selecting all your desired images, then right-click and choose Edit In > Open as layers in Photoshop. Layering is important because it allows you to blend exposures and create the long exposure effect smoothly.
For efficiency, it helps to rename each layer. This makes it easier to navigate between them. When working with multiple high-resolution photos, be patient. Photoshop might take a moment to load them all as layers. This guide explains the process further.
Raw vs. JPEG for Long Exposure
Choosing between RAW and JPEG can affect the final outcome of your long exposure image. RAW files have more detail and greater editing flexibility. This means they perform better when adjustments to exposure, color balance, and noise reduction are necessary. JPEGs, while more convenient, compress image data, which reduces detail and editing range.
For photographers who plan to do extensive edits, it’s best to stick with RAW files. This format retains the highest quality image information. Even though JPEGs are easier to handle due to smaller file sizes, they can’t match the depth offered by RAW. Understanding these differences will help in achieving professional-quality long exposures.
Basic Adjustments Before Applying Long Exposure
Before creating long exposure effects in Photoshop, it’s important to adjust the image’s contrast, brightness, and color to make sure it looks its best. These adjustments will help set the stage for the long exposure effect, making the final image both vibrant and well-balanced.
Contrast and Brightness
Adjusting contrast and brightness can significantly improve the quality of a photo. Start by increasing the contrast to make the dark areas darker and the light areas lighter. This enhances the depth and detail of the image.
Brightness adjustments are equally important. If the photo is too dark, boost the brightness to reveal hidden details. Conversely, if it’s too light, reduce the brightness to prevent washed-out areas.
Use Photoshop’s Brightness/Contrast tool for these adjustments. Simply navigate to Image > Adjustments > Brightness/Contrast. Move the sliders until the image looks right, focusing on clarity and vibrancy.
Color Adjustments
Color adjustments help achieve a more natural and pleasing look. Begin by fixing the white balance, which can sometimes be off in photos. Use the Curves tool to fine-tune colors and correct any imbalances.
Photoshop’s Color Balance feature lets users adjust the image’s tones. Access this through Image > Adjustments > Color Balance. Focus on highlights, midtones, and shadows to bring out the best in each color area.
For additional fine-tuning, the Hue/Saturation tool allows control over the shade and intensity of colors. Subtle changes can lead to a big difference in the overall appeal of the picture. Adjust hues carefully to maintain a realistic look.
Creating the Long Exposure Effect
Creating a long exposure effect in Photoshop involves working with layers and masks, applying motion blur for dynamic visuals, and adjusting blur settings for a realistic look. These techniques can transform ordinary images into stunning ones.
Working with Layers and Masks
To start, open your image in Photoshop and duplicate the background layer. This ensures the original remains untouched. Layers are essential because they allow for non-destructive editing, which means you can make changes without permanently altering the original photo.
Next, apply a mask to the duplicated layer. Masks let you hide or reveal parts of the layer without affecting other areas. This technique is particularly useful for refining where the blur effect shows, giving you greater control over the final appearance.
Using Motion Blur for Dynamic Effects
Add a motion blur effect to give your photo a sense of movement. Go to Filter > Blur > Motion Blur. Adjust the angle to match the direction you want the blur to move. For example, a horizontal angle works for clouds moving across the sky.
The distance slider determines how much blur is applied. Higher values create a stronger effect, while lower values are more subtle. Experiment with different settings to achieve the desired level of dynamism in your image.
Adjusting Blur Settings for Realism
To maintain realism, carefully adjust the blur settings. The goal is to mimic natural motion. If the blur is too strong, it can look artificial. Go back to the motion blur filter and fine-tune the settings until it looks just right.
You can also combine motion blur with other types like radial blur for added depth. This combination can simulate camera movements, such as zooming in on a subject while shooting long exposure, adding another layer of realism to your photo.
Refining the Long Exposure Look
When creating a stunning long exposure effect in Photoshop, refining the image is crucial. It involves fine-tuning blur levels, adding a dynamic feel, and perfectly merging layers. Each step enhances the final outcome dramatically.
Fine-tuning the Blur Effect
In Photoshop, the blur effect is a key element in long exposure photography. It gives the sense of motion and smoothens parts of the image. Adjust the blur using the Gaussian Blur or Radial Blur filters. These can be accessed by going to the Filters menu. Start with a small blur radius and increase gradually.
Pay attention to the details. Make small adjustments and view them at different zoom levels to see the impact. This helps avoid over-blurring which can ruin the effect. Combining multiple blur filters can sometimes yield a more natural look, but it requires experimentation to get it right. Tailor the blur to the specific movement you want to highlight, like clouds or water.
Adding a Sense of Movement
Adding movement is about capturing the flow or dynamics in the image. Using the Motion Blur is a common technique. It creates an effect that can mimic elements like fast-moving clouds or flowing water. Adjust the angle and distance settings in the Motion Blur filter to achieve the desired look.
Align the blur direction with the motion path of the element. For example, horizontal lines for skies or diagonal ones for cascading water. Layer masks help here, as they allow isolating the movement effect where it should be most pronounced. Applying the effect selectively ensures that still elements retain their sharpness while moving elements blur.
Merging Layers for the Final Effect
Merging layers combines all adjustments and effects into a seamless image. Convert the layers to a Smart Object which allows for non-destructive edits. This makes it easier to try different stack modes. For example, using the Mean Stack Mode blends multiple exposure layers into one cohesive image.
Review the final image for consistency. Look for any visible artifacts or uneven blending. If needed, utilize tools like the clone stamp or healing brush to clean up small defects. This step ensures that the long exposure effect looks polished and natural, completing the transformation of the image into a stunning visual.
Advanced Techniques in Long Exposure Editing
Advanced techniques can elevate long exposure effects in Photoshop. Mastering light trails, star trails, and smooth water effects allows users to create stunning visuals by focusing on detail and creative adjustments.
Incorporating Light Trails
Incorporating light trails involves capturing and enhancing the movement of lights. This is often used in urban photography. Users can first load multiple images into Photoshop as layers. Using the screen blend mode can be a great way to merge these layers, making the light paths more vibrant.
Adding a layer mask helps refine the trails. This allows you to remove any unwanted light paths or distractions. Adjusting contrast and brightness enhances the vividness of the trails. To add dynamic color, users can apply a gradient map. This creates a more artistic and dreamy effect.
Simulating Star Trails
Simulating star trails in Photoshop is an exciting way to transform night sky photos. Begin by opening a sequence of night sky images as layers and converting them into a smart object. Change the stack mode to maximum. This technique highlights the brightest areas, causing the stars to form trails.
To further enhance the star visibility, consider using a high-pass filter. This will increase the contrast in the stars, making them pop against the dark sky. Adjusting hue and saturation can provide a vivid starry effect. Using a layer mask allows for selective editing. This way, unwanted areas can be masked out, focusing only on the star trails.
Creating Smooth Water Effects
Smooth water effects are achieved by replicating a long exposure look without the need for a neutral density filter. Load your sequence of shots into Photoshop and select all the layers. Convert them to a smart object and set the stack mode to mean. This reduces noise and blends the water to look smooth and serene.
Enhance the water with the Gaussian Blur to remove any residual texture. Adjust the contrast to emphasize reflections, adding depth and beauty to the scene. For extra effect, apply a slight gradient overlay for color richness. This technique gives images that dreamy, ethereal quality photographers seek in long exposure photography.
Creative Tips and Tricks
Exploring creative techniques in Photoshop can transform your photos into breathtaking long exposure masterpieces. By blending multiple exposures, using filters to enhance effects, and experimenting with different subjects, photographers can unlock endless possibilities.
Blending Multiple Exposures
Blending multiple exposures is an excellent way to create a smooth long exposure effect. Start by loading your images into Photoshop using the “Load Files into Stack” script. This method aligns each image into separate layers, making it easy to blend them together.
Convert the layers into a Smart Object, then select Stack Mode -> Mean to combine the photos seamlessly. This technique helps to minimize noise and unwanted elements, giving the final image a clean look.
Using blending modes creatively can also enhance certain parts of the image, highlighting details like water movement or cloud patterns.
Using Filters to Enhance Effects
Filters can dramatically change the feel of long exposure photos. The Motion Blur filter is particularly effective for adding a sense of movement to still images, such as clouds or flowing water.
Adjust filters carefully. Overdoing it can make the image look unnatural. The Gaussian Blur filter can enhance the soft, dreamy look, especially in scenes with water or sky.
Experiment with different settings like angle and distance to achieve unique results. Don’t hesitate to try combining filters for a more complex effect, paying attention to balance and harmony in the image.
Experimenting with Different Subjects
Choosing the right subject can significantly affect how a long exposure photo turns out. Try capturing moving water, like waterfalls or rivers, to create a smooth, silky effect. Clouds in the sky can also make for dynamic images when their motion is accentuated through a long exposure.
Urban environments offer exciting opportunities too. Light trails from cars or bustling streets look striking when shot over a longer period. Even everyday scenes, like a busy market, can become fascinating when movement is depicted over time.
Avoid subjects that are too still or lack interesting movement, as they may not showcase the full potential of long exposure techniques. Instead, look for dynamic elements that bring out the best in this creative process.