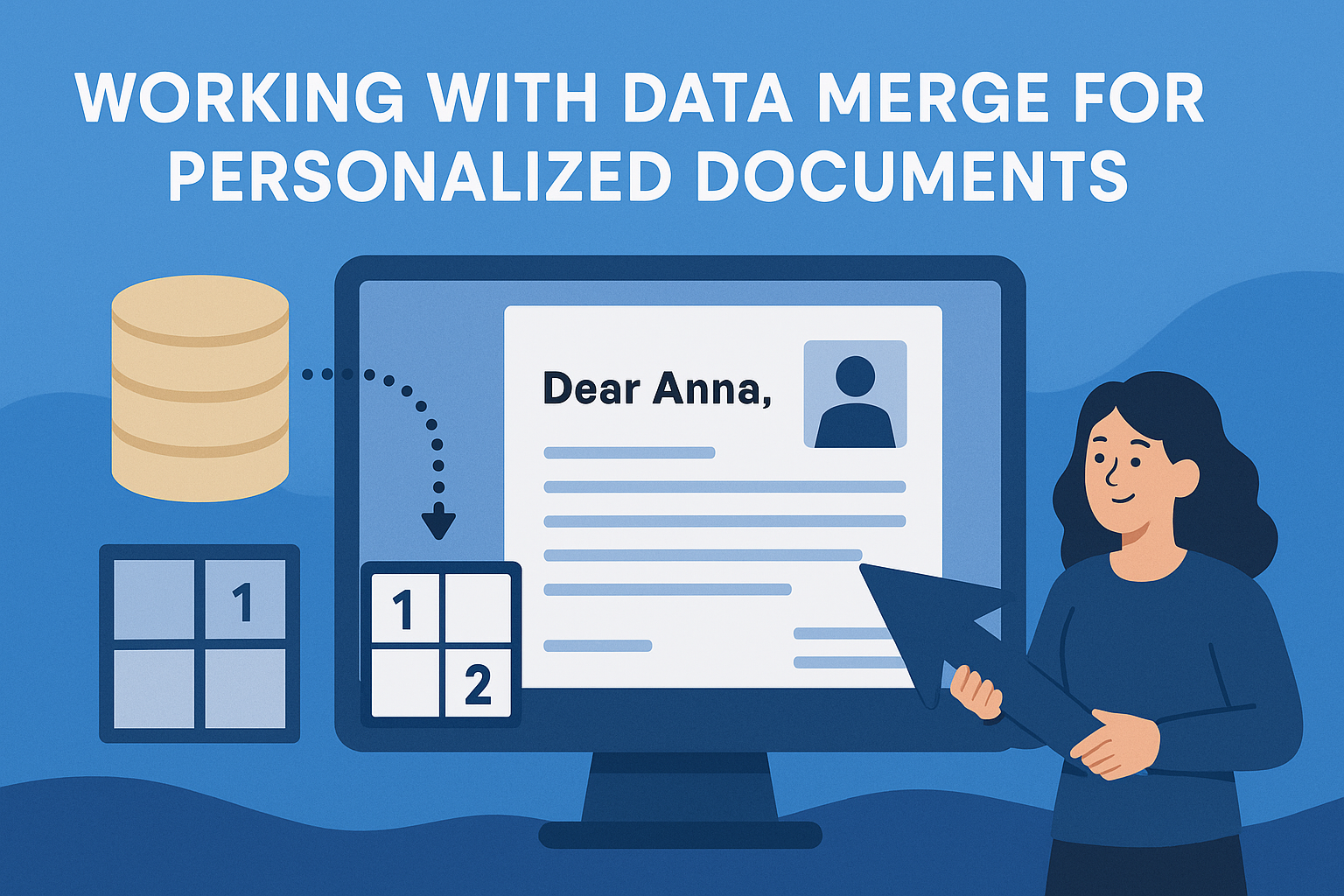Creating personalized documents can significantly improve communication and outreach. By using data merge, anyone can easily customize their letters, invitations, or marketing materials for multiple recipients at once. This method saves time while ensuring that each document feels unique and tailored to the individual.
Data merge combines a standard template with a data source, making it simple to bring dynamic content into any project.
It streamlines the process, whether for sending holiday cards or creating personalized marketing campaigns.
With just a few steps, they can achieve professional-looking results that resonate with their audience.
Understanding how to work with data merge effectively opens up new possibilities for connecting with people. It not only enhances the quality of correspondence but also boosts engagement. By mastering this tool, anyone can elevate their document creation process.
Understanding Data Merge
Data merge helps create personalized documents efficiently. It involves combining data from different sources into a single template.
This section covers the basics of data merge and its key components.
Basics of Data Merge
Data merge is a technique that allows users to produce customized documents quickly. It takes information from a data source, like a spreadsheet, and merges it into a document template.
This process is useful for various applications, including generating personalized letters, labels, or flyers.
The data source can include fields like names, addresses, and other details. Each entry in the data source results in a unique document. This saves time and ensures accuracy, especially for mass mailings.
In essence, data merge transforms standard templates into tailored documents effortlessly.
Components of a Data Merge
There are two main components to a data merge: the document template and the data file.
-
Document Template: This is the base layout of the document. It contains placeholders for where the personalized data will go. For example, a letter template might include areas for the recipient’s name and address.
-
Data File: This holds all the reusable data. It is often a spreadsheet or database containing information that will fill the template.
When combined, these components automate the document creation process. Using them together ensures each document is both personalized and consistent.
Overall, this makes data merge a powerful tool for managing mass communications efficiently.
Preparing Your Data Source
A well-prepared data source is crucial for a successful data merge. It ensures that the right information pulls through to create personalized documents.
Setting up a Data File
The first step in setting up a data file is choosing the right format. Common formats include Excel spreadsheets, CSV files, or even text files. Each type has its advantages depending on the merging software.
When using Excel, it’s important to have clear column headers. These headers serve as labels for the merge fields. For example, if a user wants to include names, addresses, or any specific details, each should have its own column.
Remember to keep the data organized. Each row represents a different recipient. This organization allows for accurate data transfer to the final document.
Data Formatting Best Practices
Maintaining proper formatting in the data file is essential. Consistent formatting can prevent errors during the merge process.
Here are some best practices to follow:
- Use clear column headings: Avoid spaces and special characters.
- Consistent data types: Ensure all entries in a column are of the same type (e.g., all dates or all text).
- No empty rows: Remove any blank rows to keep the data clean.
Before merging, it can be helpful to review the data for accuracy. Check for typos, incorrect information, or missing entries.
This diligence saves time during the final document creation.
Taking a little time to prepare helps ensure the merge works smoothly. For detailed instructions on preparing Excel data, visit Prepare your Excel data source for a Word mail merge.
Executing the Merge
Executing the merge process is crucial for creating personalized documents. This involves using merge fields correctly, running the data merge, and addressing any errors that may arise.
Each step plays a vital role in ensuring the final documents are accurate and customized for recipients.
Merge Fields and Placeholders
Merge fields act as placeholders in the document. They indicate where personalized data will go. For example, if a document is meant for different recipients, fields like First Name and Last Name will show where that information appears.
To add a merge field in Microsoft Word, users can open the “Mailings” tab and select “Insert Merge Field.”
This action allows them to choose from the list of fields linked to the data source. It is crucial to ensure that the fields match the columns in the data source.
When the document is set up with merge fields, it will be easier to visualize how the finished letters will appear. This step helps in creating tailored communication effectively.
Running the Data Merge
After setting up the merge fields, it is time to run the data merge.
Users can do this by going to the “Mailings” tab and selecting “Finish & Merge.”
From there, options become available, such as Print Documents or Edit Individual Documents.
By selecting Edit Individual Documents, they can see a preview of how each document looks with the merged data included.
This preview is essential for ensuring everything appears correctly before printing or sending out the documents.
Always keep an eye on the number of records selected for merging. This will help manage the output and ensure no unintended duplication occurs during the merging process.
Handling Merge Errors
Errors may happen while executing a merge. Common issues include missing data, mismatched merge fields, and formatting problems. Identifying these errors early will save time in the long run.
To troubleshoot, users should double-check that the data source is accurate. They can also review the merged fields in the document to ensure they match with the source columns.
For instance, if Email Address is missing in the data file, those letters will not send correctly.
Using the Preview Results option before finalizing everything can help catch mistakes.
If issues are found, going back to the template or the data source to make necessary adjustments is the best approach.
Keeping organized will make the merge process smoother!
Advanced Data Merge Techniques
Data merging can be enhanced with techniques that allow for more personalized and efficient document creation. By utilizing conditional merging and automating data merge, individuals can streamline their processes and tailor outputs to specific needs.
Conditional Merging
Conditional merging allows users to create documents that change based on specific criteria. For example, a user can set conditions that determine whether a particular field appears in a merged document.
This is helpful when addressing different segments of an audience. For instance, a marketing campaign might include different offers based on customer demographics.
Example of Conditional Statements:
- If a customer is a new buyer, include a discount code.
- If a customer is a loyal buyer, include a thank you note.
By establishing these rules, users can ensure that each document feels tailored to its recipient, enhancing engagement and effectiveness.
Automating Data Merge
Automating data merge can save time and reduce errors.
By setting up processes that automatically pull data and generate documents, users free themselves from manual entry tasks.
Tools like Microsoft Word offer features for automation through templates.
Users can link their documents to a data source like an Excel file, which updates automatically.
Steps for Automation:
- Create a main document in Word.
- Connect to an Excel spreadsheet or other data sources.
- Use the Mail Merge feature to set up the document.
Once this is done, any updates in the data source will reflect in future printed documents, making the merge process smooth and efficient.