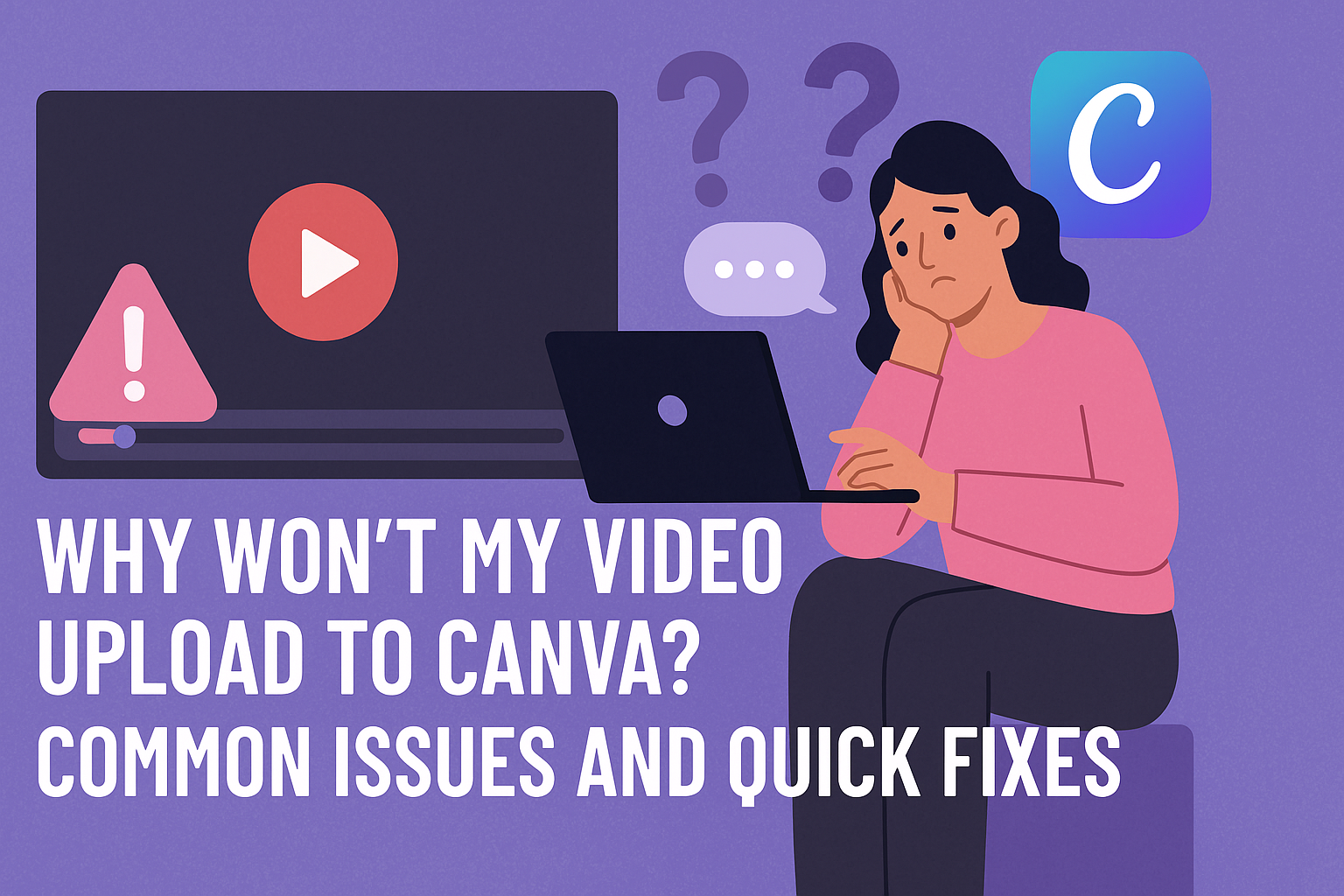Uploading videos to Canva can sometimes be frustrating. Users may encounter issues that prevent their files from uploading smoothly.
The good news is that many of these problems have simple solutions that can get videos uploaded quickly.
Common issues include incompatible file formats or file sizes that exceed limits. Understanding these factors can help users troubleshoot problems when uploading their videos.
By following the right steps, he or she can overcome these challenges and get back to creating stunning designs in no time.
Whether it’s converting a video format or checking file size, there are effective ways to resolve these issues. This article will explore the reasons videos might not upload and provide easy fixes to ensure a seamless experience on Canva.
Understanding the Basics of Video Uploads to Canva
Uploading videos to Canva can sometimes be tricky. Knowing the right formats and ensuring a good internet connection can make the process smoother.
Supported Video Formats for Canva
Canva supports several video formats that users should consider. The primary formats accepted are MP4, MOV, and WMV. If a user tries to upload a video in a different format, it will not work.
To check the format of a video, users can right-click the file and select “Properties” on Windows or “Get Info” on a Mac. If the format isn’t one of the supported types, converting it to MP4 or MOV is an essential step. Many free online tools can help with this conversion.
Additionally, it’s important to keep file size in mind. Canva has size limits, meaning very large files might fail to upload. Keeping videos under the limit ensures a smoother experience.
Internet Connection and Upload Speed
A stable internet connection is key during video uploads to Canva. If the connection is slow or unstable, uploads may take longer or fail completely.
Users should aim for a reliable network, especially if they are working with large video files.
Checking the current internet speed can help determine if the connection can handle uploads.
For best results, connecting directly to the router via an Ethernet cable can improve speeds. If using Wi-Fi, being close to the router can enhance performance. Taking these steps can save time and frustration when uploading videos to Canva.
Common Issues and Troubleshooting
When using Canva, users may encounter several common issues that can prevent video uploads. Understanding these problems and how to address them is essential for a smoother experience.
File Size Limitations
One frequent issue is exceeding Canva’s file size limit. Canva generally allows videos up to 250 MB.
To check the file size, users can right-click the video file and select “Properties” on Windows or “Get Info” on Mac. If the video exceeds the limit, it may cause upload failures.
To resolve this, consider compressing the video using an online tool or video editing software. Reducing the resolution or file format can also help. It’s crucial to keep the video within the specified limits to ensure a successful upload.
Browser and App-related Problems
Another common reason for upload issues is related to the browser or the Canva app itself.
Certain browsers may have settings or extensions that interfere with uploads. Users should ensure they are using a supported browser like Google Chrome or Firefox.
Using an outdated browser can also lead to problems. Clearing the cache and cookies may help improve performance.
For mobile users, ensuring the Canva app is updated can resolve many uploading troubles, allowing for a more seamless experience.
Checking Canva Server Status
Sometimes, upload problems may arise due to issues with Canva’s servers.
Checking the server status can help determine if the problem is on the user’s end or a broader issue. Users can visit Canva’s official status page or check their social media for updates.
If the servers are down, users may have to wait until Canva resolves the issue. In the meantime, trying to upload videos at a later time can be a good practice. Keeping an eye on server status helps users stay informed and avoid unnecessary troubleshooting.
Best Practices for Uploading Videos
To ensure smooth video uploads to Canva, it is essential to optimize video quality and prepare the file properly. Following specific practices can help avoid common issues and improve the overall uploading experience.
Optimizing Video Quality for Canva
When uploading videos, quality matters. It’s important to use formats compatible with Canva like MP4, MOV, and WMV.
Here are some tips to optimize video quality:
- Resolution: Aim for a resolution of 1080p or lower, as higher resolutions can lead to upload problems.
- Bitrate: Use a moderate bitrate to balance quality and file size. This helps reduce loading times without sacrificing too much clarity.
- Frame Rate: Keeping a consistent frame rate between 24-30 fps can improve playback.
Preparing Your Video File Before Upload
Before hitting upload, ensuring the video file is ready is crucial.
Checking the file size is one of the first steps. Canva has a maximum file size limit, so it’s good to confirm it stays below that limit, which is usually around 500 MB.
Here are a few more preparation steps:
- Convert Format: If the format is not compatible, use video conversion software.
- Trim Unneeded Clips: Removing unnecessary footage reduces file size and ensures only the best parts are uploaded.
Taking these steps can lead to a hassle-free uploading experience.