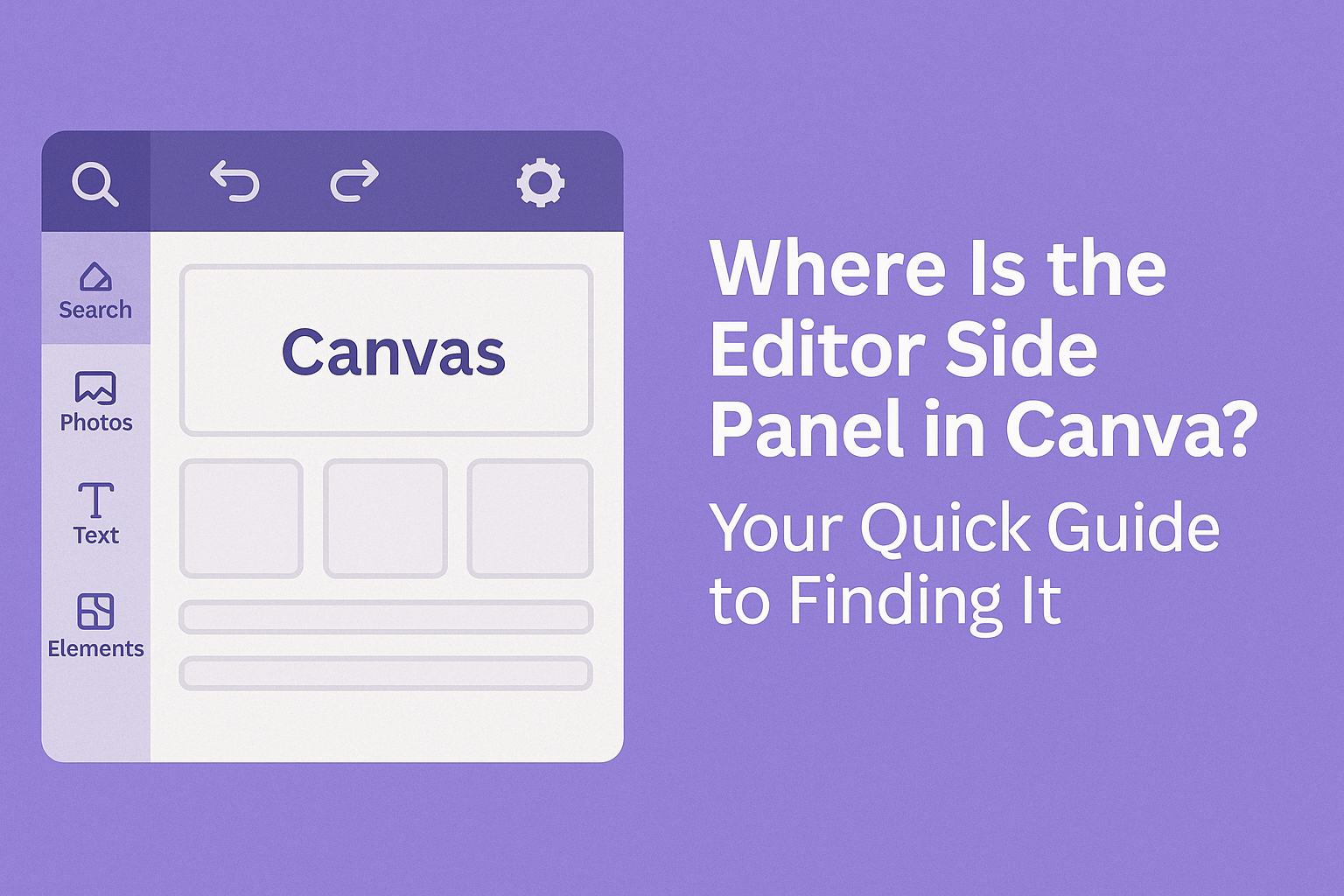Canva is a popular tool for anyone wanting to create stunning visuals with ease. For many users, the location of the editor side panel can be puzzling.
The editor side panel is conveniently found on the left-hand side of the screen when you are in the Canva editor.
Understanding where to find this panel is crucial, as it holds all the design elements, templates, and tools essential for creating projects.
Navigating this feature can enhance creativity and streamline the design process. With just a few clicks, anyone can access the tools they need to bring their ideas to life.
Locating the Editor Side Panel in Canva
Finding the Editor Side Panel in Canva is crucial for users who want to create and edit their designs effectively. This section will guide readers through accessing the Canva dashboard and navigating to the design workspace for a smooth design experience.
Accessing Your Canva Dashboard
To start, users need to log into their Canva account. They can do this by visiting the Canva website and entering their login details.
Once logged in, the Canva dashboard appears, showcasing various design templates and projects.
On the dashboard’s left side, users will see a menu. This menu includes options like “Home,” “Templates,” and “Projects.”
It’s important to familiarize oneself with these options, as they provide shortcuts for different features and tools needed for design work.
Navigating to the Design Workspace
After access to the dashboard, users can begin a project by selecting a template or starting with a blank design. Clicking on a chosen template opens the design workspace. Here, users immediately notice the Editor Side Panel on the left.
This panel is essential as it contains various tools and features. Users can find design elements such as text, images, and backgrounds.
To adjust the visibility of this panel, simply hover over its edge and click to expand or collapse it as needed, ensuring easy access to tools while working on designs.
Working with the Editor Side Panel
The editor side panel is a key feature in Canva. It offers various tools that help users add elements, utilize templates, and adjust design settings effectively. Understanding how to navigate this panel enhances the overall design experience.
Adding Elements and Text
To begin adding elements and text, users can find the Elements tab in the side panel. Here, they will see a wide variety of options like shapes, icons, and illustrations.
Clicking on an element allows it to be dragged directly onto the canvas.
For adding text, users can select the Text tab. Here, they can choose from pre-designed text styles or add new text boxes.
After placing text on the canvas, it can be resized and moved as desired. Users can also adjust the font, color, and alignment using the options in the top toolbar.
Utilizing Templates and Uploads
The Templates tab provides users with a vast array of pre-made designs. Users can browse by category or search for specific themes.
Selecting a template will automatically load it onto the canvas, saving users time and effort.
In addition, users can upload their own images by going to the Uploads tab. This allows for more personalization in designs.
Dragging an uploaded image onto the canvas is simple, and it can be adjusted just like any other element.
Adjusting Design Settings
Design settings can be customized easily from the side panel. Users should explore the Background options to change the background color or add patterns. This sets the tone for the entire design.
Additionally, users can adjust layering and transparency of elements. By right-clicking on any element, options like Bring to Front or Send to Back appear.
This feature is particularly useful when dealing with multiple layers in a project, making designs more dynamic and visually appealing.
Troubleshooting Common Issues
When using the Canva editor, users may face a few common issues that can hinder their design process. These problems often involve the side panel not being visible and elements not loading properly. Understanding how to address these issues can help users get back to creating smoothly.
Panel Not Visible or Responding
If the side panel is not visible, the first step is to check visibility settings. Users can ensure they haven’t accidentally hidden the panel by looking for a small arrow or toggle on the edge of the screen. Clicking this can often restore the panel.
If the panel still isn’t responding, refreshing the browser might help. Users should also check their internet connection, as a slow or unstable connection can impact functionality.
Additionally, clearing the browser cache is another useful tip. Accessing browser settings and selecting the option to clear cache and cookies can resolve many display issues.
Elements Not Loading
Sometimes, design elements may fail to load in Canva. This can be due to outdated browser versions or compatibility issues.
Users should check if they are using the latest version of their browser.
Another key step is to try switching to another browser to see if the issue persists. This can help pinpoint whether the problem is browser-specific.
If elements are still not loading, it may be necessary to check Canva’s system status page. Users can find out if there are any known outages that could be affecting performance.
Following these troubleshooting tips can help users resolve common issues quickly, allowing for a smoother design experience.