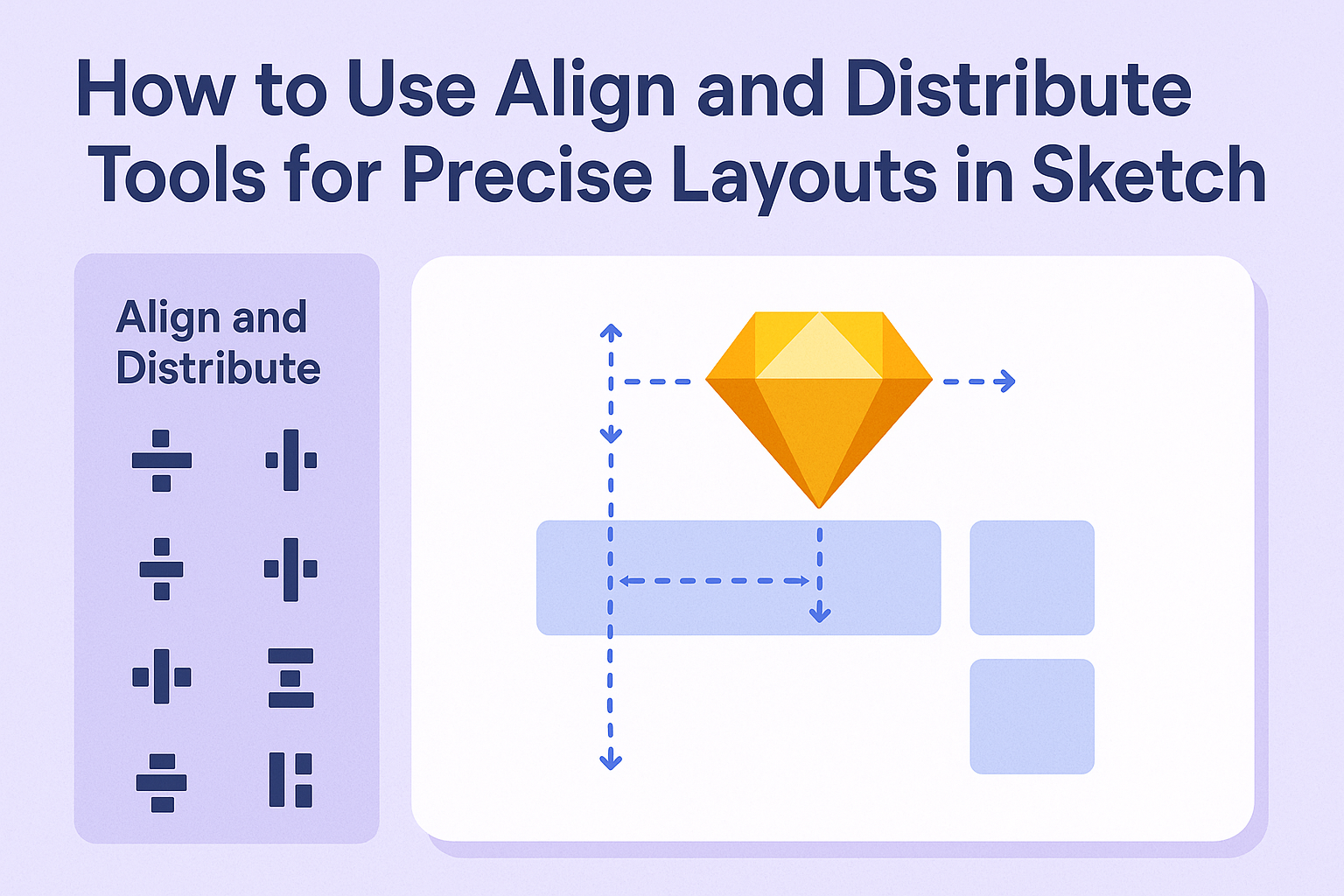Creating precise layouts in Sketch can be a game-changer for designers.
Understanding how to effectively use the align and distribute tools can significantly enhance the quality of your work.
With these tools, every element in a design can be perfectly placed, ensuring a clean and professional look.
Aligning objects is essential for maintaining balance in a layout. By selecting multiple layers, a designer can easily position them relative to each other or the artboard.
This makes the process faster, allowing for more focus on creativity instead of manual adjustments.
Distributing space between items adds that final touch that takes a layout from average to outstanding. These features help create even spacing and alignment, leading to a harmonious overall design.
Mastering these tools will help any designer create layouts that stand out.
Understanding the Align Tool
The Align Tool is essential for arranging objects accurately in Sketch. It helps users position elements both horizontally and vertically with ease, creating a clean and organized layout. Mastering this tool can significantly enhance design quality.
Basic Concepts of Alignment
Alignment is about positioning objects in relation to each other or a defined reference point. In Sketch, the Align Tool allows users to align layers to the canvas, their parent group, or other selected layers.
Key alignment options include:
- Align Left: Moves selected objects to the leftmost edge.
- Align Center: Centers objects based on the selection or the canvas.
- Align Right: Shifts objects to the right edge.
- Align Top: Positions objects to the topmost edge.
- Align Middle: Centers objects vertically.
- Align Bottom: Aligns objects to the bottom edge.
Understanding these options empowers users to create balanced and professional layouts.
Aligning Objects Horizontally
Aligning objects horizontally ensures consistent spacing and alignment across a design. To align two or more objects, the user must first select them.
After selection, they can choose from the horizontal alignment options:
- Align Left positions all selected objects along the left edge.
- Align Center brings them to the center, making it easy to create symmetrical designs.
- Align Right sends all selected items to the right edge.
Using these tools savvily can help a designer maintain visual harmony and flow throughout their project.
Aligning Objects Vertically
Vertical alignment is equally important in achieving a well-structured design. To align vertically, users must select the objects they wish to adjust.
Then they can apply:
- Align Top to move all selected layers up to the topmost edge.
- Align Middle to ensure that items line up in the center.
- Align Bottom to shift all objects to the bottom edge.
These simple steps help in organizing elements neatly, thus enhancing readability and aesthetics in any design.
Mastering the Distribute Tool
The Distribute Tool is essential for achieving precise layouts in Sketch. It helps in evenly spacing objects and choosing the direction of distribution, whether vertical or horizontal.
Spacing Objects Evenly
Spacing objects evenly ensures a clean and professional look for any design. To use this feature, first, select all the objects that need to be spaced.
Next, look for the distribute options in the toolbar. Users can choose “Distribute Horizontally” or “Distribute Vertically.”
When using the horizontal option, Sketch calculates the total space available and distributes the selected objects evenly across that width. For vertical spacing, it does the same for height.
This tool saves time and effort in manual adjustments. Properly spaced objects can enhance readability and visual appeal, making the layout more effective.
Vertical vs. Horizontal Distribution
Understanding the difference between vertical and horizontal distribution is crucial.
Horizontal distribution aligns objects side by side, while vertical distribution stacks them one on top of the other.
Choosing the right method depends on the design’s needs.
For instance, if creating a navigation bar, horizontal distribution may be appropriate for spacing out buttons evenly. On the other hand, if designing a list, vertical distribution helps keep items organized and clear.
Knowing when to use each option can lead to a more coherent design. It promotes a structured layout and ensures a pleasing appearance for the viewer.
Advanced Techniques for Precision
Precision in design can greatly improve the overall quality of the work. By using tools like grids, guides, and smart snapping features, designers can achieve accurate placements and alignments of objects within Sketch.
Using Grids and Guides
Grids and guides are essential for creating a structured layout. They help in positioning elements consistently across the canvas.
To use grids, designers can enable them through the “View” menu. Once activated, grids appear as a series of horizontal and vertical lines. This makes it easy to align objects precisely.
Guides can also be added by dragging from the rulers on the top and left sides. These can be moved freely and positioned wherever they are needed.
Designers should take advantage of the options to snap objects to these grids and guides. This feature reduces the time spent adjusting placements manually and increases overall accuracy.
Smart Guides and Snapping
Smart guides enhance alignment by providing visual feedback on where objects will align relative to each other.
As an object is moved close to another, a line will appear, indicating precise alignment.
Enabling snapping options ensures that objects automatically align with smart guides and grids.
This minimizes errors, especially when working with multiple elements.
Designers can adjust snapping settings under the preferences menu for finer control.
Having this feature activated allows for quicker adjustments and a polished layout.
Using these advanced techniques leads to cleaner designs and more professional outcomes in projects.