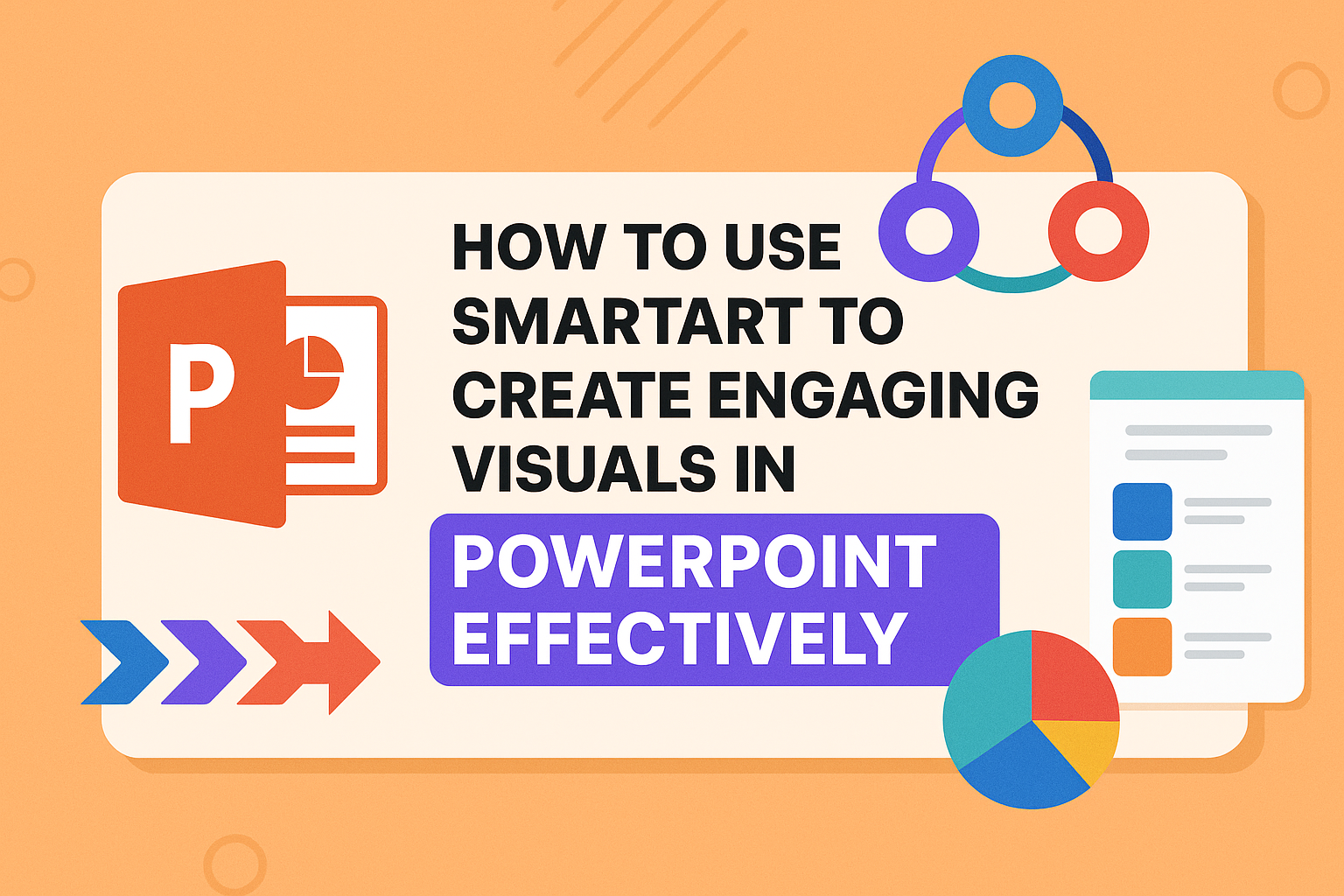Creating engaging visuals in PowerPoint can take a presentation to the next level.
SmartArt is a powerful tool that helps users illustrate ideas and processes clearly and effectively. With various templates and designs, anyone can transform their text into eye-catching graphics that enhance understanding.
Using SmartArt allows for quick customization, making it easy to represent complex information in a straightforward way.
By choosing the right layout, presenters can simplify their concepts and make the content more relatable for their audience.
This guide will walk through how to use SmartArt to create impressive visuals that captivate and inform.
Incorporating visuals not only keeps the audience’s attention but also aids in better retention of information.
SmartArt can be a game-changer for anyone looking to elevate their PowerPoint slides. By the end of this article, readers will be equipped with practical steps to effectively utilize SmartArt and make their presentations stand out.
Understanding SmartArt in PowerPoint
SmartArt is a useful tool in PowerPoint that helps to present information visually. It allows users to transform simple text into engaging graphics, making presentations more dynamic and easier to understand.
What Is SmartArt?
SmartArt is a feature in PowerPoint that helps create visuals from text. Users can find it under the “Insert” tab in the “Illustrations” group.
With SmartArt, they can choose from various diagrams such as lists, processes, cycles, and hierarchies. Each option allows for easy customization. Users can edit the text directly in the shapes, making it simple to organize ideas.
SmartArt helps users convey information quickly. Instead of long paragraphs, a well-designed graphic can highlight key points. This visual representation captures attention and enhances understanding, making it easier for the audience to follow along.
Benefits of Using SmartArt
Using SmartArt in presentations offers many advantages. First, it simplifies complex information. By turning dense text into visuals, messages become clearer. This can improve audience engagement and retention of information.
Another benefit is the time-saving aspect. SmartArt lends itself to quick visual creation from bullet points or lists. Users can quickly transform their text into something appealing without needing advanced design skills.
Additionally, SmartArt promotes better organization. It allows for hierarchical representation of ideas, showing relationships between concepts. This structure can help present an argument or process effectively.
Types of SmartArt Graphics
PowerPoint offers various types of SmartArt graphics to suit different needs. These include:
- Lists: Perfect for outlining key points in a clear, linear format.
- Processes: Ideal for depicting steps in a sequence or workflow.
- Cycles: Great for showing processes that repeat or have no clear beginning or end.
- Hierarchies: Useful for illustrating relationships within a structure or organization.
Each type serves a specific purpose, enabling users to choose the best fit for their content. By selecting the right graphic, they can enhance their presentation’s clarity and effectiveness.
Getting Started with SmartArt
Using SmartArt in PowerPoint allows users to create eye-catching visuals to enhance their presentations. It provides a variety of styles and options to fit any content. Here are key points on accessing the feature and making the right style choice.
Accessing the SmartArt Feature
To begin, users can access SmartArt by opening PowerPoint and selecting the slide where they want to add visuals. They then navigate to the Insert tab on the Ribbon.
In the Illustrations group, they will find the SmartArt button. Clicking this button opens a gallery of SmartArt graphics. Users can scroll through the options or select specific categories like Lists, Process, or Cycle to find the right visual for their information. Once a style is chosen, it will be added to the slide, allowing users to enter text and customize it easily.
Choosing the Right SmartArt Style
Choosing the right SmartArt style is crucial for clear communication. Different styles serve different purposes. For example, Lists are ideal for showing order, while Processes work well for sequences and workflows.
When selecting a style, users should consider the content they want to present. It helps to think about how they want the audience to interpret the information.
Users can preview how text will fit in each graphic, making it easier to choose one that supports their message effectively. Finally, experimentation with colors and layouts can make the visual even more engaging.
Creating a SmartArt Graphic
Creating a SmartArt graphic can enhance presentations by visually conveying information and ideas. This section will explore how to insert SmartArt into a slide, add text, and convert existing text into SmartArt.
Inserting SmartArt into a Slide
To start, the user should open PowerPoint and navigate to the slide where they want to add SmartArt. They can go to the Insert tab at the top of the window.
In the Illustrations group, they will find the SmartArt button. Clicking on it opens the SmartArt Graphic dialog box. Here, the user can browse different types and layouts. They can select one that fits their message and click OK to add it to the slide.
Adding Text to SmartArt
Once the SmartArt graphic is in place, the user can add text to it. They should click on the [Text] box in the Text pane that appears next to the graphic.
Here, they can either type their information directly or paste text copied from another source. Using bullet points can help organize ideas. Each element of the SmartArt can be edited individually for clarity.
The user can also format text by changing the font style, size, and color to make it stand out.
Converting Existing Text to SmartArt
If there is already text on the slide, it can be converted into SmartArt. The user needs to highlight the text they want to transform. After selecting the text, they should navigate to the Home tab.
Here, they can click on the Convert to SmartArt button in the Paragraph group. A gallery of SmartArt layouts will appear, allowing the user to choose the best fit for their content. After selecting a layout, the text is transformed into a visual format, enhancing the overall presentation.
Customizing SmartArt Graphics
Customizing SmartArt graphics in PowerPoint allows users to create more engaging and visually appealing presentations. By adjusting colors, styles, effects, and sizes, individuals can make their visuals stand out.
Changing Colors and Styles
To change the colors and styles of SmartArt graphics, start by selecting the graphic on the slide. In the SmartArt Design tab, you’ll find options for Change Colors and Styles.
Change Colors: Clicking this option opens a palette of themes. Users can choose a color combination that matches the presentation’s overall theme.
Styles: The styles dropdown offers different presets including 3-D and flat designs. This is great for creating depth or a clean look.
Experimenting with various combinations can help identify the best fit for the message being conveyed.
Adding Effects to SmartArt
Adding effects to SmartArt can enhance the visual impact. After selecting the desired SmartArt graphic, navigate to the Format tab. Here, you can add effects such as shadows, reflections, and glows.
Shadow Effects: Shadows can give a 3-D appearance, making elements pop off the slide.
Reflection and Glow: Reflection adds a subtle touch beneath the graphic, while glow effects can highlight important areas, drawing attention where needed.
These features contribute to a more dynamic presentation, helping to maintain audience interest.
Resizing and Moving SmartArt
Resizing and moving SmartArt graphics is straightforward.
To resize, select the graphic and use the corner handles to maintain proportions. Dragging a handle will allow for quick adjustments in size.
For moving the graphic, simply click on it and drag it to the desired location on the slide.
PowerPoint provides alignment guides that appear as users move the graphic. These guides help keep the layout neat.
A well-positioned SmartArt graphic can improve the flow of a presentation, making it easier for the audience to follow along.
Advanced SmartArt Techniques
Mastering advanced SmartArt techniques allows users to add depth and creativity to their presentations. These methods can enhance engagement and provide a unique visual experience.
Editing Shapes within SmartArt
Editing shapes within SmartArt gives presenters the flexibility to create visuals that match their message. Users can change colors, sizes, and styles of shapes easily.
To edit a shape, simply click on it within the SmartArt graphic. A menu will appear, allowing users to change the Fill color or Outline style. This customization can make key information stand out.
Another option is resizing shapes. By dragging the corners of a selected shape, they can adjust size. This helps in emphasizing important points or creating a more balanced look.
Creating Custom SmartArt Layouts
Creating custom SmartArt layouts adds a personal touch to presentations. Users can combine different SmartArt styles or modify existing ones.
To start, select a SmartArt graphic. Then, convert it to another type by clicking “Convert” in the SmartArt Design tab. This allows users to keep the information while trying a fresh layout.
Combining different SmartArt diagrams is also effective. Presenters can select multiple styles and merge them into one cohesive graphic. This approach helps in showing various aspects of a topic in an organized manner.
Animating SmartArt
Animating SmartArt can bring graphics to life, making them more engaging for the audience. Simple animations can highlight specific points without overwhelming them.
To add animation, select the SmartArt graphic and go to the Animations tab. Users can choose from various effects, such as Appear or Zoom. These options help in developing a dynamic flow during the presentation.
Timing is also essential in animation. Presenters can adjust the duration and delay of effects to control how information appears. This ensures that the audience has time to absorb each point.
Best Practices for SmartArt Design
Creating effective SmartArt requires attention to design elements that improve clarity and engagement. It is essential to align visuals with the overall presentation, ensure readability, and establish a strong visual hierarchy.
Aligning SmartArt with Presentation Design
SmartArt should enhance the overall look of a presentation. It is important to choose colors and styles that match the presentation’s theme.
For instance, if the presentation uses a blue color scheme, select SmartArt graphics that feature shades of blue. This creates a cohesive visual experience and keeps the audience focused.
Consistency in font styles and sizes between slides is crucial. Using the same font helps maintain a professional appearance.
Also, keep designs simple and avoid overcrowding. Clean visuals help the audience grasp concepts quickly.
Keeping Text Readable and Concise
Text within SmartArt should be easy to read. A good rule of thumb is to keep text brief and to the point. Long sentences can overwhelm viewers and lose their attention.
Using bullet points or short phrases instead of paragraphs is more effective. This allows the audience to absorb information quickly.
Choosing a larger font size also aids readability. It’s recommended to use at least a 24-point font for key elements. This ensures that text is legible even from a distance.
Visual Hierarchy in SmartArt
Visual hierarchy plays a significant role in how information is perceived.
SmartArt should clearly direct the viewer’s attention to the most important points first.
Using size and color contrast helps emphasize key aspects.
For example, making the main idea larger while using a lighter color for supporting details aids focus.
Organizing the content logically also improves understanding.
Group related ideas together so that viewers can see connections easily.
This creates an intuitive flow that enhances comprehension.
Incorporating these practices can significantly elevate SmartArt effectiveness, making it a powerful tool in presentations.