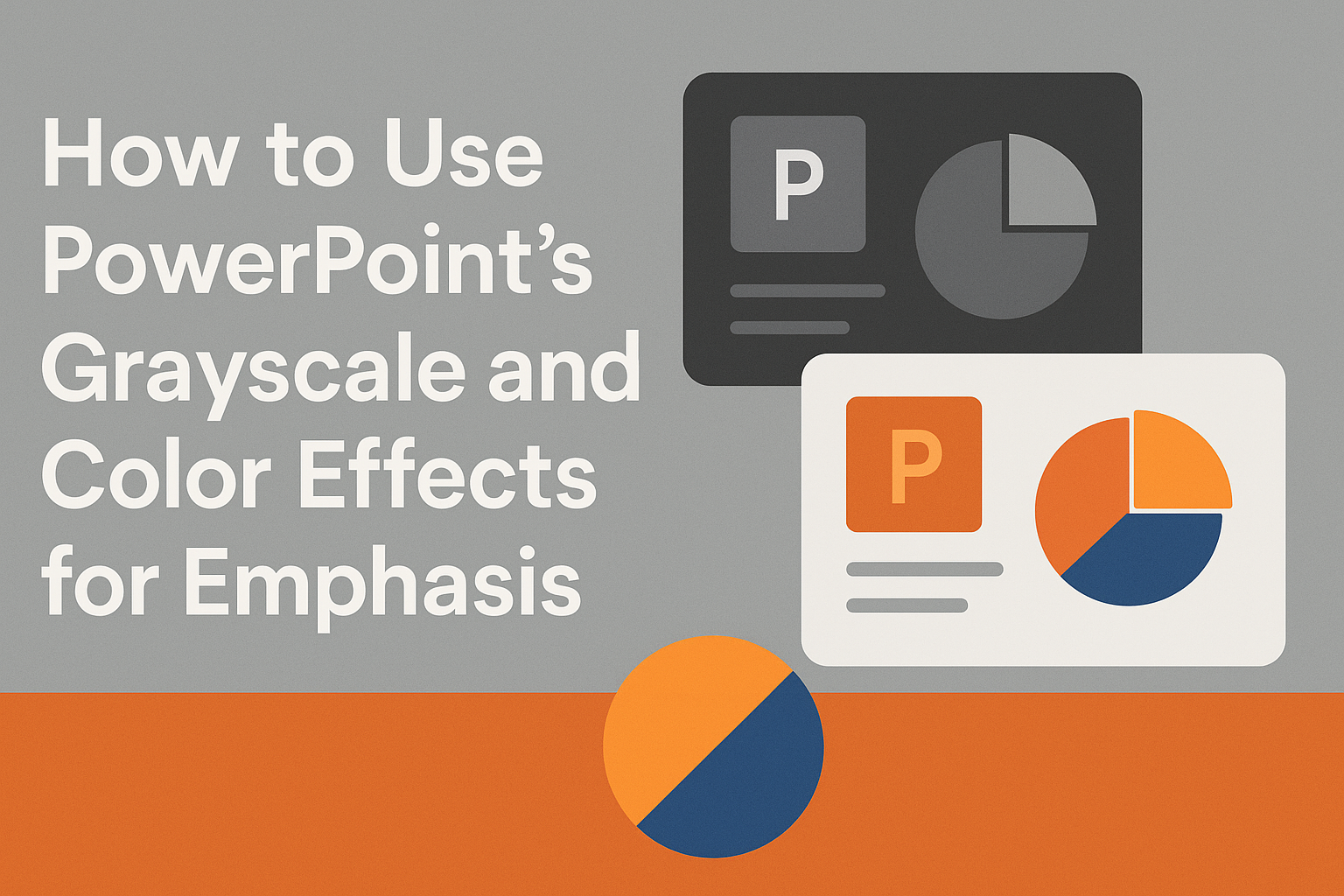Using color and grayscale effects in PowerPoint can significantly enhance presentations.
By applying these techniques, a presenter can draw attention to key points and make information clearer for the audience.
Whether someone is highlighting crucial data or emphasizing a message, understanding how to manipulate these visual settings is vital.
Many people may overlook the power of grayscale, thinking it limits the vibrancy of their work. In reality, it can create a striking contrast that helps essential elements pop when used thoughtfully.
By learning the right methods for applying color effects alongside grayscale, anyone can elevate their presentations with ease.
Incorporating simple tips on using these effects can transform ordinary slides into dynamic visual tools.
Readers will discover straightforward steps to create eye-catching designs that leave a lasting impression on their audience.
The journey of mastering these features can make all the difference in engaging an audience effectively.
Understanding PowerPoint’s Color Tools
PowerPoint offers various color tools to enhance presentations. Understanding how to use these tools effectively can make slides more visually appealing and engaging.
Exploring the Color Palette
The color palette in PowerPoint consists of several predefined colors and allows users to create custom colors.
Users can access the palette from the “Home” tab, under the “Font” and “Shape” sections.
To customize colors, one can click on “More Fill Colors” or “More Colors.” This provides options to define specific RGB or hex values for precise color matching.
Tips to remember:
- Choose colors that match the brand or theme.
- Use contrasting colors for better readability.
- Limit the palette to 3-5 main colors to avoid overwhelming the audience.
Grayscale vs. Color Modes
PowerPoint provides a Grayscale option that converts slides into shades of gray. This feature is helpful when printing, ensuring clarity and reduced ink usage.
To switch to Grayscale, select the “Design” tab and go to “Colors.” Choose the Grayscale option from the drop-down menu.
On the other hand, using vibrant colors can grab attention and convey emotions. Color presentations can evoke feelings that resonate with the audience.
When to use which:
- Grayscale: Ideal for handouts or minimalistic designs.
- Color: Good for presentations aiming to create a dynamic atmosphere or highlight key information.
Understanding these tools helps make informed choices about color use in presentations.
Getting Started with Grayscale
Using grayscale in PowerPoint can help emphasize important aspects of a presentation. It allows presenters to separate key elements from distracting colors and focus their audience’s attention effectively.
Activating Grayscale Mode
To activate grayscale mode in PowerPoint, first, select the slide that contains the image you want to modify. Click on the image to highlight it. Then navigate to Picture Tools at the top of the screen.
In the Format tab, find the Adjust group, then click on Color. Here, the option to Recolor appears. Choose Grayscale as an option to instantly change the selected image. The grayscale effect helps to maintain visual consistency while making certain images stand out.
Customizing Grayscale Options
PowerPoint also offers customization options for grayscale images. Users can adjust the balance of colors to find the perfect level of emphasis.
This can be done through the Format Picture pane.
Right-click on the image and choose Format Picture. Under the Picture tab, users may tweak the Brightness and Contrast sliders. This helps in fine-tuning how dark or light the grayscale image appears. Making subtle adjustments allows each presentation to convey the intended message clearly while utilizing the grayscale feature effectively.
Enhancing Presentations with Color Effects
Using color effects in PowerPoint can make presentations more engaging. By applying color emphasis and ensuring good contrast, presenters can highlight key information and improve readability for their audience.
Applying Color Emphasis
Color emphasis involves using specific colors to draw attention to important elements. When selecting colors, it’s best to choose hues that align with the message.
For instance, a vibrant red can signify urgency, while blue denotes trust.
Tips for Color Emphasis:
- Use bold colors for titles.
- Apply bright accents to key stats or quotes.
- Ensure that important text stands out against the background.
Choosing a coherent color scheme helps maintain a professional look. Using these techniques can elevate the quality of the message conveyed.
Color Contrast for Readability
Good color contrast is essential for clarity. A strong contrast between text and background makes it easier for the audience to read.
For example, dark text on a light background is typically more legible.
Guidelines for Color Contrast:
- Stick to high contrast combinations, like black on white or navy blue on yellow.
- Avoid using clashing colors that can confuse the viewer.
- Test different combinations to find the most effective pairings.
Incorporating charts or bullet points with contrasting colors can also enhance comprehension. Clear visibility keeps the audience engaged and focused.
Practical Tips for Emphasis
Using color effects and grayscale in PowerPoint can greatly enhance the viewer’s focus. Here are some specific techniques to apply these features effectively.
Selective Color Highlights
Selective color highlights can make important information pop. To do this, choose key elements like text or images to keep in color. Everything else can be changed to grayscale.
This contrast draws attention where it’s needed most.
It’s best to use bright and bold colors for emphasis, as they stand out against muted backgrounds.
For example, if a presentation has a lot of text, keeping key points in red or blue can help the audience remember them. Using color strategically allows for a clearer understanding of the main ideas.
Balancing Grayscale and Color
Balancing grayscale and color is crucial for effective design. By converting background images and less important elements to grayscale, attention naturally shifts to colored items.
To maintain a professional look, ensure that the colors used are harmonious with the overall theme.
For instance, using softer colors can lessen distractions while still providing emphasis.
When applying this technique, it’s helpful to limit the use of color to no more than two or three tones. This keeps the look clean and focused. It’s an effective way to guide the audience’s eyes where they need to look.
Advanced Techniques
PowerPoint offers several advanced techniques that can enhance presentations through custom color schemes and animations. These tools help presenters create a more engaging and visually appealing experience for their audience.
Creating Custom Color Schemes
Custom color schemes allow a presenter to maintain a consistent look and feel throughout the slides. This technique can help highlight key points effectively.
To create a custom color scheme, go to the “Design” tab, then select “Variants,” and click on “Colors” to choose “Customize Colors.”
Presenters should consider the following steps:
- Select Colors: Choose a mix of colors that complement each other. Aim for 4-5 colors to keep it simple.
- Apply Colors: Use these colors consistently in backgrounds, text, and graphics. Consistency enhances clarity.
- Test Visibility: Always check how colors look on a screen. This ensures text stands out against backgrounds.
Custom schemes make presentations more professional and visually striking.
Using Animation with Color Emphasis
Animations can enhance key points or sections within a presentation. By emphasizing color changes during animations, presenters can grab attention effectively.
Start by selecting the object or text to animate.
Here are key steps:
- Apply Entrance Animation: Use subtle animations like “Fade” to introduce text or objects smoothly.
- Color Emphasis: Combine animations with color changes. For instance, change a text color when it appears on the slide for more impact.
- Motion Paths: Add motion paths that lead to specific colors. This draws the eye to important information.
By blending animations with color effects, presenters can create dynamic slides that hold the audience’s attention.
Best Practices for Presentation Design
Effective presentation design focuses on clarity and engagement. By maintaining visual consistency and designing for audience interaction, presenters can create slides that not only inform but also captivate their audience.
Maintaining Visual Consistency
Visual consistency is crucial for maintaining a professional appearance.
Use a limited color palette to keep the slides cohesive. Choose 2-3 main colors that complement each other.
Additionally, stick to one or two fonts throughout the presentation. Ensure that font sizes are appropriate for readability, usually 24pt for body text and 36pt for headings.
Include consistent layouts for each slide. Consider using templates that provide a uniform structure. This helps the audience focus on the content rather than being distracted by changes in design.
Designing for Audience Engagement
Engaging the audience is key to a successful presentation.
To achieve this, incorporate visual aids like images, charts, and videos that relate to the topic. These elements should support your message and not clutter the slides.
Interactive elements also boost engagement.
Using tools like polls or Q&A sessions invites audience participation. This makes them feel involved and enhances their understanding.
Keep text minimal on each slide.
Aim for no more than six words per line and six lines per slide. This ensures that the audience pays attention to the speaker rather than reading long paragraphs on the screen.