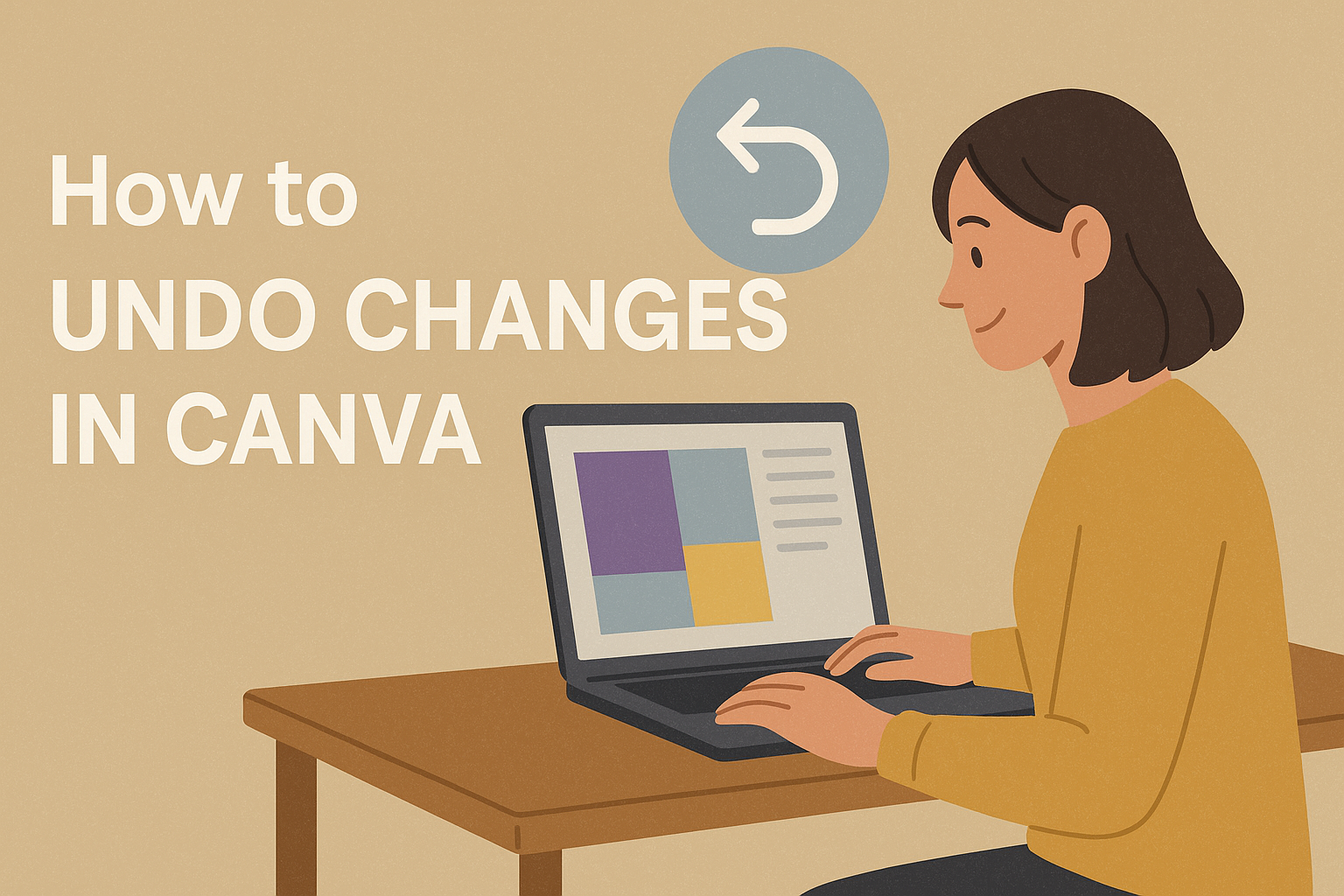Making changes in Canva is fun, but sometimes you need to backtrack. Luckily, Canva provides user-friendly tools to do just that.
To undo a change, users can click the Undo button in the toolbar, which looks like a curved arrow pointing to the left. This feature helps correct mistakes and easily manage edits, ensuring designs are just right.
For those who prefer shortcuts, keyboard commands offer a quick solution.
On Windows, pressing CTRL+Z undoes the last action, while Mac users can achieve the same with CMD+Z. These shortcuts are perfect for managing edits without needing to navigate through menus.
Beyond the technical aspects, understanding these tools allows users to focus on creativity. Whether designing a personal project or a professional presentation, knowing how to quickly undo changes can make the process smoother and more enjoyable.
To explore more nuances of effective design management in Canva, visit the Canva Help Center.
Understanding Canva’s Undo Function
In Canva, undoing changes is crucial for fixing mistakes and exploring different design options. This feature helps users return to a previous state easily and efficiently.
Types of Undo Options
Canva provides several ways to reverse recent actions. The most direct way is by using the Undo button, which often looks like a curved arrow pointing left.
Users can click this button multiple times to revert multiple steps. Alternatively, keyboard shortcuts are available to speed up this process.
On Windows, pressing CTRL + Z performs an undo, while Mac users can use CMD + Z.
In addition to these, the editor toolbar also allows for easy access to undo functions, making it a convenient option for users working on intricate designs.
Understanding these options helps users edit more confidently, knowing they can easily backtrack if needed.
The Importance of Version History
Version history is an essential aspect of Canva’s undo functionality. This feature allows users to see previous versions of their design and restore them if necessary.
It becomes especially useful in team projects where multiple people may need to revert changes due to misunderstandings or errors.
Canva’s version history provides a timeline view, showing all saved changes in the design. This function not only offers peace of mind but also supports collaborative work by keeping track of revisions.
Users can click through different timestamps to view earlier iterations and restore versions as needed, ensuring flexibility and control over the design process.
Step-by-Step Guide to Undo Changes
Undoing changes in Canva can be done using keyboard shortcuts, accessing backup versions, or by reverting to the last saved state. Each method offers a unique way to return to a previous design step, making it easy to fix mistakes or adjust your design.
Using Keyboard Shortcuts
Keyboard shortcuts are the quickest way to undo changes in Canva. For Windows users, holding CTRL + Z will reverse the last action. Mac users should use CMD + Z. If you wish to redo an action, use CTRL + Y on Windows or CMD + Shift + Z on Mac.
This method is fast and keeps your design process smooth and efficient. It helps in correcting small mistakes without having to navigate through menus or toolbars.
Accessing Backup Versions
Canva automatically saves different versions of your design as you work. These backup versions can be a lifesaver when you want to go back multiple steps.
To access a previous version, navigate to the File menu and select Version history. Here, browse through the list to find the version you want to restore.
This feature is helpful if you’ve made several changes and need to undo multiple actions all at once. It provides peace of mind knowing you can always retrieve an earlier version.
Reverting to the Last Saved State
Sometimes, it’s best to return to the last saved version of your design. Canva autosaves regularly, but you can also manually save your work at any step.
If you need to undo several changes, close the design without saving your latest edits and reopen it to restore the last saved state. This method is useful when significant changes need reversing, and you want to start fresh from the last checkpoint.
Undoing Specific Actions in Canva
In Canva, users sometimes need to reverse specific changes to their designs. These may include edits made to text, images, or the overall layout. It’s important to know how to easily undo these modifications to keep your design process smooth.
Text Modifications
Reversing changes to text in Canva is simple with keyboard shortcuts or the undo button. When a user adjusts font size, style, or color, they can press CTRL+Z on Windows or CMD+Z on Mac to undo. This will revert the most recent text change.
If the user prefers, they can use the undo button, located in the top menu bar beside the design name.
For those who frequently modify text, using these shortcuts can save time.
It’s also helpful to know that redoing actions can be done with CTRL+Y or CMD+Y. This allows users to test different styles without permanently committing to a change.
Image Adjustments
Undoing image changes involves a few different actions. Users can easily reset image edits like filters, cropping, or resizing by clicking the undo button. This action reverses changes made in the editor, letting users quickly revert to the last version.
When refining images, keyboard shortcuts such as CTRL+Z or CMD+Z can also be used. These shortcuts work across different types of changes, making them handy for those tweaking several elements.
Reapplying an effect or adjustment is possible with redo shortcuts. By pressing CTRL+Y (Windows) or CMD+Y (Mac), users can restore changes they might want to revisit.
Layout Alterations
Changing the layout might involve moving design elements or rearranging layers. To undo these layout alterations, users can click on the familiar undo button or use keyboard shortcuts.
These methods return elements to their earlier positions.
Canva’s undo feature helps preserve the design’s initial structure by reversing recent layout adjustments. If a user extends or reduces a frame, this tool ensures these changes are easy to manage.
Knowing how to redo adjustments is also useful. It allows users to try out different layouts and return to the original if desired. These features make Canva’s design adjustments user-friendly and forgiving.
Tips to Prevent Unwanted Changes
When working in Canva, unexpected changes can disrupt your design flow. To minimize these issues, it’s helpful to understand the interface, utilize features like the design grid, and create a habit of saving your work frequently.
Familiarizing with Canva’s Interface
Spending some time getting accustomed to Canva’s layout can make a difference. Knowing where tools are located helps users make quick changes confidently and avoid mistakes.
For instance, the Undo button, which is a handy tool for reversing actions, is located in the top menu bar.
Take a moment to hover over icons to see tooltips. This reveals what each tool does without having to click. Familiarizing oneself with keyboard shortcuts like CTRL+Z for undoing actions also boosts efficiency.
Understanding these basics helps avoid accidental changes during design work.
Using Canva’s Design Grid
Canva’s design grid is a feature that can keep elements aligned and organized. Activating the grid creates a series of lines that help position text, images, and graphics evenly.
To enable the grid, users should go to the top menu and turn on grid lines.
This creates a structured layout, making it easier to avoid placing objects unintentionally out of order.
Using the design grid is essential for maintaining consistency across sections of a design. It ensures that every element stays in its intended place, reducing the risk of unwanted shifts in layout.
Saving Regularly
Regularly saving work is a practice that prevents loss due to unexpected changes or errors. Canva provides an auto-save feature, but manually saving can serve as an additional safeguard.
Clicking the Save button after every major edit ensures all progress is secure.
Encouraging users to save their designs under different file names or versions gives them access to previous design stages. This approach offers peace of mind and an easy way back if something goes wrong.
By making regular saving a habit, users limit disruptions and maintain control over their design projects.
Collaboration and Change Management
In Canva, working together with team members can enhance creativity and productivity. It’s important to effectively manage and track changes that multiple users make to ensure seamless design progress and team coordination.
Working with Team Members
Canva offers various features that make collaboration easier. Team members can be added to a design project, allowing them to suggest edits and make changes. This all happens in real-time, which means users will see updates as they occur.
To add team members to a project, you can share a link with them or invite them directly through email.
It’s helpful to set user roles, such as editor or viewer, to control who can make changes. This feature is essential for keeping the design consistent and organized.
Tracking Contributions
Tracking who made what changes in a team project is vital for effective collaboration. Canva provides a version history that allows users to view past edits and who made them.
This tool is especially useful if there’s a need to revert back to a previous design version.
With this feature, team leaders can monitor contributions and ensure that all team members’ inputs align with project goals. Each design change is timestamped, making it easy to follow the sequence of edits.
By using version history, design teams can manage updates smoothly and keep track of progress.
Advanced Undo Techniques
Exploring some advanced undo techniques in Canva can be very helpful for managing design revisions. These include utilizing version history for team projects and recovering designs that have been deleted accidentally.
Using Version History in Teams
When working in a team, accessing version history can be vital. Version history allows team members to track changes made to a design over time.
This feature can help revert to a previous version if something goes wrong or if an earlier design was better suited for the project.
To use version history, navigate to the File menu in Canva and select Version History. Here, team members can view timestamps and editor names associated with changes.
This helps them collaborate efficiently and maintain a consistent design workflow. If necessary, they can click on a previous version to restore it, ensuring the team remains aligned on the project’s vision.
Recovering Deleted Designs
Accidentally deleting a design can be worrying, but Canva offers solutions to retrieve such files.
Users can go to the main dashboard and find the Trash option on the left sidebar. Here, they can view recently deleted designs.
Designs remain in the trash for a limited time, often 30 days, allowing users to recover them easily.
To restore a deleted design, click on it and choose Restore. This action moves the design back to its original folder.
This approach ensures that accidental deletions don’t result in the permanent loss of valuable work, providing peace of mind for designers working under tight deadlines.