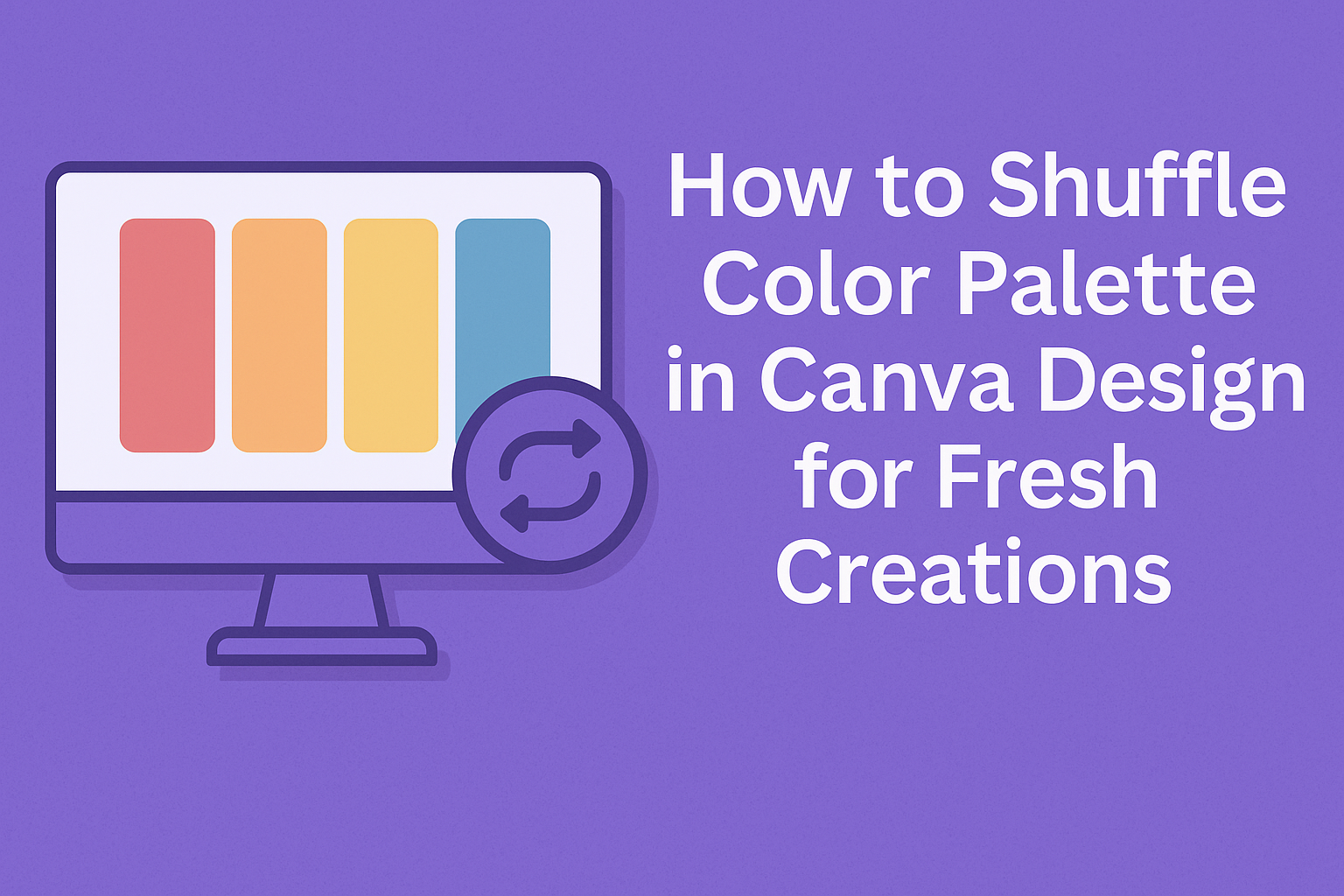Creating a visually appealing design is crucial for any project, and color plays a key role in that process.
In Canva, users can easily shuffle their color palettes to discover fresh and dynamic combinations that enhance their designs. This feature allows designers to experiment with different looks until they find the perfect fit.
Whether someone is working on a presentation, social media post, or marketing material, having the right colors can make all the difference.
By learning how to shuffle color palettes in Canva, creatives can save time and unlock new design possibilities.
It’s a simple way to breathe new life into any project.
Exploring this tool not only improves the overall look but also increases confidence in design choices. With just a few clicks, anyone can create something unique and eye-catching that stands out.
The journey to mastering color in Canva starts with understanding how to make the most of this handy feature.
Getting Started with Canva
Canva is a user-friendly design tool that allows anyone to create visually appealing graphics.
It offers many features to help users navigate and make their designs stand out.
Creating a New Canva Design
To begin, a user needs to sign in to their Canva account. Once logged in, they can start a new project by clicking the “Create a design” button located on the homepage.
A dropdown menu provides various design types, such as social media posts, presentations, or custom dimensions.
Users should select the type that suits their needs best.
After choosing, the canvas opens, providing a blank slate to work on. Canva also allows users to explore templates, making it easier to create beautiful designs quickly.
It’s just a matter of selecting a template and customizing it to fit their style.
Understanding Canva’s Interface
When users open Canva, they are greeted with a simple interface. This interface includes several key features that aid the design process.
The left side panel displays tools like “Templates,” “Elements,” “Text,” and “Uploads.” Each of these categories offers a variety of options to enhance designs.
At the top of the screen, users will find helpful options like “File” and “Effects.” These allow for further adjustments, such as changing colors or adding special effects to text and images.
The toolbar also has features for collaboration, making it easy for users to work with others.
Familiarizing oneself with the interface helps streamline the design process and boosts creativity.
Exploring Color Palettes
Color palettes are essential in design, providing the right mood and visual appeal. Understanding color theory and utilizing predefined palettes can greatly enhance a design’s effectiveness and attractiveness.
The Color Wheel Theory
The color wheel is a helpful tool that designers use to understand color relationships. It showcases primary, secondary, and tertiary colors.
- Primary Colors: Red, blue, and yellow. These colors cannot be made by mixing others.
- Secondary Colors: Created by mixing primary colors. For example, mixing red and blue makes purple.
- Tertiary Colors: These result from mixing primary and secondary colors.
Using complementary colors, which are opposite on the color wheel, can create vibrant contrast. Analogous colors, found next to each other on the wheel, provide harmony.
Familiarity with these concepts helps in choosing colors that look good together.
Selecting a Predefined Color Palette
Using predefined color palettes makes designing easier, especially for beginners. These palettes suggest combinations that work well together.
In Canva, users can access various suggested color schemes under the Styles tab. They can also create their own palettes by picking colors they like.
Brand Kits allow users to save frequently used colors for easy access.
Using images as inspiration can be helpful too. Canva’s Image Style Match feature suggests palettes based on an uploaded image.
This method can help designers find a color scheme that fits the theme of their project while ensuring visual appeal.
Shuffling Colors in Your Design
Canva makes it simple to shuffle colors in designs. Users can take advantage of built-in features or adjust colors manually. This section details how to use these tools effectively.
Using Canva’s Color Shuffle Feature
Canva offers a handy color shuffle feature that allows quick changes. To use it, first, open your design. Then, navigate to the Styles tab on the side panel.
Once there, users can see their selected color palette. Hovering over this palette reveals the shuffle icon.
Clicking the icon instantly rearranges the colors, giving a fresh look to the design.
This feature is great for trying out different color combinations without starting from scratch. It is especially useful when creating multiple designs that need a cohesive style.
Manually Adjusting Colors
For those who prefer more control, manually adjusting colors is also an option.
To begin, select any element in the design. After clicking on it, a color box will appear.
Here, users can pick a new color or enter a specific hex code for precision.
This method allows tweaking specific parts of the design while maintaining a desired overall theme.
To blend colors, use the opacity slider located in the color settings. This makes it easier to create custom shades and effects, giving a unique feel to the design.
Applying Color Changes to Multiple Elements
Applying color changes across multiple elements can save time.
To do this, first, select the initial element that has the desired color.
Next, hold down the Shift key and select other elements. Once all elements are highlighted, click on the color box.
Choosing a new color will apply it to all selected elements at once.
This method is effective, especially in larger designs where consistency is key.
Customizing and Saving Color Palettes
Customizing color palettes in Canva allows designers to create a unique look. Saving these palettes ensures easy access for future projects.
Creating a Custom Color Palette
To create a custom color palette, one must first access the design in Canva. They can do this by logging into their account and choosing an existing design or starting a new one.
Next, they should navigate to the left-hand toolbar and click on the “Elements” tab. From there, they can find a color palette section.
Users can select the colors they like and add them to the palette.
To input specific colors, they can use hex codes. This allows them to match colors exactly to their branding.
A combination of personal taste and brand guidelines should guide this process.
Saving and Reusing Color Palettes
Once a custom color palette is created, saving it is straightforward. After selecting the desired colors, there is usually an option to save the palette within Canva.
To reuse this palette in future designs, they can find it in the “Brand Kit” section if they have access. This feature allows for consistent branding across multiple projects.
For those with multiple Brand Kits, Canva makes it easy to switch between palettes. This ensures that colors remain consistent, no matter the design project.
Saved palettes are a useful tool in a designer’s toolkit for creating cohesive visual content.