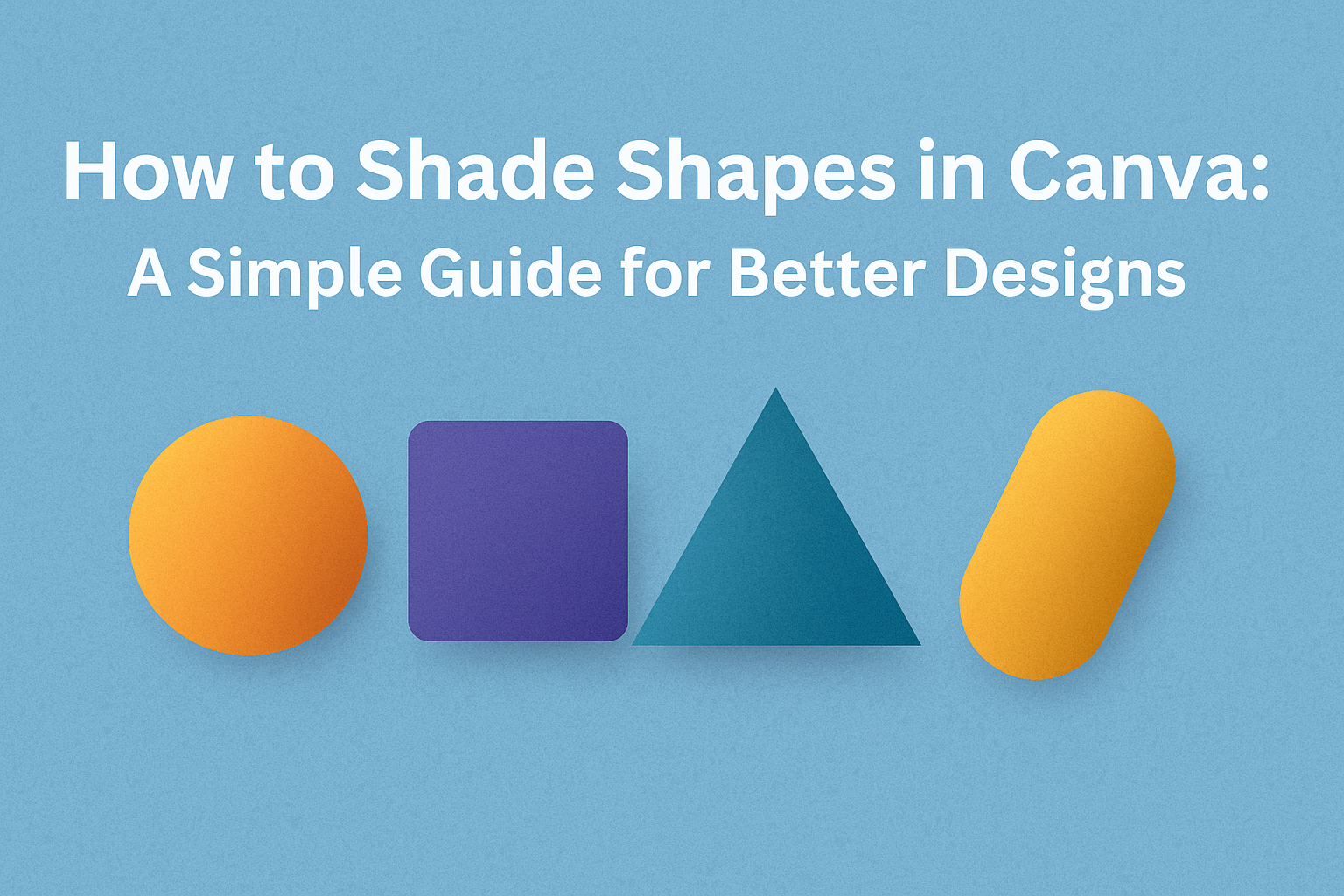Shading shapes in Canva can bring designs to life by adding depth and dimension. This simple technique enhances visuals, making them more engaging and realistic.
Whether creating a logo, a social media post, or a presentation, learning how to shade can elevate the overall look.
With Canva’s user-friendly tools, anyone can master the art of shading. It allows designers to create stunning effects, from subtle shadows to bold highlights, that draw attention and convey professionalism.
As they explore these techniques, creativity can flow, making their projects stand out.
Understanding how to effectively shade shapes opens a world of design possibilities. Readers will find that this skill not only improves their current projects but also boosts their confidence in using design software.
Getting Started with Canva
Canva is a user-friendly graphic design tool that makes it easy for anyone to create stunning visuals. Knowing how to start a new design and navigate the interface is essential for beginners.
Creating a New Design
To begin, users should log in or sign up for a free account on Canva’s website. Once logged in, they can click on the “Create a design” button located at the top right corner.
A dropdown menu appears with various size options. Users can choose from standard sizes like Instagram posts or custom dimensions.
After selecting a design size, the new workspace opens up, displaying the editing tools and layout options on the side.
Exploring templates is crucial. Users can browse through numerous templates in the left sidebar for inspiration or as a starting point for their projects.
Understanding the Canva Interface
The Canva interface is designed to be intuitive. On the left side, users will find various tabs like “Templates,” “Elements,” and “Uploads.”
Each tab provides tools to find images, shapes, and icons to enhance designs.
The central area is the canvas where the design takes shape. Users can click, drag, and drop elements onto the canvas.
On the top toolbar, options like “Text,” “Background,” and “Download” allow for quick edits. Canva also features a “Help” button for anyone needing assistance while designing.
Basic Shading Techniques
Shading shapes in Canva can enhance a design by adding depth and interest. There are simple techniques to apply color and transparency, which can make a big difference in the look of any graphic.
Adding Color to Shapes
To start shading, select the shape you want to modify. Canva offers various color options. Users can choose from solid colors, gradients, or even images.
For a basic color fill, click the color icon in the toolbar. Then, pick a color from the palette.
If desired, users can create a gradient by selecting the gradient option. This allows for smooth transitions between two or more colors.
Users can also use the “Effects” tab to add shadows, which helps the shape stand out. The shadow options include drop shadows and inner shadows. Adjusting the angle can change the light source, enhancing the shading effect.
Using the Transparency Slider
The transparency slider is a powerful tool for adjusting how visible a shape is. This function can create a layered effect in designs.
To access it, select the shape, then click on the transparency icon.
Dragging the slider left will make the shape more transparent, while moving it right will enhance visibility. This is useful for artists who want to blend shapes or create a softer look.
Combining color with transparency allows users to create depth. It can turn flat designs into more engaging visuals. Whether for a professional project or personal creativity, these techniques are essential to explore in Canva.
Advanced Shading Methods
Advanced shading techniques can bring a design to life by adding depth and visual interest. Using gradient fills and layering effects are two effective ways to enhance shapes in Canva.
Gradient Fills
Gradient fills add a smooth transition between colors, creating a more dynamic look. Canva allows users to select multiple colors for gradients.
This can be done by choosing the shape, then navigating to the color panel.
To create a gradient, select a base color and then add additional colors to achieve the desired effect. Users can adjust the angle and type of gradient, such as linear or radial, to fit the design’s style.
A well-applied gradient can make an object appear three-dimensional. It also draws the viewer’s eye and can help convey mood or theme in the design.
Layering Effects for Depth
Layering is another powerful method to enhance shading in designs. By stacking different shapes and adjusting their opacity, users can create depth.
For example, a darker shape placed underneath a lighter one can give an impression of shadow.
To achieve this, select the shape, go to the “Effects” tab, and choose adjustments for opacity and layering.
Users can also explore different effects like drop shadows or inner shadows.
These adjustments create a more nuanced look, making elements pop off the screen. Layering can transform flat shapes into engaging visuals, adding realism and interest to any design.
Applying Shading to Different Shapes
Shading can greatly enhance the appearance of shapes in Canva. Different shapes require specific techniques to achieve the desired effect, making it important to understand how to approach each type.
Shading Circles and Ellipses
When shading circles and ellipses, it’s helpful to consider the light source. A common technique is to use a tint on the side where the light hits. This creates a brighter appearance. The opposite side should be shaded with a darker color to give it depth.
To shade, select the circle and open the Effects tab. Here, users can choose from options like drop shadows or use gradients.
Adjusting settings such as opacity and angle helps create more realistic shading.
Using a gradient fill can also add to the effect. It transitions smoothly from light to dark, enhancing the 3D look of the shape.
Shading Squares and Rectangles
In squares and rectangles, shading can give a strong sense of dimension. Begin by selecting the shape and applying a light tint on the side facing the light. The edges should be darker, which adds to the illusion of depth.
Inside the Effects tab, there are options for inner shadows that can create a convincing effect.
Additionally, applying a shadow with an offset can make the shape appear to stand out against the background.
For more complex designs, try adding multiple layers of shading. Different opacities can create a very professional look, perfect for presentations or graphics.
Working with Polygons and Custom Shapes
Polygons and custom shapes require a thoughtful approach to shading. They often have multiple sides, so it’s essential to consider where the light hits each side.
Using a gradient fill works well here. It can blend colors from light to dark across the shape, accentuating its angles.
Select lighter tints on the sides facing the light and darker tones on the opposite sides.
When shading these shapes, experimenting with textures can also add unique flair. Using patterns or textures can make shapes look more dynamic and engaging.
This creates visual interest and can make designs stand out in a crowded space.