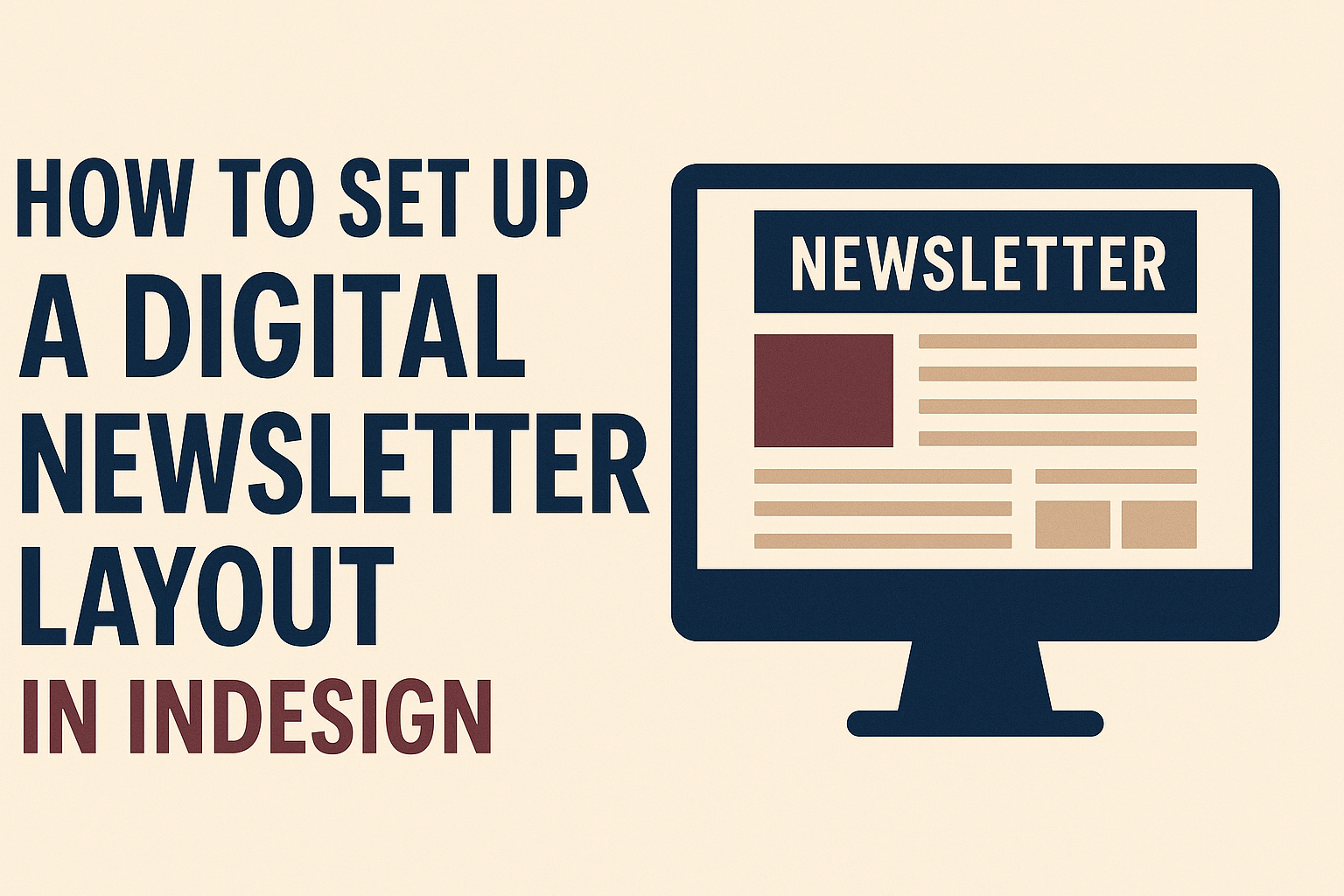Creating a digital newsletter can be an exciting way to share information and engage with an audience.
To set up a digital newsletter layout in InDesign, start by choosing the right size and format that fits your content and audience needs.
This flexible tool allows for a professional design, making it easy to include images, graphics, and text in a visually appealing way.
A well-structured layout not only captures attention but also improves readability.
By using InDesign’s features like text boxes, layers, and templates, anyone can craft a newsletter that stands out. With a little practice, the process can be enjoyable and rewarding.
Whether it’s for a business, a community group, or personal projects, this guide will provide the necessary steps to create an effective digital newsletter. Ready to transform ideas into an eye-catching design?
Getting Started with InDesign
InDesign offers a powerful platform for creating a digital newsletter. Understanding the workspace and properly setting up a document are essential first steps to achieving a great layout.
Understanding the Workspace
The InDesign workspace consists of several important areas. The main sections include the Tools panel, the Control panel, and the Panels for layers, pages, and more.
-
Tools Panel: Located on the left, this panel contains various tools for text, shapes, and images. He or she can select tools to draw, type, or move elements.
-
Control Panel: At the top, this evolves based on the tool in use. It provides quick access to settings like font size, color, and alignment.
-
Panels: The right side shows panels such as Pages and Layers. These help in managing the layout efficiently.
Familiarity with these sections will streamline the design process.
Setting Up Your Document
Setting up a new document is the first concrete step in creating a newsletter. To start, click on File and select New Document.
A dialog box will appear. Users can choose between presets for print or web, depending on the target audience. Here are key settings to consider:
- Intent: Select “Print” or “Web” in the drop-down menu.
- Page Size: Choose from options like Letter or Custom size for specific needs.
- Margins: Setting margins ensures text isn’t cut off during printing or viewing.
He or she should also decide on the number of pages. Clicking Create finalizes the document setup, paving the way for design.
Layout Fundamentals
When designing a digital newsletter in InDesign, understanding layout fundamentals is essential. This involves working effectively with grids and guides, managing text and typography, and incorporating images and graphics.
Working with Grids and Guides
Grids and guides help create a structured layout, making it easier to align content consistently.
He should start by setting up a grid system in InDesign, which offers a framework for placing text and images.
Using the Guides feature, he can drag horizontal and vertical lines onto the canvas. This provides clear markers for spacing and alignment. It’s helpful to enable the Snap to Grid option, allowing elements to align perfectly with grid lines.
For newsletters, a column layout is ideal. Dividing the page into two or three columns enables a clean flow of text. This makes reading easier and visually appealing.
Managing Text and Typography
Typography greatly affects the readability of a newsletter.
It’s crucial to choose fonts that are not only stylish but also easy to read. A combination of a serif font for headings and a sans-serif font for body text often works well.
He should pay attention to font size and line spacing, ensuring that text is not cramped. A typical body text size is around 10-12 points, while headings can range between 14-18 points.
Using styles helps maintain consistency throughout the newsletter. He can create styles for headings, subheadings, and body text, allowing for easy adjustments as needed.
Incorporating Images and Graphics
Images and graphics play a vital role in engaging readers.
He should select high-quality images that complement the text. Using placeholder images during the design process can help visualize how the layout will look.
InDesign allows for easy placement of images; he can use the Place command to insert graphics. It’s beneficial to keep aspect ratios consistent to avoid distortion.
Additionally, consider using graphic elements like lines or shapes to break up text and add visual interest. Grouping related images and texts can create a cohesive look that draws the reader’s attention.
Design Elements and Styles
Creating a digital newsletter layout involves careful consideration of design elements and styles. By thoughtfully choosing color schemes and applying consistent styles, one can create an attractive and cohesive newsletter that engages readers.
Utilizing Color Schemes
Color schemes play a vital role in newsletter design. They can evoke certain emotions and help convey the brand’s identity.
When selecting colors, he should consider the target audience and the purpose of the newsletter.
A good approach is to choose a main color, a secondary color, and a few accent colors.
- Main Color: This color should represent the brand or theme.
- Secondary Color: A complementary color that adds contrast.
- Accent Colors: Use these sparingly for highlights or calls to action.
Contrast is crucial for readability. Dark text on a light background is often easiest to read.
Applying Styles for Consistency
Consistency in styles helps build a recognizable newsletter.
He should establish a style guide that includes fonts, headings, and formatting rules. This guide ensures that all elements look related.
Fonts should be clear and legible.
- Headings: Select a bold font for headings to catch attention.
- Body Text: Use a simple, easy-to-read font for the main content.
Spacing between lines and around elements is essential for clarity. Adopt similar padding and margins throughout the newsletter. This approach provides a polished appearance and enhances user experience.
Preparing and Sharing the Newsletter
Setting up a newsletter is only half the journey. The next steps involve exporting the design and distributing it effectively to reach the audience. Here are important details for each part of the process.
Exporting Your Newsletter
To export the newsletter from Adobe InDesign, one should first go to the File menu and select Export.
Choosing the right format is crucial. For digital newsletters, the PDF format is recommended as it maintains the layout and design across different devices.
In the Export Adobe PDF dialog box, select High Quality Print for best results. It’s essential to check the settings for resolution and color.
Once settings are confirmed, clicking Export will generate the file. This PDF can be viewed on most devices, making it accessible for recipients.
Best Practices for Distribution
When it comes to sharing the newsletter, using email is often the most effective method.
Consider using tools like Mailchimp or Constant Contact for professional distribution.
- Personalize the Email: Use the recipient’s name in the greeting.
- Subject Line: A catchy subject line can boost open rates.
- Preview Text: Make sure it summarizes what’s inside.
Another option is to share on social media platforms.
Sharing snippets or highlights can drive more traffic to the full newsletter.
Lastly, encourage feedback from recipients.
This helps improve future editions and engage the audience better.