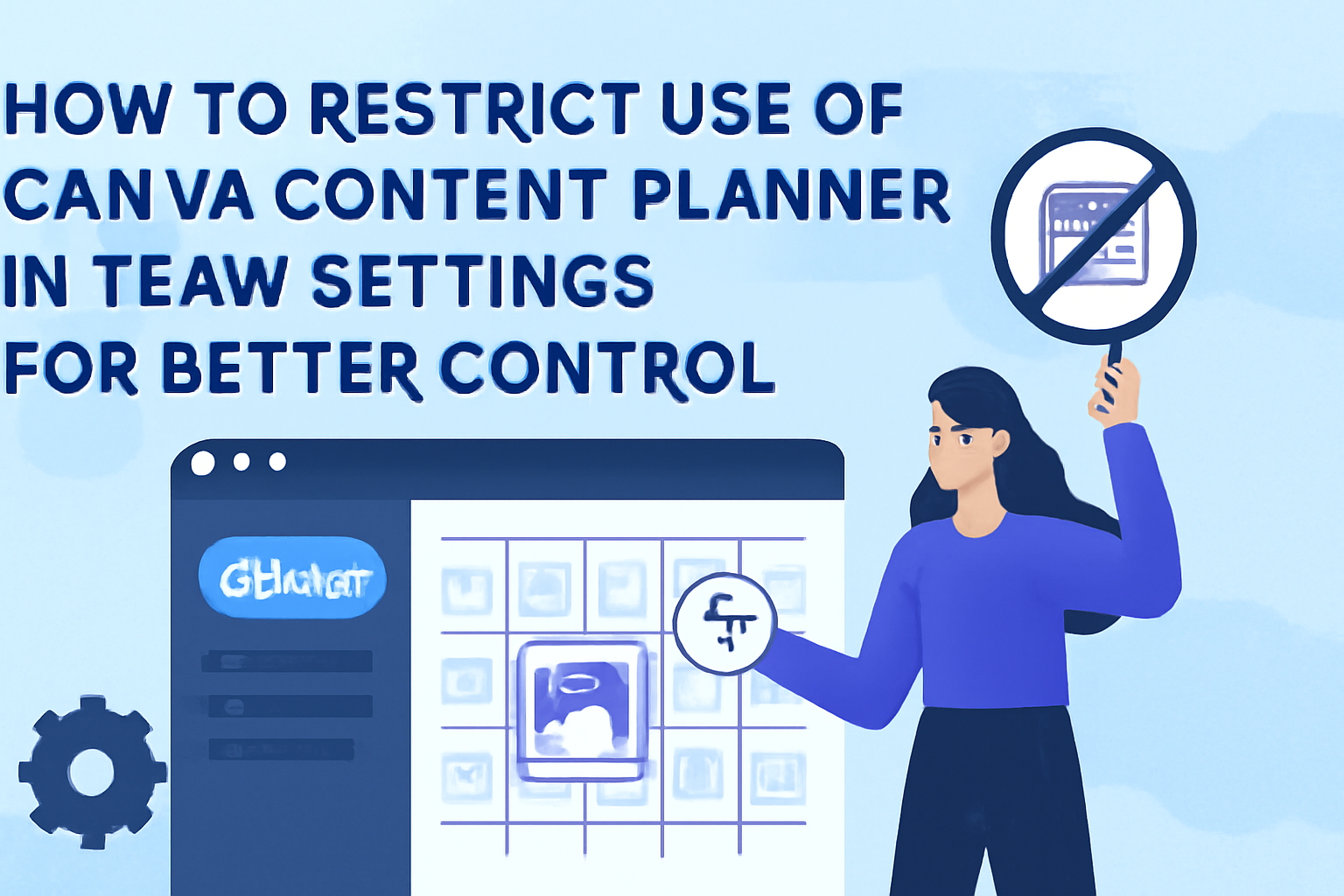Many teams use Canva’s Content Planner to manage their social media posts effectively. However, some may want to limit access to this tool for various reasons.
To restrict the use of Canva’s Content Planner, administrators can set permissions for team members, deciding who can schedule posts and manage content.
By carefully assigning roles, teams can ensure that only specific members have access to sensitive features. This can help maintain brand consistency and avoid accidental postings.
Understanding the different roles and access levels available in Canva empowers teams to create a structure that works best for them.
By following simple steps, team leaders can take control of their content strategy and protect their assets.
Understanding Canva Content Planner
Canva Content Planner is a helpful tool that allows teams to schedule and manage social media posts efficiently. It integrates well with the design features of Canva, making content creation and scheduling a seamless experience.
With the Content Planner, users can:
- Create Posts: Design images and graphics directly in Canva.
- Schedule Posts: Set specific times for posts to go live on social media platforms.
- Link Social Accounts: Connect various social media accounts for easy sharing.
This tool is particularly useful for teams working together. It allows team members to collaborate on content while keeping everyone organized.
Permitting levels of access is important. Team administrators can assign different roles to members. These roles might include:
- Admin: Can manage all aspects, including permissions.
- Member: Can post and schedule, but with limited access to settings.
By setting permissions, teams can restrict who can publish or schedule posts. This helps maintain control over the content being shared and prevents mistakes.
The Canva Content Planner also saves time. There’s no need to save designs and upload them to other scheduling tools. Users can do everything in one place, making the process smoother and less time-consuming.
Setting Up User Permissions in Canva
User permissions in Canva help teams control access to features and resources. Setting these permissions ensures that team members can only use the tools they need.
Creating Teams
To create a team in Canva, navigate to the homepage and select “Teams” from the left sidebar.
Here, users can click on “Create a Team.” After naming the team, invite members by entering their email addresses. Once members accept the invitations, they automatically join the team.
It’s essential to establish a team if multiple members will work on projects. A team allows for easier collaboration and sharing of resources. Administrators have the ability to manage settings for the entire team, ensuring that everything runs smoothly.
Assigning Roles and Access
Once the team is set up, it’s time to assign roles. Each team member can be given a specific role that defines their level of access.
For example, an administrator can allow a member to edit designs or restrict them to viewing only.
To change a member’s role, go to the “Members” tab within the Teams section.
Select the member you want to adjust and choose a role from the dropdown menu.
This customization helps keep projects organized and protects sensitive designs or information.
Each role has specific permissions tailored to the needs of the team, ensuring everyone can work efficiently while maintaining control over the Canva account.
Navigating to Canva Content Planner
To start using the Canva Content Planner, users need to follow a few simple steps.
First, they should log into their Canva account. This can be done via the website or the app.
Next, they need to look for the side menu on the homepage. Once located, they should click on the Apps option.
After that, they will see a list of available apps. They should select Content Planner from this list.
Once in the Content Planner, users can view their calendar. This makes it easy to see upcoming posts and schedule new content.
To share the Content Planner with team members, they must click on the Share Content Planner button. A dropdown will appear to select the social media accounts to link.
If the accounts aren’t linked yet, users need to connect at least one. After selecting the accounts, they can choose the access level to give their team.
This process allows teams to collaborate on social media planning easily. Users can manage their content effectively with just a few clicks.
Canva’s interface is user-friendly, making navigation straightforward for everyone involved. This ensures a smooth experience when managing content schedules.
Restricting Access to Canva Content Planner
Controlling access to the Canva Content Planner is important for team management. Properly managing permissions and setting up approval workflows can help ensure that only the right people have access to this feature.
Modifying Team Members’ Permissions
Adjusting permissions for team members is a key step in restricting use of the Content Planner.
Team administrators can assign different roles, like “member” or “admin,” to determine who can schedule posts or access shared content.
To modify permissions, the administrator should:
- Click the gear icon on the homepage.
- Select Permissions from the side menu.
- Go to the Share and Publish tab.
- Here, they can set specific access levels for each member.
Limiting access to certain features can help protect sensitive information and ensure that only qualified individuals can manage social media posts.
Setting Up Approval Workflows
Implementing approval workflows can add an extra layer of control over content being published. This is especially useful in larger teams where multiple people may contribute to content creation.
To set up an approval workflow, follow these steps:
- Navigate to the Content Planner.
- Choose the option to create a post.
- Enable the require approval setting.
With this setting, team members must submit their posts for review before they go live.
This process reduces the risk of errors and ensures that all content aligns with the team’s strategy and standards. It also promotes collaboration and feedback among team members.
Implementing Content Planner Strategies
To make the most of Canva’s Content Planner, users should focus on scheduling posts in advance and utilizing templates for a cohesive look. These strategies help streamline the process and ensure that content aligns with brand goals.
Scheduling Posts in Advance
One effective strategy is to schedule posts ahead of time. This feature allows users to plan their content for weeks or even months in advance.
By doing this, they can maintain a consistent posting schedule without the stress of daily updates.
- Choose a Date: In the Content Planner, select the specific date for the post.
- Add Content: Click the ‘+’ icon to create or select existing content.
- Schedule: After finishing, choose the time for the post to go live.
This method optimizes time and ensures no important dates are missed. It also allows a team to collaborate in setting a unified content calendar.
Using Templates for Consistency
Templates play a critical role in maintaining brand consistency. Canva offers a range of templates that can be customized.
This makes it easy for team members to create posts that adhere to brand guidelines.
- Select a Template: Choose a visual template that fits the brand’s style.
- Customize: Personalize it by adding text, graphics, or images.
- Save and Share: Once finalized, save the template for future use and share it with the team.
Using templates ensures that all posts maintain a uniform look, making the brand instantly recognizable across various platforms. This practice saves time and helps in quickly producing high-quality content.
Monitoring Content Planner Activity
Monitoring activity in the Content Planner is crucial for keeping the team’s workflow organized. It helps ensure that everyone follows set guidelines and uses resources effectively.
Canva allows users to see recent activity. This includes who scheduled posts, shared designs, or made changes. Keeping track can help identify which members are most active.
Tips for Monitoring:
- Check Activity Logs: Look at the logs for changes and actions taken. This helps maintain accountability.
- Use Notifications: Set up alerts for significant actions taken in the Content Planner. This keeps everyone informed about updates.
- Regular Team Meetings: Schedule discussions about recent activity. Encourage team members to share updates and challenges.
Benefits of Monitoring:
- Enhances Communication: Keeping everyone in the loop prevents misunderstandings.
- Promotes Better Planning: Knowing the schedule helps with strategic posting on social media.
- Encourages Responsible Use: It makes team members more mindful of their contributions.
By actively monitoring the Content Planner, teams can work together more efficiently and avoid any potential issues. This practice helps maintain a productive and organized environment.
Best Practices for Using Canva Content Planner
Using Canva’s Content Planner effectively can enhance teamwork and keep branding consistent. By following a few key practices, teams can maximize their productivity and maintain a unified image across platforms.
Maintaining Team Collaboration
To encourage successful teamwork, it’s important to set clear roles within the Content Planner. Each team member should know their responsibilities, whether it’s designing, scheduling, or analyzing posts.
Tips for Collaboration:
- Set Permissions: Assign different levels of access to team members based on their roles. This limits changes to important designs and tasks.
- Regular Meetings: Hold weekly check-ins to discuss upcoming content and any challenges.
- Shared Calendar: Use the calendar view in the Content Planner to keep everyone aware of posting schedules.
These strategies help prevent confusion and ensure everyone is on the same page.
Ensuring Brand Consistency
Maintaining a consistent brand image is crucial for recognition.
The Content Planner offers tools to help teams stay aligned with brand guidelines.
Key Practices:
- Use Brand Kits:
- Upload logos, colors, and fonts that reflect the brand.
- This ensures all content created is on-brand.
- Template Creation:
- Design templates for common post types.
- This allows for quick and consistent content creation.
- Review Process:
- Before any posts go live, set up a review process.
- This helps catch any inconsistencies or errors.