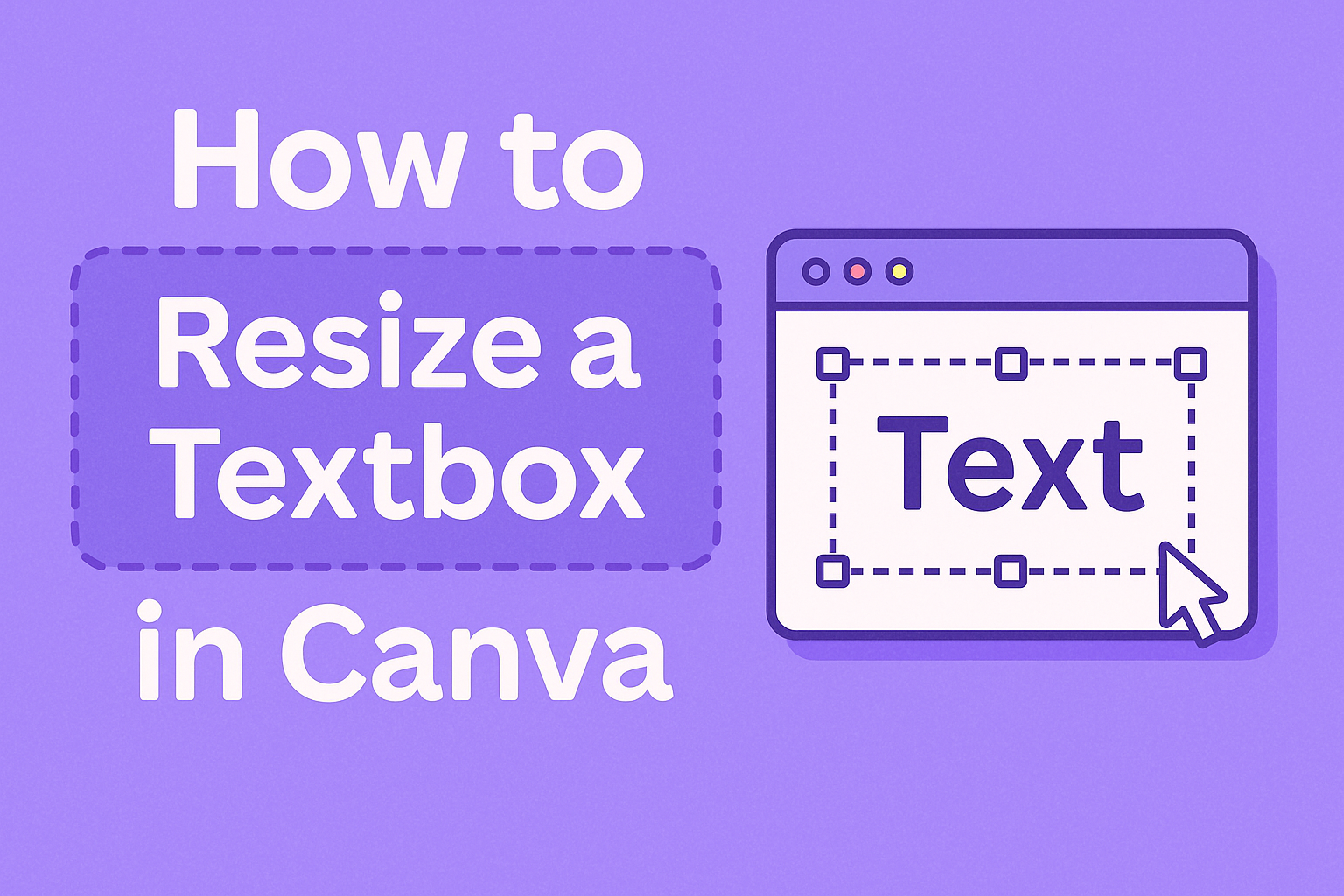Resizing a textbox in Canva can make a big difference in how a design looks.
To resize a textbox, simply click on the text box and drag any of the white handles to adjust its size.
This action makes it easier to fit text neatly within your design while keeping everything looking polished.
Canva is a user-friendly tool that allows anyone to create stunning visuals, whether for social media or personal projects. Learning how to adjust textboxes effectively opens up new possibilities for layouts and designs.
This skill helps in crafting engaging graphics that capture attention.
For those new to Canva, resizing textboxes may seem tricky at first. Once they grasp this simple technique, they can enhance their design skills quickly and efficiently.
They will be excited to explore all the creative options at their fingertips.
Getting Started with Canva
Canva is a user-friendly design tool that makes creating visuals easy and fun. Understanding the interface and choosing the right template can help users start their design journey efficiently.
Exploring the Canva Interface
When users first open Canva, they will see a clean and intuitive interface.
The main area includes a toolbar on the left side, where they can find different design elements like text, photos, and shapes. At the top, there are options for file management, undo/redo actions, and sharing designs.
The workspace is where users will create their designs. It features a central canvas for arranging elements. Users can zoom in or out to see their work clearly.
Learning to navigate this space efficiently will boost their productivity and creativity.
Selecting the Right Template
Choosing the right template is crucial for any design project. Canva offers a wide variety of templates for different purposes. Users can find templates for social media posts, presentations, flyers, and more.
When selecting a template, it’s helpful to think about the design’s purpose. Users should consider color schemes, layout, and text placement.
Once a suitable template is found, they can click on it to begin customizing their design quickly. This saves time and ensures a polished look from the start.
Resizing a Textbox
Resizing a textbox in Canva is straightforward and can be done in several ways. Users can adjust the corners for quick changes or use the text properties panel for more control over the layout.
Adjusting Textbox Corners
To resize a textbox by adjusting its corners, the user starts by selecting the textbox. This action reveals small white handles on each corner and side.
By clicking and dragging these handles, the user can extend or shorten the textbox easily. For example, dragging a corner handle outward will increase the width and height of the textbox simultaneously.
This method allows for quick adjustments to fit text neatly within the given design space. Users should keep an eye on how text wraps inside the box, ensuring clarity and visual appeal.
Using the Text Properties Panel
The text properties panel offers another way to resize a textbox. Users can find this panel on the top menu when the textbox is selected.
In this panel, options for adjusting the textbox size are available. Users can input specific dimensions for height and width, providing precise control over the sizing.
This method is especially useful for maintaining consistent textbox sizes across different design elements. It helps enhance the overall organization and layout of the design, making everything cohesive.
Styling Your Text
Styling text in Canva allows users to make their designs stand out. Adjusting fonts, colors, alignment, and spacing can enhance readability and overall design appeal. Here are some important ways to style text effectively.
Changing Fonts and Colors
In Canva, changing the font is simple. Users can browse a wide variety of fonts from the text toolbar.
It’s best to choose a font that matches the design’s mood and message.
To change the font color, select the text box and click on the color palette in the toolbar. A range of colors will appear.
Users can pick a color that contrasts well with the background. For more precise customization, Canva allows for custom hex codes.
This feature helps create a unique look. Experimenting with different font styles and colors can make a design truly pop.
Aligning and Spacing Text
Alignment affects how the text fits within its space.
Users can choose from left, center, right, or justified alignment.
Center alignment often works well for titles, while left alignment is common for body text.
Spacing is also important.
Adjusting line spacing makes text easier to read. Canva provides options to increase or decrease the space between lines.
Users can also add padding around the text box to create breathing room.
It’s good practice to avoid clutter.
Proper alignment and spacing make designs look professional. These tools help ensure the reader focuses on the message without distraction.