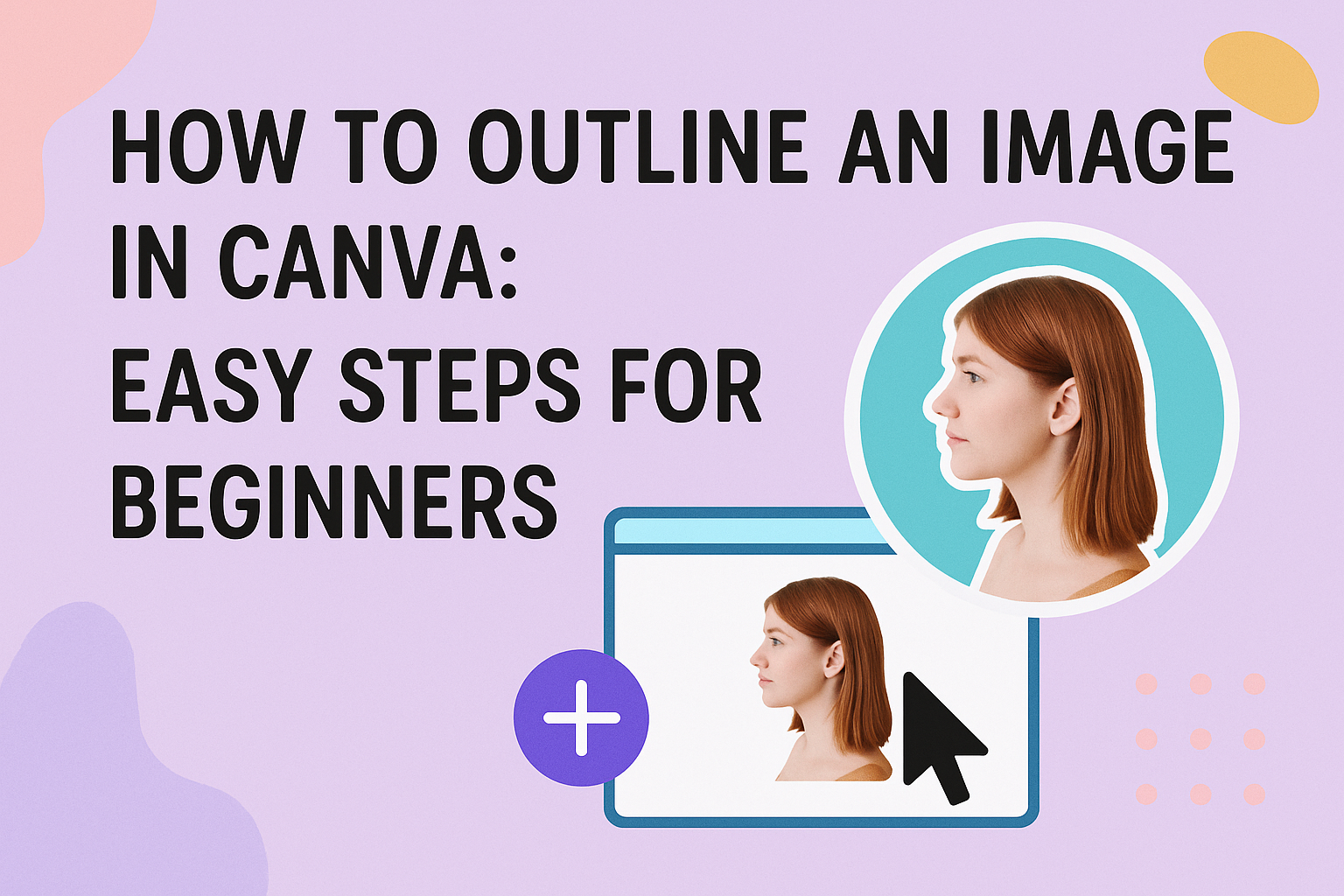Creating eye-catching images is a breeze with Canva, and outlining images can add a polished touch to any design.
To outline an image in Canva, start by using the “Outline” effect, which you can find under the effects menu.
This feature allows users to add a clear border around their pictures and can be customized in terms of color and thickness.
Customizing the outline is simple. By adjusting the color swatches and thickness sliders, designers can match the outline to the overall theme of their project.
With a wide range of customization options, users can create a style that fits their unique vision.
Adding outlines is useful for making a subject stand out or for creating a uniform look across various design elements.
For anyone unfamiliar with Canva’s interface, the simple steps involved in outlining ensure that even beginners can enhance their images effectively.
Outlining adds a professional touch and can be employed in numerous projects, from social media graphics to marketing materials. With these tools, Canva enables everyone to elevate their designs effortlessly.
Getting Started With Canva
Canva is a user-friendly design tool perfect for beginners and professionals alike.
To begin creating standout designs, it’s essential to set up your account, familiarize yourself with the interface, and choose the right design type for your project.
Creating an Account
To start using Canva, visit their website and sign up.
Users can create an account using an email address, Google account, or Facebook account. Signing up with an existing account, like Google, speeds up the process.
Upon signing up, Canva offers various plans, including a free basic plan and the Pro plan for additional features. Users can choose the free plan to explore Canva’s basic tools and features.
Having an account allows users to save their designs, access templates, and collaborate with others easily. It’s quick and only requires a few simple steps.
Navigating the Canva Interface
Once logged in, Canva presents a clean and intuitive interface. The homepage displays recent designs and available templates.
On the left side, users access key sections like Projects, Brand, and Content Planner.
The search bar at the top simplifies finding specific templates or elements. A toolbar appears on the design page, offering options to upload images, adjust text, or add graphics.
Navigating through these tools requires minimal effort, allowing users to focus on creativity. Icons and tooltips help identify functions, making the design process smoother and more enjoyable.
Selecting the Right Design Type
Choosing the right design type is crucial for achieving the intended result. Canva offers a variety of options, including social media posts, presentations, and business cards, each with its own dimensions.
To select one, users navigate to the “Create a Design” button on the homepage and search for the desired format. Users can also start with custom dimensions for more specific needs.
Templates, categorized under each design type, provide a head start. They ensure designs are sized correctly, preserving quality across different platforms.
Taking time to choose the right type sets the stage for a successful project.
Preparing Your Image
Before adding an outline to an image in Canva, there are a few initial steps you need to complete. These include uploading the image, making basic adjustments, and setting it as a background if necessary.
Uploading Your Image
Start by opening Canva and heading to the design area. To begin, locate the Uploads tab on the left sidebar. It’s your go-to for importing images from your device.
Click Upload Files to choose an image. You can also drag and drop it directly from your computer.
When selecting an image, choose one with good quality to ensure the outlining effect looks sharp and clear. The better the quality, the more effective your final result will be, as quality images help Canva’s tools work best.
Also, keep the image size in mind, as very large files might take a while to upload. Once uploaded, your image appears in the library, ready for use.
Basic Image Adjustments
After uploading, there are a few image settings you might want to tweak. Click on the image to find adjustment options at the top.
These adjustments include Brightness, Contrast, and Saturation. Play around with these settings to make sure the image pops before adding any outlines.
Adjusting the Crop and Rotate tools can help get the perfect framing. If your image requires background removal, you might use Canva’s BG Remover for a cleaner effect.
High-contrast images often make outlines more noticeable, especially when using effects like shadows or other features in Canva. Be cautious not to overdo adjustments, which could distort the image.
Setting Image as Background
Sometimes you might want the image to fill the entire canvas, acting as a backdrop.
To do this, drag the uploaded image directly onto the canvas. When it fits the entire space, it sets automatically as your background.
This feature is great for designs where the image needs focus or when the outline effect should span a larger area. This method is especially helpful if you plan to overlay text or additional elements, as it provides a consistent theme across your design. Just ensure that other items on the canvas do not obstruct important parts of your image.
Using the Effects Panel
In Canva, the Effects Panel is the go-to place for adding creative touches to your images, like outlines and shadows. By learning to use this tool, users can enhance their designs quickly and effectively.
Accessing Effects
To start using effects in Canva, users must first select the image they want to modify. Once an image is clicked, a toolbar appears either above or beside the work area. There, look for the Effects button.
Clicking this button opens a side panel with various options.
Within the Effects Panel, a range of effects like shadow and glow can be seen. These effects help in highlighting parts of an image.
Users can scroll through the list to explore different options. By selecting one, the effect is immediately applied, allowing for instant visual feedback.
Applying Shadow Effects
To give images a three-dimensional look, applying shadow effects is very useful.
In the Effects Panel, after choosing the Shadows option, users will see various types, such as Glow, Drop, and Angle shadows. Clicking on one of these choices brings up more settings.
For more control, users have sliders to adjust the blur, transparency, and direction of the shadows. This flexibility ensures the effect matches the image style.
These adjustments can be seen right away, providing an intuitive way to make the image stand out. Using shadows helps in creating depth, drawing more attention to the main subject.
Creating a Custom Outline
Making custom outlines in Canva can give images a unique and polished look. By selecting the right color, adjusting the thickness, and applying various styles, users can enhance their visual projects creatively and efficiently.
Choosing Outline Colors
Selecting the appropriate outline color is crucial for achieving the desired effect.
Users can enhance contrast by selecting colors that stand out from the image background. They might also choose colors that complement the hues within the image to create a more harmonious look.
Canva provides a color wheel feature that allows for easy adjustment of colors, giving users the ability to match tones precisely.
Experimenting with different colors can help users decide on the best fit for their design needs.
Adjusting Outline Thickness
Outline thickness can greatly alter the impact of an image. A thicker outline can create a bold and dramatic effect, while thinner lines tend to look more subtle.
To adjust thickness in Canva, users can use the Outline tool, which offers a slider to control how pronounced the outline appears.
It’s recommended to test several thickness levels to find the right balance that either emphasizes or lightly frames the image.
Applying and Modifying Outline Styles
Outlining styles in Canva go beyond simple lines. Users can use effects like dashed, dotted, or double lines to add personality to their designs.
These styles can be accessed through the Shadows feature, where variations can be applied.
Users can experiment with different styles to see how they affect overall image perception. Whether trying a classic look or something more creative, modifying styles allows for artistic freedom.
By customizing these aspects, users have the flexibility to create eye-catching outlines that make their images stand out. Whether for digital content or printed materials, mastering outline techniques in Canva enhances the visual appeal of any project.
Advanced Outline Techniques
In Canva, users can take their outlining skills to the next level with text outlines and the creative use of shapes. These techniques add flair and depth to designs, enhancing visual appeal.
Creating a Text Outline
Creating a text outline in Canva adds a striking effect to any project.
Begin by selecting the text you want to work with. First, choose a bold font for better results. Then, duplicate the text box to create a copy.
Next, change the color of the back text to create a contrast with the front text. Overlap the two text boxes just slightly, allowing the back text to peek around the edges of the front text. This forms a simple and effective outline.
For further enhancement, Canva’s effects panel offers features like shadow and lift. Adjust these settings to refine the outline effect, playing with depth and angles.
A well-crafted text outline can draw attention and elevate the entire design.
Using Shapes for Unique Outlines
Using shapes as outlines provides a creative twist.
Start by selecting a shape from the elements tab in Canva. Overlays like circles or rectangles work well for this purpose.
Position the shape behind the image you want to outline. Adjust the shape’s size and color to fit your design needs. Ensure the shape’s edges extend slightly beyond the image for a well-defined outline.
To create more dynamic outlines, layer multiple shapes or use different colors and transparency levels. Experimenting with shapes like hexagons or stars can also add an unexpected flair.
Implementing these techniques will give designs a unique and polished appearance.
Exporting Your Design
When exporting your design in Canva, understanding the best file format and knowing how to download your design correctly is crucial. This ensures the final output looks great for its intended purpose, whether online or in print.
Choosing the Right File Format
Choosing the best file format for exporting is essential for maintaining the quality of your design.
PNG is often chosen for images requiring transparency or online use, due to its lossless compression and ability to handle transparent backgrounds, as explained in a guide from Better Content Creators.
For documents or images where transparency isn’t necessary and size considerations are important, JPEG might be more suitable. This format compresses the file size, making it easier to handle.
For print purposes, a PDF is perfect because it keeps the quality high and ensures text and images appear crisp.
By understanding these different formats, one can make sure their design matches the requirements of their project.
Downloading Your Design
Downloading your design correctly in Canva involves a few easy steps.
Once satisfied with the design, it’s time to export it. Begin by clicking the “Share” button, usually located at the top right.
Select “Download” from the dropdown menu. This allows you to pick the desired file format from options such as PNG, JPEG, or PDF, ensuring the design meets your specific needs.
Before downloading, if the image requires a transparent background, ensure the “Transparent Background” option is checked. This is especially important when using exporting tips for images that should blend seamlessly with other content.
Finally, click the “Download” button, and Canva will prepare the file for you, making your design ready for whatever platform or medium you choose to present it on.