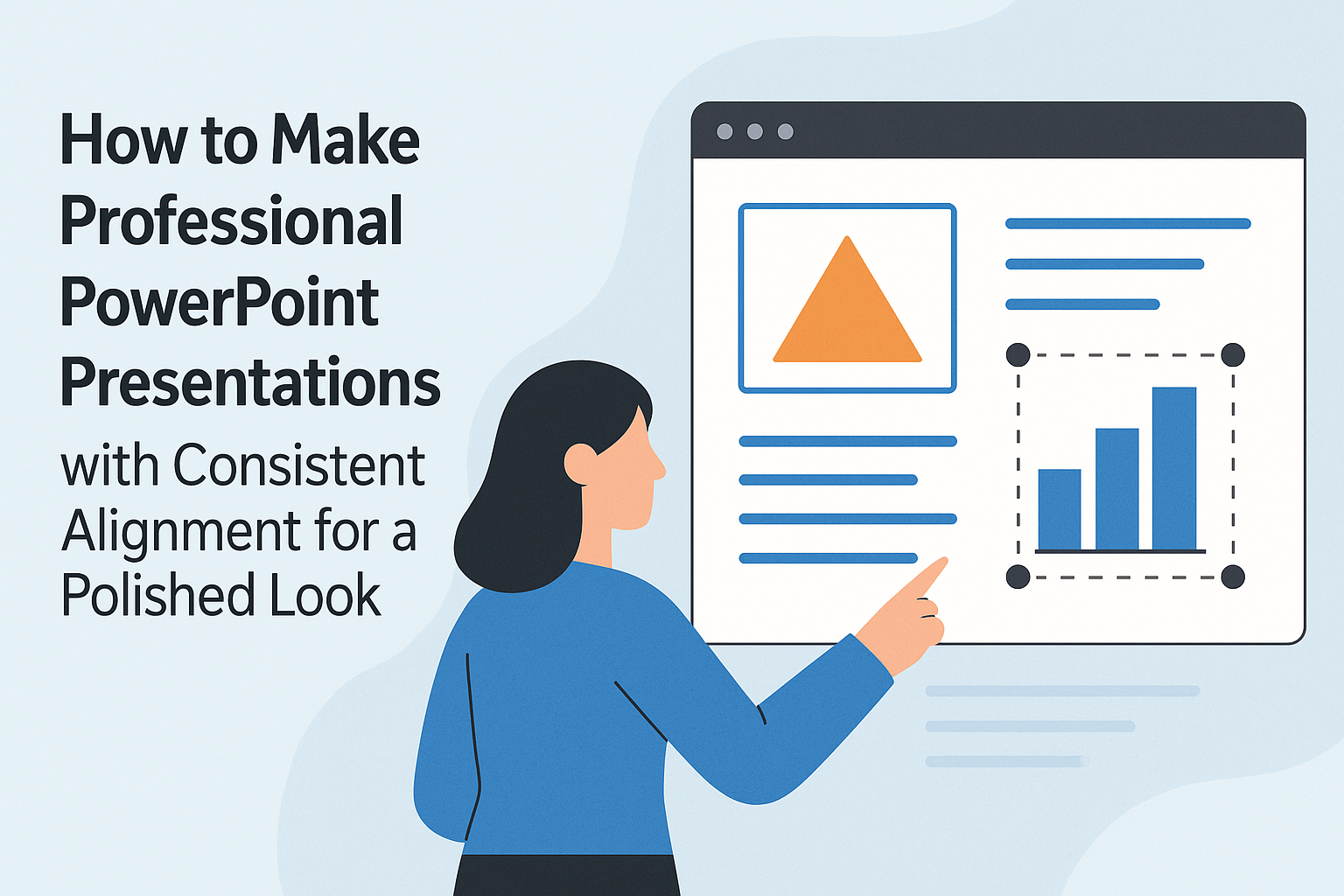Creating a professional PowerPoint presentation can seem tricky, especially when it comes to maintaining a clean look.
Using consistent alignment throughout the slides not only enhances the visual appeal but also makes the message clearer and more impactful.
With the right techniques, anyone can transform their presentations into polished works that captivate an audience.
Alignment Tools in PowerPoint
Alignment tools in PowerPoint can simplify this process significantly.
When users apply features like alignment guides and grids, they set the stage for a cohesive design that draws attention where it matters most. This approach helps eliminate confusion and emphasizes key points effectively.
Achieving a Professional Look
Whether it’s aligning text boxes, images, or charts, achieving that professional look is easier than it might seem. With simple strategies and a little practice, anyone can create impressive presentations that stand out.
Understanding the Basics
Creating a professional PowerPoint presentation begins with understanding some core concepts. Emphasizing slide alignment and consistency can greatly improve the overall look and effectiveness of a presentation.
Defining Slide Alignment
Slide alignment refers to how elements like text and images are arranged on a slide. Proper alignment ensures that each item is positioned in a way that looks organized and visually appealing.
Using tools like gridlines and guides helps to keep elements in line. For example, aligning text to the left or center creates a cleaner look. The alignment options in PowerPoint can align items to each other or distribute them evenly across the slide.
Importance of Consistency
Consistency in a PowerPoint presentation means maintaining similar styles and layouts throughout. This includes using the same fonts, colors, and image styles. A uniform appearance helps the audience focus on the content without distractions.
When slides look cohesive, the presentation feels professional. For instance, using a consistent font size and color can make text easily readable. Each slide should follow a standard format, like position and spacing, to create a seamless flow.
Setting Up Your Presentation
Getting a PowerPoint presentation ready involves several important steps that make the slides look professional. This section will guide the reader through choosing a template, adjusting slide layouts, and using master slides to ensure a consistent design.
Choosing a Template
Selecting the right template sets the tone for the entire presentation. A well-designed template includes cohesive colors, fonts, and elements that make the presentation visually appealing.
When picking a template, consider the audience and purpose. For a business meeting, a clean and simple design works best. For creative presentations, bold colors and unique styles might be more suitable.
Many online sources offer free or paid templates. The key is to choose one that aligns with the message and feels consistent throughout.
Adjusting Slide Layouts
Once a template is chosen, it’s time to adjust the slide layouts. Each slide should follow a similar structure to keep the presentation uniform.
PowerPoint provides various layout options, such as title slides, content slides, and graphic slides. Using these options helps the audience easily follow along. For instance, keeping bullet points concise and using images can enhance understanding.
Additionally, ensuring that text and visuals are balanced on the slide is crucial. Avoid clutter by limiting the amount of information on each slide.
Using Master Slides
Master slides are a powerful tool for achieving consistency in a presentation. They allow users to create a unified look across all slides quickly.
To access master slides, go to the “View” tab and select “Slide Master.” Here, changes made to the master slide will automatically apply to all other slides. This includes setting fonts, colors, and logo placements.
Using master slides helps maintain alignment and layout uniformity. It’s an efficient way to make changes globally without modifying each slide individually.
Working with Text
Text plays a crucial role in PowerPoint presentations. Proper formatting and alignment can dramatically improve the clarity and professionalism of slides. It’s essential to focus on how text boxes are formatted, how font size and style are selected, and how lists are utilized.
Formatting Text Boxes
When formatting text boxes, size and position matter. A good-sized text box should allow enough white space around the text, making it readable. They should not stretch from edge to edge of the slide.
To format a text box, click on it and use the Format Shape panel. Here, users can set the text alignment, margin, and fill color. Keeping a consistent margin can create a tidy appearance. Adjusting these settings can make the text visually appealing and easier to read.
Justifying text can also enhance appearance. This aligns the text evenly along both the left and right margins, creating a clean look. Achieving this involves selecting the text and choosing justified alignment from the Paragraph options.
Optimizing Font Size and Style
Choosing the right font size and style is key to readability. For most presentations, a font size of 24-32 points is ideal for headings, while body text should generally be between 18-24 points.
Fonts should remain consistent across all slides. Sans-serif fonts like Arial or Calibri generally provide better readability on screens than serif fonts. Bold styles can add emphasis, but too much bold can look cluttered.
Colors also play a vital role. High contrast between text and background helps with readability. For example, dark text on a light background is effective. It’s important to avoid using too many different font styles, which can distract the audience.
Using Bullets and Lists Effectively
Bulleted points and lists help in presenting information clearly. They should be used to break down complex ideas into digestible pieces. A good rule is to use no more than six bullet points per slide.
Each bullet point should be concise, ideally containing no more than two lines of text. This keeps the audience focused. Using impactful keywords instead of complete sentences works well.
When using lists, keeping a consistent structure is important. Each bullet should have similar length and style. Numbered lists can be effective for steps or sequences, whereas bulleted lists highlight key points. Properly used, lists will engage the audience and clarify the main message.
Managing Visual Elements
Effective management of visual elements is crucial for creating a professional PowerPoint presentation. This section covers aligning images and graphics, consistent use of colors and themes, and incorporating charts and tables.
Aligning Images and Graphics
Aligning images and graphics helps maintain a clean and organized look. Using tools like Smart Guides in PowerPoint allows presenters to align objects easily. This feature provides visual cues to ensure that images are level with each other, creating harmony in the layout.
Presenters can also use keyboard shortcuts for quick alignment. For example, selecting multiple objects and pressing Alt + H + G + A + L will align them to the left, while Alt + H + G + A + C centers them. This accuracy enhances visual appeal and keeps the audience focused.
Consistent Use of Colors and Themes
Consistency in colors and themes strengthens brand identity. Choosing a specific color palette at the start ensures that all slides reflect the same tone. A limited range of colors helps keep the audience’s attention and prevents distractions.
Using similar fonts and styles also contributes to this consistency. Preset themes in PowerPoint can automate these choices, allowing for a unified look. Presenters should regularly review their slides to ensure that colors and fonts are applied consistently throughout the presentation.
Incorporating Charts and Tables
Charts and tables help present data clearly. When using these elements, it’s vital to maintain a consistent style. This means using the same color scheme and font for all charts within the presentation.
Keep the design of tables simple and easy to read. Use headers to organize information effectively. Incorporating icons or visuals can help draw attention to key points. Consistency in presentation tools not only aids in comprehension but also makes the overall presentation look polished.
Fine-Tuning Your Design
Design is an essential part of a PowerPoint presentation. Attention to detail can help make slides more inviting and effective. Focusing on transitions, readability, and alignment can create a polished and professional look.
Applying Transitions and Animations
Transitions and animations add a dynamic touch to presentations. They help guide the audience’s attention without being distracting. When choosing transitions, it’s best to stick with subtle effects like “Fade” or “Wipe.”
Using consistent animations across slides can create a cohesive feel. Avoid using too many flashy effects, which can overwhelm the viewer. Setting animations to trigger on “Click” keeps pace with the speaker’s delivery.
Consider using animation to emphasize key points. For instance, animating bullet points to appear one at a time can help maintain focus on each idea, keeping the audience engaged.
Ensuring Readability
Readability is critical for effective communication. Simple fonts like Arial or Calibri are easy on the eyes. Maintain a minimum font size of 24 points for body text.
To boost contrast, use dark text on a light background or vice versa. Keeping the text color consistent throughout the presentation also helps.
Limit the amount of text per slide to keep it clear. Aim for around six lines per slide and focus on concise bullet points. This way, the audience can easily absorb the content without straining to read.
Creating Focus with Alignment
Alignment plays a significant role in making slides look organized. Use grids or guides to ensure elements are evenly spaced. This adds a level of professionalism and clarity to the layout.
Centering titles and left-aligning body text can create a structured appearance. Consistency in alignment helps to reduce visual clutter.
It’s important to leave adequate margins around text and images. This prevents the slide from feeling cramped and enhances overall readability. Regular checks for alignment can significantly elevate the presentation’s impact.
Tips and Tricks
Creating a polished PowerPoint presentation involves using helpful techniques to streamline the design process. By implementing keyboard shortcuts, utilizing grids and guides, and avoiding common mistakes, presenters can enhance both the quality and consistency of their slides.
Keyboard Shortcuts for Efficiency
Using keyboard shortcuts can save time and make designing slides smoother. For example, pressing Ctrl + C and Ctrl + V allows users to quickly copy and paste elements. This can help maintain consistent alignment across slides.
Another useful shortcut is Alt + Shift + Left/Right Arrow to group and ungroup objects. Grouping makes it easier to move multiple elements as one while maintaining their alignment.
Familiarizing oneself with these shortcuts can tremendously increase productivity and allow for a more professional finished product.
Using Grids and Guides
Grids and guides are powerful tools in PowerPoint that help with alignment. Activating the grid can be done by going to the “View” tab and selecting “Grid and Guides.”
These visual aids help presenters snap objects into place, ensuring that everything lines up correctly. By using them, elements can be spaced evenly, enhancing the overall layout.
It’s also possible to create custom guides. Hold down the Alt key while dragging a guide to ensure that it moves without affecting the nearby elements.
Avoiding Common Mistakes
Common mistakes can undermine the effectiveness of a presentation. One frequent error is misalignment of text and images. To avoid this, it’s important to consistently use alignment tools available in PowerPoint.
Another mistake is to overlook font size and style consistency. Keeping fonts uniform across slides not only improves readability but also presents a professional image.
Lastly, use high-quality images to maintain visual clarity. Low-resolution images can make a presentation look unprofessional and distract from the message. Using high-resolution images ensures that the visuals match the overall quality of the content.
Practicing Your Delivery
Practicing delivery is essential for making a strong impression. By focusing on rehearsing with speaker notes, timing slides, and engaging the audience, presenters can boost their confidence and effectiveness.
Rehearsing with Speaker Notes
Using speaker notes can help presenters stay on track. They should include key points and reminders, not full sentences. This allows for a more natural delivery and helps maintain eye contact with the audience.
It’s beneficial to practice multiple times with the notes. By doing this, presenters can refine their speaking style and become comfortable with the material. This preparation can highlight areas needing improvement, such as clarity or pacing.
Presenters should also consider recording themselves. Watching the playback can reveal habits or gestures that need adjustment. This ensures a more polished and professional presentation.
Timing Your Slides
Timing is crucial in presentations. Each slide should appear for an appropriate length based on the content. This helps maintain a smooth flow and keeps the audience engaged.
A common practice is to allocate time for each slide in advance. Presenters can use timers during practice runs to ensure they stay on schedule. This strategy enables the presentation to fit within a set time limit.
It’s also important to leave time for questions. Allocating a few minutes at the end allows the audience to interact and helps reinforce their understanding.
Engaging Your Audience
Engaging the audience can make a big difference in how a presentation is received.
Presenters should ask questions or include interactive elements.
Using real-life examples can also help make the content relatable.
When audiences can connect to the material personally, they are more likely to stay interested and retain information.
Additionally, varying the tone of voice can keep the energy up.
Presenters should practice emphasizing key points and modulating their volume to capture attention.
By implementing these strategies, presenters can enhance their delivery skills and create more impactful presentations.