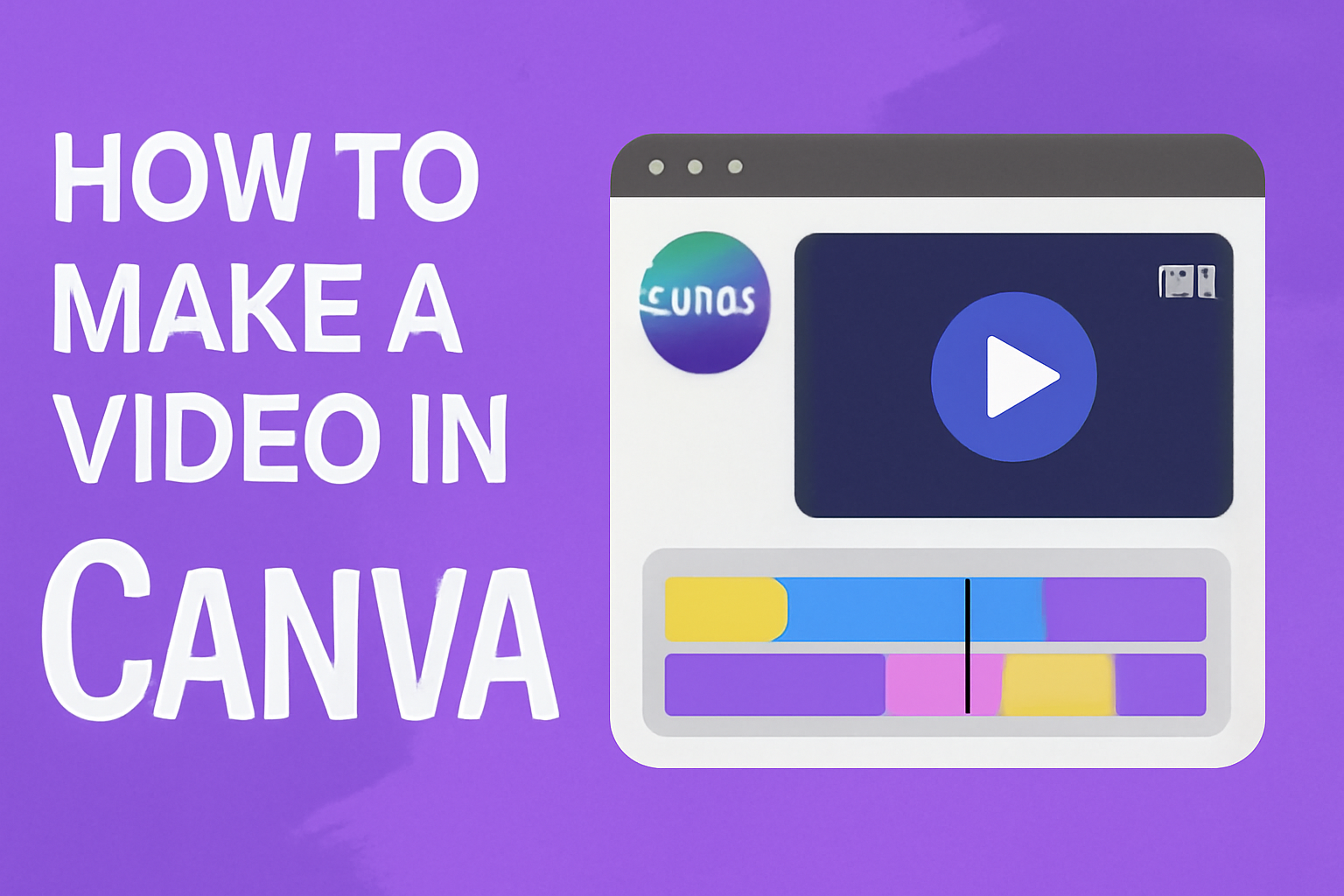Creating videos can seem intimidating, but with the right tools, it can be simple and enjoyable.
Canva, known for its easy-to-use design platform, offers a video editor that’s perfect for beginners and pros alike.
Users can make stunning videos in minutes using Canva’s drag-and-drop interface, which includes a wide variety of templates, clips, audio, and animations.
What makes Canva stand out is its versatility. Whether someone wants to create a birthday slideshow, an engaging social media clip, or a professional presentation, Canva offers plenty of formats and sharing options.
This platform is not only designed for creating beautiful visuals but also for making the process as smooth as possible.
For those eager to dive into video creation, Canva provides a comprehensive guide and tutorials that cover everything from trimming and looping to adding captions and adjusting speed. These resources can turn even a novice into someone who can confidently edit and produce high-quality videos.
Getting Started with Canva
Getting started with Canva is simple and straightforward.
Users begin by creating an account, exploring the interface, and picking the perfect video template to bring their ideas to life.
Signing Up for an Account
Creating an account on Canva is quick. Visit the Canva website and click on the “Sign Up” button.
Users can sign up using an email, Google, or Facebook account. For those using email, remember to verify it after registration to ensure full access to Canva’s features.
New users can start with a free account, which offers plenty of tools and templates. For additional features like premium templates and advanced editing tools, the paid subscription, Canva Pro, is available. Making a Canva account is the first step towards unlocking creative potential.
Navigating the Canva Interface
Once logged in, users find the dashboard is intuitive. On the homepage, different design options, like presentations and social media posts, are clearly displayed.
The sidebar helps with quick navigation to designs, folders, and brand kits.
In the editor, the toolbar is on top, offering tools for text, images, and more. The sidebar on the left provides access to templates, elements, and uploads. The workspace in the center is where all the editing magic happens.
A tips section appears frequently, offering helpful advice and shortcuts.
By exploring and clicking around, users get comfortable with the layout in no time, enhancing their design experience.
Selecting the Right Video Template
Choosing the right video template is crucial for a project.
On the Canva homepage, click on Video under the search bar, and browse the available templates. Options range from social media clips to marketing videos.
Hovering over a template provides a preview option. By clicking “Customize this template,” users can start editing immediately.
Templates help streamline the design process, offering different styles and themes tailored to specific needs.
Users can customize templates by adding personal images, changing text, or adjusting the color scheme. Selecting the right template saves time and sets the foundation for a polished, professional video.
Setting up Your Video Project
Setting up your video project in Canva involves selecting the right dimensions, crafting a compelling title and description, and getting familiar with the timeline and layers. These steps ensure your video looks professional and is easy to edit.
Choosing the Correct Dimensions
Choosing the right dimensions is crucial. It determines how your video will be displayed on different platforms.
Standard sizes to consider include 1920×1080 pixels for YouTube or 1080×1920 for Instagram Stories.
How to Choose Dimension:
- Go to Canva’s video editor page.
- Click on “Videos” on the homepage.
- Choose a template that fits your needs or start from scratch by selecting custom dimensions.
Adding a Title and Description
A catchy title and clear description grab attention. Make sure to include keywords that relate to your video content. This helps with searchability and gives viewers an idea of what to expect.
Tips for Writing Title and Description:
- Title: Keep it short and engaging.
- Description: Provide a brief summary with key points and call-to-action.
Use Canva’s editor to easily add a title by clicking on the text tool. Fill in the description where it’s most visible or needed.
Understanding the Timeline and Layers
The timeline in Canva lets you control the duration of each scene in your video. Layers help manage different elements like text, animations, and clips that you add.
How to Use Timeline and Layers:
- Drag and drop elements onto the timeline at the bottom.
- Adjust their length by pulling the sides of each segment.
- Use layers to overlap text or animations by clicking on the layer panel.
The timeline guide shows how to navigate and utilize these tools effectively.
Working with Elements
In Canva, using elements like graphics, text, and filters can greatly enhance your videos. Whether you’re adding static images or animated effects, knowing how to use these tools effectively will make your video stand out.
Incorporating Static and Animated Graphics
Graphics are a key feature for making visually appealing videos. Canva allows users to add both static and animated graphics. Static graphics include things like images or illustrations, which can be positioned and resized easily.
Animated graphics bring movement to your video. Choose from a variety of animations like stickers or short clips. Users can find these by browsing through Canva’s extensive library.
To add animations, users can simply drag and drop them onto their video timeline.
Adjusting the timing of these elements ensures they appear at just the right moment. For more on adjusting timing, check out Canva’s video editing tools.
Experiment with layering different elements to create dynamic scenes and transitions.
Using Text Effectively
Text is vital for conveying information. In Canva, users have access to a variety of fonts and styles.
Choosing the right font is important—bold fonts can grab attention, while cursive fonts may add elegance.
Users can also apply effects to text to enhance its impact. Text can be animated to slide, bounce, or fade in and out of the video.
This can help with emphasizing key points or creating a memorable title sequence.
Utilizing text properly involves balancing readability and design. Placement of text on the screen is crucial for ensuring it is easily readable without overshadowing other elements.
Canva provides templates that guide users on effective text placement within design frameworks.
Applying Filters and Adjustments
Filters and adjustments are great for setting the tone of your video.
Canva offers a wide selection of filters that can be applied to any element in the video. These filters change the overall appearance by adjusting colors, brightness, and contrast.
Adjustments allow users to fine-tune these properties manually. Users can tweak settings to achieve the desired mood.
For example, increasing brightness can make a video feel more lively, while a sepia filter might add a vintage feel.
Ultimately, combining filters with other elements like graphics and text can enhance the storytelling aspect of your video, making it even more captivating.
Adding and Editing Video Clips
Creating a polished video with Canva involves organizing and refining your footage. Important steps include importing your clips, trimming them to focus on key moments, and adjusting their properties for the best look.
Importing Your Footage
To begin editing, users first need to bring their video files into Canva.
On the Canva homepage, they can click “Video” under the search bar. From there, they can browse available templates, which makes it easy to get started. After selecting a template, they can click “Customize this template” to access the video editor.
Users can then upload their own video files. This involves clicking the “Uploads” tab in the editor and selecting videos stored on their computer.
It’s important to ensure video files are in supported formats like MP4 for a smooth import process. Users should select clips that best represent their creative vision.
Trimming and Splitting Clips
After importing, it’s time to fine-tune the clips. Canva provides tools to trim and split videos to highlight important parts.
Users can trim clips by clicking the video timeline and dragging the edges to cut out unnecessary parts. This helps in focusing only on desired sections.
Splitting clips is useful for breaking longer scenes into smaller segments. Users can find the exact moment they want to split and use the scissor tool.
This allows them to rearrange or insert new elements effortlessly, giving more control over the video sequence.
Adjusting Video Properties
Customizing video properties can change how the footage looks and feels.
Canva users can enhance their videos by adjusting brightness, contrast, and saturation. These settings are accessed by selecting the clip in the timeline and clicking on the “Video” options.
Adding filters is another way to enhance clips. Various filters can give videos a unique style or mood.
Users should experiment with different filters to see what best suits their project. Adjusting volume is also critical, especially if the clips have background sounds or dialogue.
They can easily tweak audio levels to ensure clarity and balance.
Incorporating Audio
Adding audio to your Canva video can elevate its impact, whether through background music, voiceovers, or sound effects. Carefully selecting and syncing audio components will enhance the overall viewer experience.
Selecting Background Music
Choosing the right background music simplifies setting the tone and mood for your video.
In Canva, users have access to a vast audio library where they can explore various genres. To get started, open your project and navigate to the audio library.
Search for tracks that match your video’s theme. Adding them is as simple as dragging and dropping the selected track into your timeline.
You might want to test different tracks to see which one fits best. Adjust the volume to ensure it complements rather than overpowers your video content.
Adding Voiceovers and Sound Effects
Incorporating voiceovers personalizes your video, making it engaging and informative.
To add a voiceover, record your audio using an external app or device, then upload the file into Canva. Go to the “Uploads” tab and place your audio in the timeline.
Adjust its position to sync with your video visuals.
Sound effects add another layer of interest, drawing attention to specific points. They can be added similarly by uploading your files.
Be mindful of their placement in the timeline to avoid disruptions.
Syncing Audio with Video
Properly syncing audio can make your video more professional.
Canva provides a simple tool for this, called Beat Sync. By clicking on the audio pill at the bottom of the editor, you can enable this feature. It helps align your audio track with the video elements effectively.
For more precise timing, use Snap Points, which show when audio beats align with key moments.
This feature is especially useful for projects where timing is crucial. Experiment with different sync settings to find the optimal fit for your video. With practice, syncing can significantly improve the viewer’s experience.
Finishing Touches
Applying the finishing touches to your Canva video can significantly enhance its appeal. Incorporating transitions and animations can make the content engaging, while carefully arranging the video sequence will ensure a smooth and professional flow.
Using Transitions and Animations
Transitions and animations can add flair to any video. In Canva, users can easily apply these effects to their designs.
To start, select the slide or clip where you wish to add a transition. Options might include fading, sliding, or other dynamic movements.
These features can highlight key points or shifts in content. Animations can be applied on text or objects, drawing the viewer’s attention.
For instance, a ‘pop’ animation can make your text stand out when it appears on screen.
Adjusting the duration of these effects can also influence the tempo of the video. A seamless transition can help maintain a steady pace and keep the audience engaged.
Experimenting with different styles will allow creators to find the perfect match for their video’s theme.
Finalizing the Video Sequence
Arranging the video sequence properly is crucial for a coherent presentation.
In Canva, creators have the ability to trim clips and adjust their order. Begin by selecting each clip, and use the trim tool to choose the desired segment.
It’s important to decide on the best order for clips to make sure the content flows logically.
Review each segment to see if it transitions smoothly into the next.
Consider using Canva’s feature to change the speed of video clips for dynamic storytelling. A faster segment could create excitement, while a slower one allows for emphasis.
By doing this, you ensure viewers have a clear and engaging viewing experience.
Exporting and Sharing
When your video is ready in Canva, the next steps are exporting it in the right format, downloading it, and sharing it on various platforms. These steps ensure your video reaches its audience in optimal quality.
Choosing the Right Format and Quality
It’s important to choose the best format and quality for your video.
Canva typically offers formats like MP4, which is commonly used and compatible with most platforms. If your video includes audio, selecting MP4 is a good choice.
Consider the resolution that suits your purpose.
Higher resolutions like 1080p or even 4K offer excellent quality but result in larger file sizes. Smaller resolutions such as 720p might be adequate for content primarily viewed on mobile devices.
Adjust settings according to the platform where you’ll share it. Make sure your format and size align with requirements for platforms like YouTube or Instagram.
Downloading the Video
Once you’ve chosen the right format, downloading your video is the next step.
In Canva, go to your video project, click on Share, and then select Download. You’ll then see options for file types and can confirm your choice for download.
Ensure your internet connection is stable to avoid interruptions.
Downloads may take longer if the file size is large, so patience is key. If using a mobile device, consider connecting to Wi-Fi to save on data usage.
Downloading allows you to keep a copy on your device for easy access or future edits.
Sharing on Social Media Platforms
Social media is a great way to reach a broad audience.
Canva makes it easy to share directly to platforms like Facebook and Instagram.
Once your video is downloaded, you can upload it manually to sites that aren’t integrated into Canva.
For Canva’s direct sharing, click the Share button in your project.
Select the social media icon you want—it facilitates a smooth process without needing to download first.
Different platforms may require different formats or resolutions, so always check current guidelines to ensure compatibility for the best viewing experience.