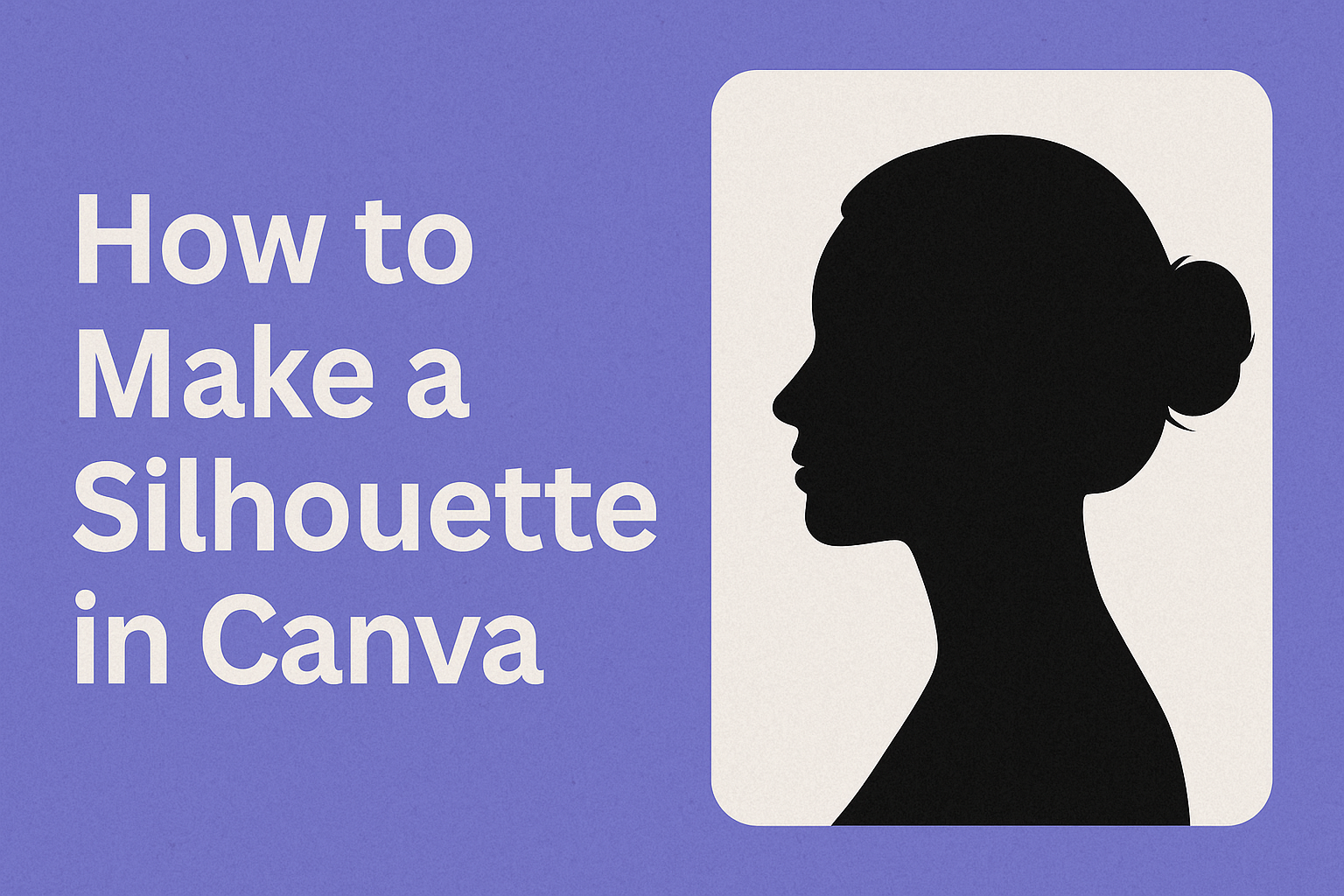Creating a silhouette in Canva can transform a simple photo into a striking piece of art.
Whether you’re looking to create a unique profile picture, a piece for your social media, or just experimenting with designs, silhouette images can give your work a distinct edge.
To make a silhouette in Canva, start by choosing an image and using Canva’s Background Remover tool, followed by applying the Duotone effect for the silhouette look.
This method is perfect for beginners, as Canva offers intuitive tools that make crafting silhouettes fun and easy.
By manipulating colors and contrasts, users can customize the effect to suit their personal style. If you’re not familiar with photo editing, don’t worry—Canva’s straightforward interface will guide you each step of the way.
Designing with silhouettes can add drama and excitement to any project. It’s a fantastic way to make images pop and stand out.
For those eager to explore more about the process, resources like this step-by-step guide can be quite helpful.
Getting Started with Canva
To begin creating a silhouette in Canva, it is crucial to create an account and understand how to navigate its user-friendly interface.
These initial steps will lay the foundation for future design endeavors in Canva.
Creating Your Canva Account
Creating a Canva account is a simple process. Start by visiting the Canva website.
Users can sign up using a Google or Facebook account, or by entering an email address. It’s a personal choice, but using an existing account can speed things up.
Once registered, users gain access to Canva’s expansive library of templates and design tools.
There’s an option to use a free account, with plenty of features available, or to upgrade to Canva Pro for enhanced capabilities like more templates and advanced tools.
Exploring Canva’s options helps users find the right plan for their needs.
New users should also review account settings to personalize their design experience and set up profile preferences. Taking a few minutes for these initial steps ensures a smoother journey in the world of design.
Navigating the Canva Interface
Understanding Canva’s interface is key to making the most of its features. The dashboard serves as the starting point, showcasing recent designs and templates.
Navigation is intuitive, with clear labels and icons.
On the left side, users can find menus for templates, elements, text, and more. These tools are essential for any design task.
The work area takes up most of the screen, and it’s where users can see and edit their projects in real time.
Above the work area, a toolbar offers editing options like resizing and arranging elements.
Exploring these tools helps users become familiar with the interface. Doing so makes it easier to create designs without frustration and enhances the creative process in Canva.
Understanding Silhouettes
Silhouettes are artistic images featuring solid shapes, often filled with a single color. They outline an object against a contrasting background.
Commonly used in various art forms, silhouettes can be found in photography, illustrations, and digital designs.
What Is a Silhouette?
A silhouette is a depiction of an object where only the outline or shape is visible. Typically shown in black, it contrasts sharply with the background. This technique highlights the form without interior detail.
Originally, silhouettes were cut-paper art popular in the 18th century. Today, they are created digitally for diverse purposes.
Silhouettes emphasize structure and movement, making them a favorite in conveying mood or emotion.
In photography, they are often captured during sunset or sunrise, framing a subject against a bright background. They can be both simple and striking, capturing the essence of a subject with minimal detail.
Common Uses for Silhouettes
Silhouettes are widely used in graphic design and art. In advertising, silhouettes create recognizable logos that leave a lasting impact. They are also popular in storytelling and animation, offering dramatic scenes in films and videos.
In educational materials, silhouettes help in activities such as identifying shapes or understanding anatomical structures.
Artists use silhouettes to study form and perspective, making them a versatile tool in sketching and composition.
The simplicity of silhouettes allows for creativity in design, where complex scenes can be reduced to basic forms, allowing for universal recognition and aesthetic appeal.
Preparation for Your Design
Before creating a silhouette in Canva, it’s important to select the right image and understand the editing tools available. Both are essential to achieving a crisp and clear silhouette effect.
Choosing the Right Image
Selecting the right image is the first step in making a great silhouette. The image should have a lot of negative space around the main subject to make it easier to focus on the silhouette’s outlines.
Simple backgrounds work best as they allow the subject to be the focal point. It is recommended to use images with clear and distinct shapes. This ensures that the silhouette has a strong contrast with the background.
Consider lighting when choosing the image. Images with strong lighting on the subject make bolder silhouettes.
Choosing the right photo sets the foundation for a successful design.
Understanding Canva’s Image Editing Capabilities
Knowing how to use Canva’s tools makes creating silhouettes much easier.
One of the main features is the Background Remover, which helps isolate your subject from its surrounding.
After removing the background, Canva allows users to apply effects like Duotone. This effect enhances contrast, making silhouettes pop.
Canva’s simplicity is its strength. There are no complicated tools to learn, but it offers enough flexibility to customize your design.
Taking time to learn these features can greatly improve design outcomes.
Users have access to an abundance of tutorials and guides if needed, helping them utilize all that Canva offers.
Creating a Silhouette
Creating a silhouette in Canva is a straightforward process that involves uploading your desired image, applying the right filters and effects, and finally removing any unnecessary backgrounds. Each step is crucial in making sure the silhouette turns out clear and visually appealing.
Uploading Your Image to Canva
To start, you need to log into Canva and open a new project. Choose either a blank canvas or one of Canva’s templates, depending on your needs.
Then, click on the Uploads tab on the left side of the screen. Select the image file you want to turn into a silhouette.
It’s best if your image has a clear outline, as silhouettes focus on the shape rather than details.
Once the image is uploaded, drag it onto your canvas. Adjust the size by clicking and dragging the corners, ensuring it’s the right fit for your project.
Take a moment to position the image where it feels balanced and ready for editing.
Applying Filters and Effects
With your image in place, find the Edit Image option in the top toolbar. Here, you can explore different filters and effects.
A popular choice for silhouettes is the Duotone effect. This effect blends two colors, often using black or a dark shade to create the silhouette look.
Select a duotone from the drop-down list or customize your own by adjusting the color sliders. Make sure to choose a color that will highlight the subject against a plain or contrasting background.
Test different combinations until you’re satisfied with the silhouette’s appearance.
Removing Backgrounds
Removing the background is the final step to perfecting your silhouette.
In Canva, click on the image and then select Edit Image. From the menu, choose Background Remover.
This tool automatically detects and erases the background, leaving just the subject.
For manual tweaks, use the Erase and Restore tools to refine the edges. Zoom in for precision, ensuring you capture the contours accurately.
Once the background is gone, you might want to add a plain color or another background to make the silhouette stand out even more.
Customizing Your Silhouette
Making a silhouette in Canva allows you to craft a unique image. Customizing your silhouette involves adding text or icons and adjusting colors and transparency to enhance its visual impact.
Adding Text and Icons
In Canva, adding text to your silhouette can create a message or theme. They can choose from various font styles and sizes in the “Text” menu.
Bold fonts work well if the silhouette has strong lines, while softer fonts may suit delicate images.
Icons add personality to a silhouette. Users can find icons in Canva’s “Elements” section. Searching for related symbols or shapes brings up options like stars, hearts, or abstract designs.
Placement of text and icons matters. Aligning these elements with the silhouette helps maintain balance. Users can drag and drop text and icons to find the best fit.
Adjusting Colors and Transparency
Changing colors in a silhouette can create different moods.
In Canva, the “Background” tool allows them to select a hue that complements the silhouette. Dark backgrounds can make light silhouettes pop, while colorful ones add vibrancy.
Transparency adjustments offer another layer of customization. The transparency slider helps blend the silhouette with the background or make it stand out.
They can experiment with transparency effects to achieve the desired look. Reducing the opacity might result in a subtle effect, whereas full opacity creates a strong presence.
By using these tools, users can make their Canva silhouettes more tailored and engaging.
Finishing Touches
Perfecting a silhouette in Canva involves reviewing the design for any final tweaks and making good use of alignment and positioning tools. Attention to these details can elevate the overall appearance of the silhouette art.
Reviewing Your Design
After crafting a silhouette, it’s essential to look over every part of your work.
Check to see if the edges are sharp and clear. Blurry lines can distract and make the design look less professional.
It’s a good idea to zoom in and examine the silhouette closely.
Make sure the design elements are consistent and cohesive. If parts of the image seem out of place or distracting, they should be adjusted or removed.
Consider the balance of space around the silhouette. It should feel natural and not crowded.
Adjust the size if necessary to achieve the right fit on the project canvas.
Using Alignment and Positioning Tools
Canva provides alignment tools that help arrange elements evenly on your design.
These are useful for centering your silhouette. Use the alignment guides to help position the silhouette in the center of the canvas or along desired lines. This keeps the design balanced and organized.
Positioning tools let you layer elements in a way that makes sense visually.
Ensure that the silhouette is on the correct layer if other aspects are part of the design. This ensures it doesn’t get lost behind other elements.
Adjust the position if needed to make sure the silhouette stands out as the focal point.
Saving and Sharing Your Silhouette
Creating a silhouette in Canva is just the start. The next important steps are saving the finished design and sharing it effectively. Here, you’ll learn the best ways to export your design and share it on social media platforms.
Exporting Your Design
To save your silhouette from Canva, you need to export it properly.
Start by clicking the Download button in the top-right corner of the Canva dashboard. This opens a menu where you choose the file type.
Selecting the right format is crucial. PNG is recommended for high-quality images, while JPEG is useful for smaller file sizes. You can adjust the resolution settings, especially if you plan to print the silhouette.
Naming your file clearly will make it easier to find later. Use descriptive names like “Silhouette_Profile” or “Family_Silhouette.”
Once you have selected your options, click Download. This saves the file to your computer, and you are ready to use it anywhere you need.
Having the right settings ensures the silhouette looks great whether online or in print.
Sharing to Social Media Platforms
Sharing your silhouette on social media is simple with Canva’s built-in features.
After completing your design, click the Share button.
Choose the social media platform where you want to share, like Facebook, Instagram, or Twitter.
For platforms like Instagram, it’s best to save and upload a high-resolution image, considering Instagram’s size requirements.
Facebook and Twitter allow direct sharing from Canva.
Use hashtags related to your silhouette to reach a wider audience.
Tagging anyone involved in the creation can also increase engagement.
Keep captions clear and engaging to attract more viewers.
This way, your silhouette not only gets shared but also noticed and appreciated.